你当前正在访问 Microsoft Azure Global Edition 技术文档网站。 如果需要访问由世纪互联运营的 Microsoft Azure 中国技术文档网站,请访问 https://docs.azure.cn。
适用对象: MongoDB
本教程包含多个部分,演示了如何通过 Express 和 Angular 创建以 Node.js 编写的新应用,然后将其连接到使用 Azure Cosmos DB 的 API for MongoDB 配置的 Azure Cosmos DB 帐户。
本教程的第 3 部分基于第 2 部分,涵盖以下任务:
- 生成 Angular UI
- 使用 CSS 设置外观
- 在本地测试应用
视频演练
先决条件
开始教程的此部分之前,请确保已完成教程第 2 部分的步骤。
提示
本教程介绍生成应用程序的各个步骤。 若要下载完成的项目,可从 GitHub 上的 angular-cosmosdb 存储库获取完成的应用程序。
生成 UI
在 Visual Studio Code 中,单击“停止”按钮
 以停止 Node 应用。
以停止 Node 应用。在 Windows 命令提示符或 Mac Terminal 窗口中输入以下命令,生成 heroes 组件。 在此代码中,g=generate(生成),c=component(组件),heroes=组件名称,并且由于使用的是平面文件结构 (--flat),因此没有为其创建子文件夹。
ng g c heroes --flatTerminal 窗口显示新组件的确认信息。
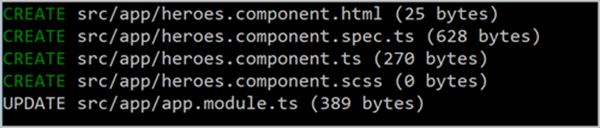
请看看已创建和更新的文件。
在 Visual Studio Code 的“资源管理器”窗格中,导航到新的 src\app 文件夹并打开在应用文件夹内生成的新 heroes.component.ts 文件。 此 TypeScript 组件文件是上一命令创建的。
提示
如果应用文件夹没有显示在 Visual Studio Code 中,请在 Mac 中输入 CMD + SHIFT P 或在 Windows 中输入 Ctrl + Shift + P 以打开命令面板,然后键入“Reload Window”以获取系统更改。
在同一文件夹中打开 app.module.ts 文件。请注意,该文件在第 5 行向声明添加了
HeroesComponent,并在第 10 行对其进行了导入操作。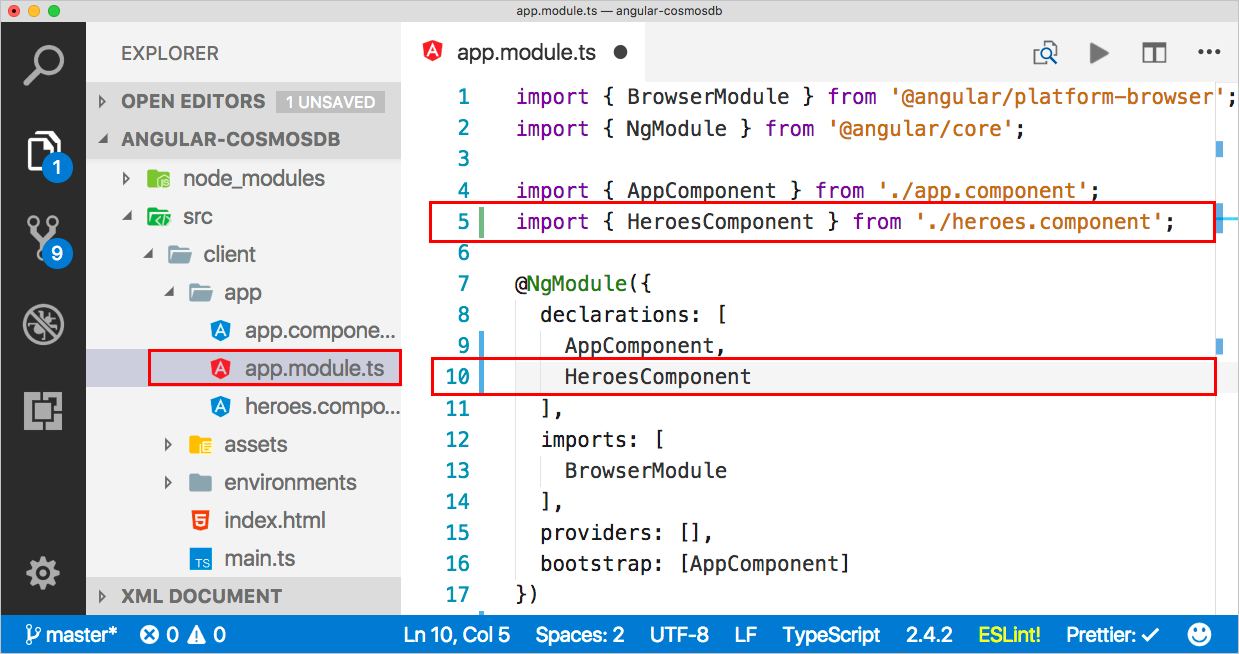
返回到 heroes.component.html 文件,将此代码复制到其中。
<div>是整个页面的容器。 容器内有一个需创建的 hero 的列表。创建这些组件后,在 UI 中单击其中一个组件即可将其选定进行编辑或删除操作。 然后就会在 HTML 中显示某种样式,可以据此判断选择了哪个组件。 此外还有编辑区域,用于添加新的 hero 或编辑现有的 hero。<div> <ul class="heroes"> <li *ngFor="let hero of heroes" (click)="onSelect(hero)" [class.selected]="hero === selectedHero"> <button class="delete-button" (click)="deleteHero(hero)">Delete</button> <div class="hero-element"> <div class="badge">{{hero.id}}</div> <div class="name">{{hero.name}}</div> <div class="saying">{{hero.saying}}</div> </div> </li> </ul> <div class="editarea"> <button (click)="enableAddMode()">Add New Hero</button> <div *ngIf="selectedHero"> <div class="editfields"> <div> <label>id: </label> <input [(ngModel)]="selectedHero.id" placeholder="id" *ngIf="addingHero" /> <label *ngIf="!addingHero" class="value">{{selectedHero.id}}</label> </div> <div> <label>name: </label> <input [(ngModel)]="selectedHero.name" placeholder="name" /> </div> <div> <label>saying: </label> <input [(ngModel)]="selectedHero.saying" placeholder="saying" /> </div> </div> <button (click)="cancel()">Cancel</button> <button (click)="save()">Save</button> </div> </div> </div>准备好 HTML 之后,需将其添加到 heroes.component.ts 文件,然后才能与模板交互。 以下代码将模板添加到组件文件中。 已添加了一个构造函数,该函数用于获取某些 hero 并初始化 hero 服务组件,以便获取所有数据。 此代码还添加了所有必需的方法,用于在 UI 中处理事件。 可以复制以下代码,覆盖 heroes.component.ts 中的现有代码。 应在 Hero 和 HeroService 区域中发现错误,因为相应的组件尚未导入,将在下一部分中解决这些错误。
import { Component, OnInit } from '@angular/core'; @Component({ selector: 'app-heroes', templateUrl: './heroes.component.html', styleUrls: ['./heroes.component.scss'] }) export class HeroesComponent implements OnInit { addingHero = false; heroes: any = []; selectedHero: Hero; constructor(private heroService: HeroService) {} ngOnInit() { this.getHeroes(); } cancel() { this.addingHero = false; this.selectedHero = null; } deleteHero(hero: Hero) { this.heroService.deleteHero(hero).subscribe(res => { this.heroes = this.heroes.filter(h => h !== hero); if (this.selectedHero === hero) { this.selectedHero = null; } }); } getHeroes() { return this.heroService.getHeroes().subscribe(heroes => { this.heroes = heroes; }); } enableAddMode() { this.addingHero = true; this.selectedHero = new Hero(); } onSelect(hero: Hero) { this.addingHero = false; this.selectedHero = hero; } save() { if (this.addingHero) { this.heroService.addHero(this.selectedHero).subscribe(hero => { this.addingHero = false; this.selectedHero = null; this.heroes.push(hero); }); } else { this.heroService.updateHero(this.selectedHero).subscribe(hero => { this.addingHero = false; this.selectedHero = null; }); } } }在资源管理器中打开 app/app.module.ts 文件,更新“import”节以添加
FormsModule的导入。 import 节现在应如下所示:imports: [ BrowserModule, FormsModule ],在 app/app.module.ts 文件的第 3 行中,为新的 FormsModule 模块添加导入。
import { BrowserModule } from '@angular/platform-browser'; import { NgModule } from '@angular/core'; import { FormsModule } from '@angular/forms';
使用 CSS 设置外观
在“资源管理器”窗格中,打开 src/styles.scss 文件。
将以下代码复制到 styles.scss 文件中,替换文件的现有内容。
/* You can add global styles to this file, and also import other style files */ * { font-family: Arial; } h2 { color: #444; font-weight: lighter; } body { margin: 2em; } body, input[text], button { color: #888; // font-family: Cambria, Georgia; } button { font-size: 14px; font-family: Arial; background-color: #eee; border: none; padding: 5px 10px; border-radius: 4px; cursor: pointer; cursor: hand; &:hover { background-color: #cfd8dc; } &.delete-button { float: right; background-color: gray !important; background-color: rgb(216, 59, 1) !important; color: white; padding: 4px; position: relative; font-size: 12px; } } div { margin: .1em; } .selected { background-color: #cfd8dc !important; background-color: rgb(0, 120, 215) !important; color: white; } .heroes { float: left; margin: 0 0 2em 0; list-style-type: none; padding: 0; li { cursor: pointer; position: relative; left: 0; background-color: #eee; margin: .5em; padding: .5em; height: 3.0em; border-radius: 4px; width: 17em; &:hover { color: #607d8b; color: rgb(0, 120, 215); background-color: #ddd; left: .1em; } &.selected:hover { /*background-color: #BBD8DC !important;*/ color: white; } } .text { position: relative; top: -3px; } .saying { margin: 5px 0; } .name { font-weight: bold; } .badge { /* display: inline-block; */ float: left; font-size: small; color: white; padding: 0.7em 0.7em 0 0.5em; background-color: #607d8b; background-color: rgb(0, 120, 215); background-color:rgb(134, 183, 221); line-height: 1em; position: relative; left: -1px; top: -4px; height: 3.0em; margin-right: .8em; border-radius: 4px 0 0 4px; width: 1.2em; } } .header-bar { background-color: rgb(0, 120, 215); height: 4px; margin-top: 10px; margin-bottom: 10px; } label { display: inline-block; width: 4em; margin: .5em 0; color: #888; &.value { margin-left: 10px; font-size: 14px; } } input { height: 2em; font-size: 1em; padding-left: .4em; &::placeholder { color: lightgray; font-weight: normal; font-size: 12px; letter-spacing: 3px; } } .editarea { float: left; input { margin: 4px; height: 20px; color: rgb(0, 120, 215); } button { margin: 8px; } .editfields { margin-left: 12px; } }保存文件。
显示组件
有了组件以后,如何让其显示在平面上? 请修改 app.component.ts 中的默认组件。
在“资源管理器”窗格中,打开 /app/app.component.ts,将标题更改为 Heroes,然后将已创建组件的名称置于 heroes.components.ts (app-heroes) 中,以便引用该新组件。 文件的内容现在应如下所示:
import { Component } from '@angular/core'; @Component({ selector: 'app-root', templateUrl: './app.component.html', styleUrls: ['./app.component.scss'], template: ` <h1>Heroes</h1> <div class="header-bar"></div> <app-heroes></app-heroes> ` }) export class AppComponent { title = 'app'; }heroes.components.ts 中有其他需要引用的组件(类似于 Hero 组件),因此还需创建此类组件。 在 Angular CLI 命令提示符中,使用以下命令创建一个 hero 模型和一个名为 hero.ts 的文件,其中,g=generate(生成),cl=class(类),hero=类名。
ng g cl hero在“资源管理器”窗格中,打开 src\app\hero.ts。 在 hero.ts 中,将文件的内容替换为以下代码,以便添加带 ID、name 和 saying 的 Hero 类。
export class Hero { id: number; name: string; saying: string; }返回到 heroes.components.ts。请注意,
selectedHero: Hero;行(第 10 行)的Hero下方有一条红线。左键单击
Hero一词,Visual Studio 会在代码块左侧显示一个灯泡图标。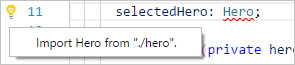
单击灯泡,然后单击“从 "/app/hero" 导入 Hero”或者“从 "./hero"导入 Hero”(消息根据你的设置而更改)
此时会在第 2 行出现新的代码行。 如果第 2 行引用 /app/hero,请对其进行修改,使之引用本地文件夹中的 hero 文件 (./hero)。 第 2 行应如下所示:
import { Hero } from "./hero";该代码适用于模型,而我们仍需创建服务。
创建服务
在 Angular CLI 命令提示符中输入以下命令,以便在 app.module.ts 中创建 hero 服务,其中,g=generate(生成),s=service(服务),hero=服务名称,-m=置于 app.module 中。
ng g s hero -m app.module在 Visual Studio Code 中返回到 heroes.components.ts。 请注意,
constructor(private heroService: HeroService) {}行(第 13 行)的HeroService下方有一条红线。 单击HeroService,此时会在代码块左侧出现灯泡。 单击该灯泡,然后单击“从 "./hero.service" 导入 HeroService”或“从 "/app/hero.service " 导入 HeroService”。单击灯泡会在第 2 行中插入新的代码行。 如果第 2 行引用 /app/hero.service 文件夹,请对其进行修改,使之引用本地文件夹中的 hero 文件 (./hero.service)。 第 2 行应如下所示:
import { HeroService } from "./hero.service"在 Visual Studio Code 中打开 hero.service.ts,将以下代码复制到其中,替换文件的内容。
import { Injectable } from '@angular/core'; import { HttpClient } from '@angular/common/http'; import { Hero } from './hero'; const api = '/api'; @Injectable() export class HeroService { constructor(private http: HttpClient) {} getHeroes() { return this.http.get<Array<Hero>>(`${api}/heroes`) } deleteHero(hero: Hero) { return this.http.delete(`${api}/hero/${hero.id}`); } addHero(hero: Hero) { return this.http.post<Hero>(`${api}/hero/`, hero); } updateHero(hero: Hero) { return this.http.put<Hero>(`${api}/hero/${hero.id}`, hero); } }此代码使用 Angular 提供的最新版 HttpClient,这是你需要提供的一个模块,因此我们接下来会进行相应的操作。
在 Visual Studio Code 中打开 app.module.ts 并更新 import 节,使之包括 HttpClientModule,从而导入 HttpClientModule。
imports: [ BrowserModule, FormsModule, HttpClientModule ],在 app.module.ts 中,从 import 列表添加 HttpClientModule import 语句。
import { HttpClientModule } from '@angular/common/http';在 Visual Studio Code 中保存所有文件。
生成应用
在命令提示符处输入以下命令,生成 Angular 应用程序。
ng b如果存在问题,Terminal 窗口会显示要修改的文件的相关信息。 生成操作完成后,新文件会进入 dist 文件夹中。 可以根据需要查看 dist 文件夹中的新文件。
现在运行该应用。
在 Visual Studio Code 中,单击左侧的“调试”按钮
 ,然后单击“启动调试”按钮
,然后单击“启动调试”按钮  。
。现在请打开 Internet 浏览器,导航到 localhost:3000,然后就会看到该应用在本地运行。
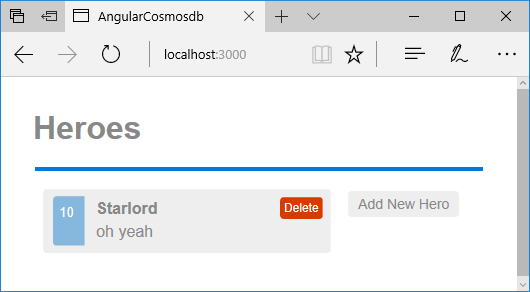
后续步骤
在本教程的此部分,你已完成以下操作:
- 生成 Angular UI
- 在本地测试应用
你可以转到本教程的下一部分,了解如何创建 Azure Cosmos DB 帐户。
尝试为迁移到 Azure Cosmos DB 进行容量规划? 可以使用有关现有数据库群集的信息进行容量规划。
- 如果只知道现有数据库群集中的 vCore 和服务器数量,请阅读使用 vCore 或 vCPU 估算请求单位
- 若知道当前数据库工作负载的典型请求速率,请阅读使用 Azure Cosmos DB 容量计划工具估算请求单位