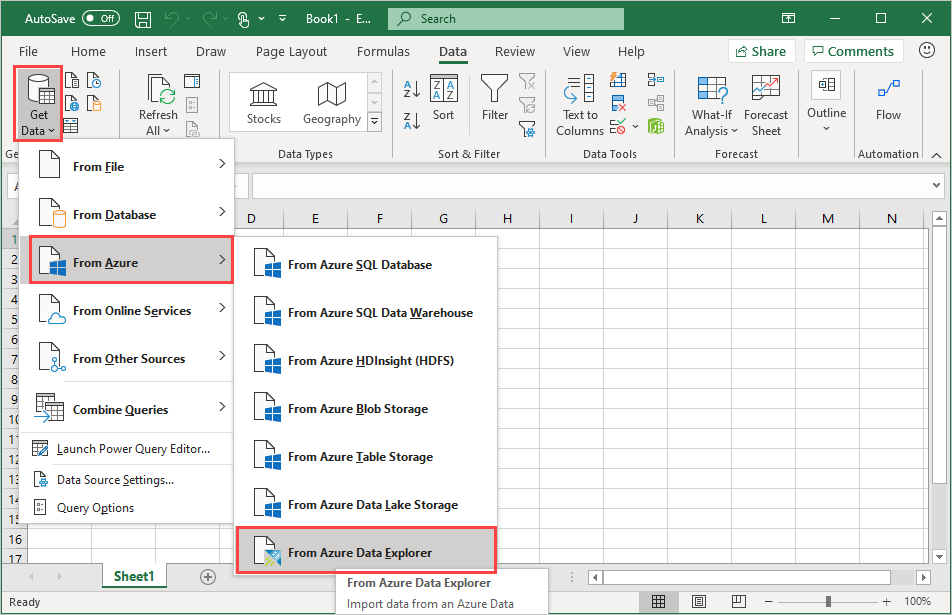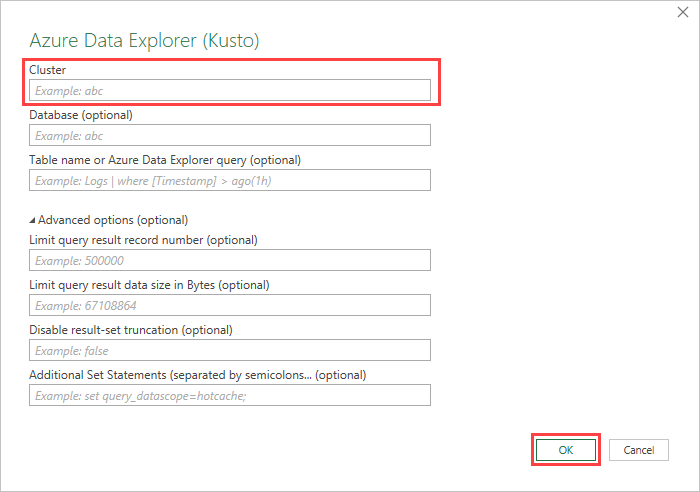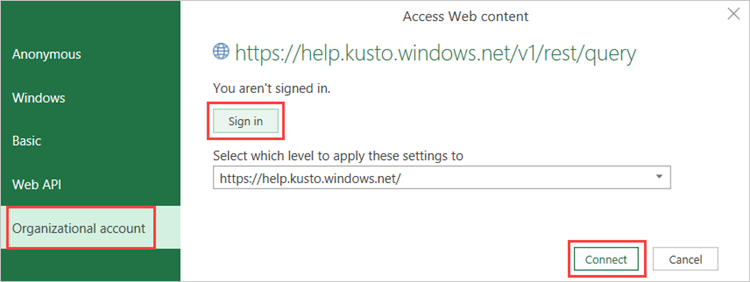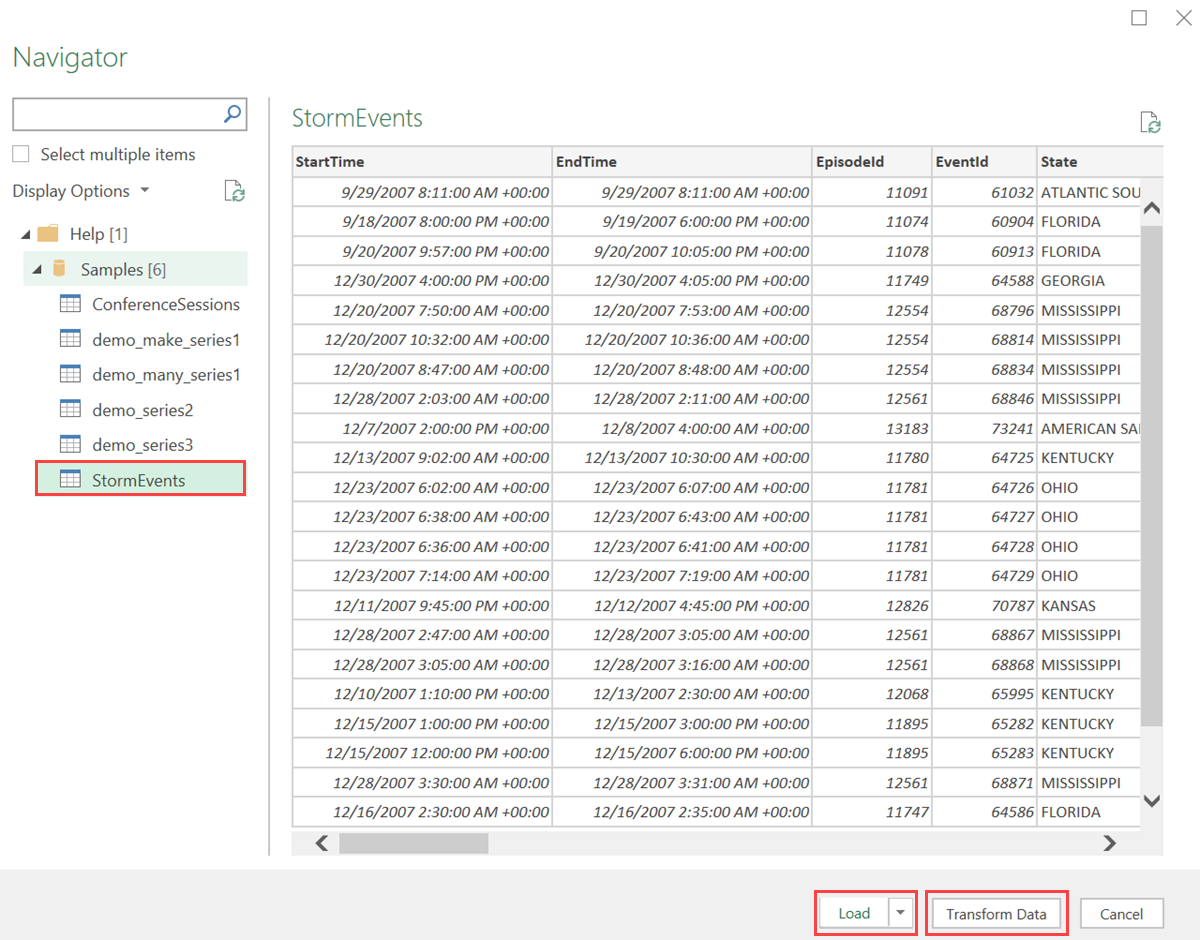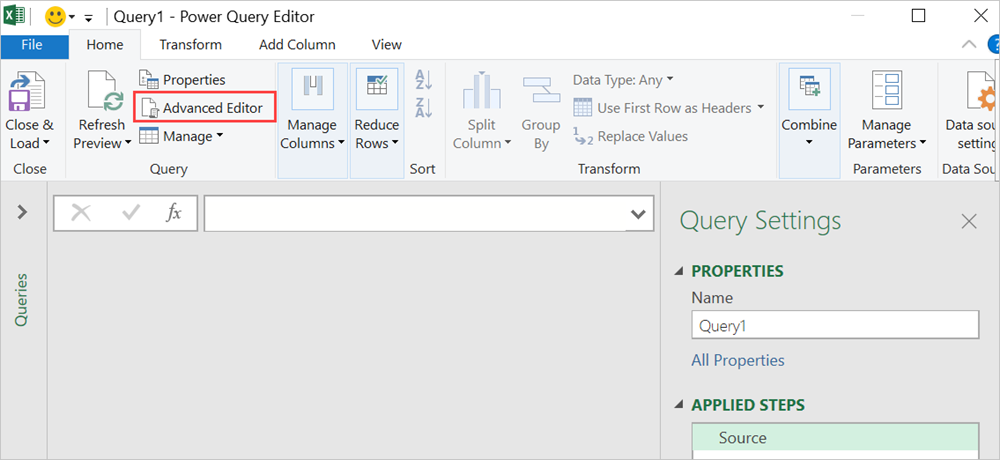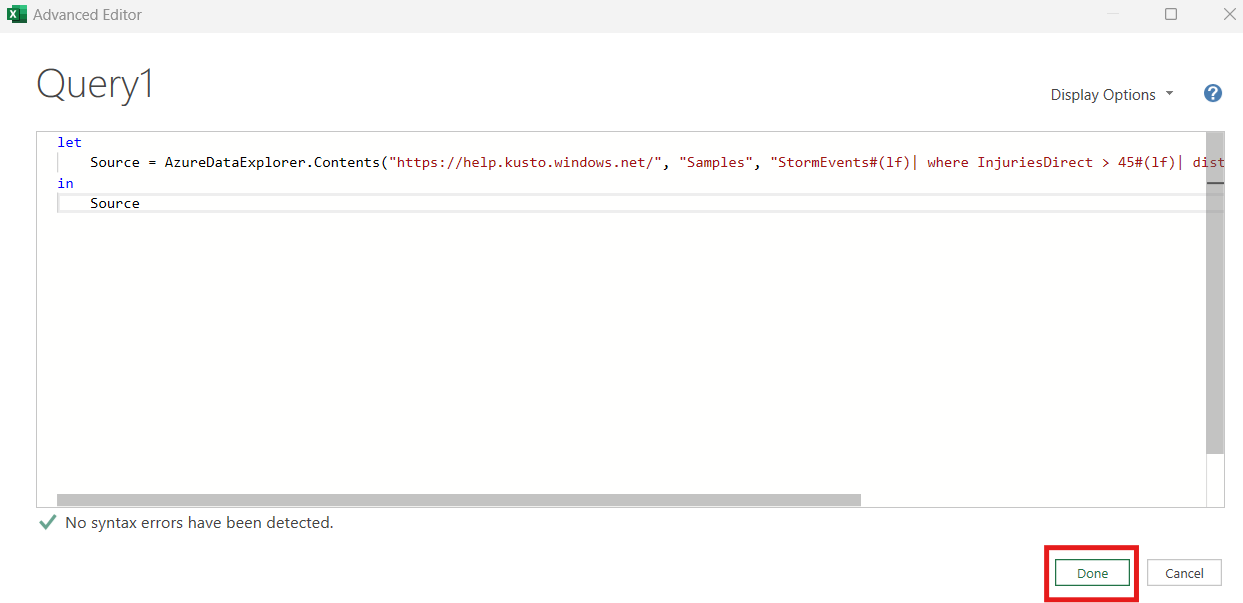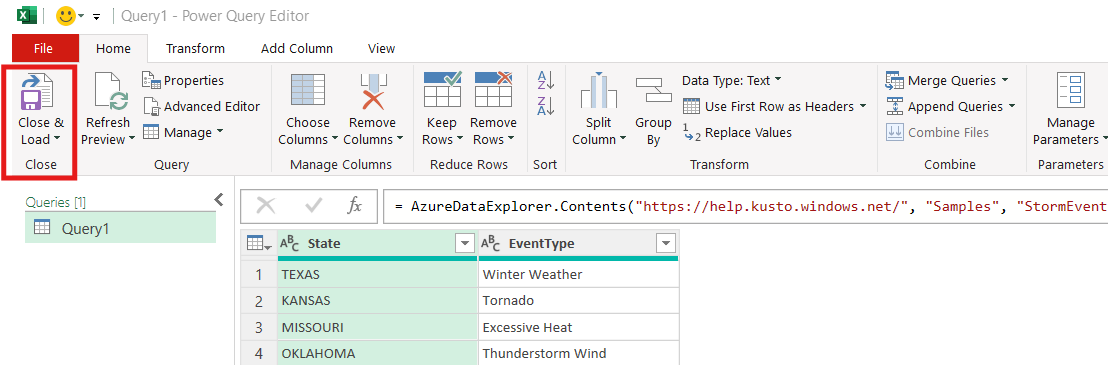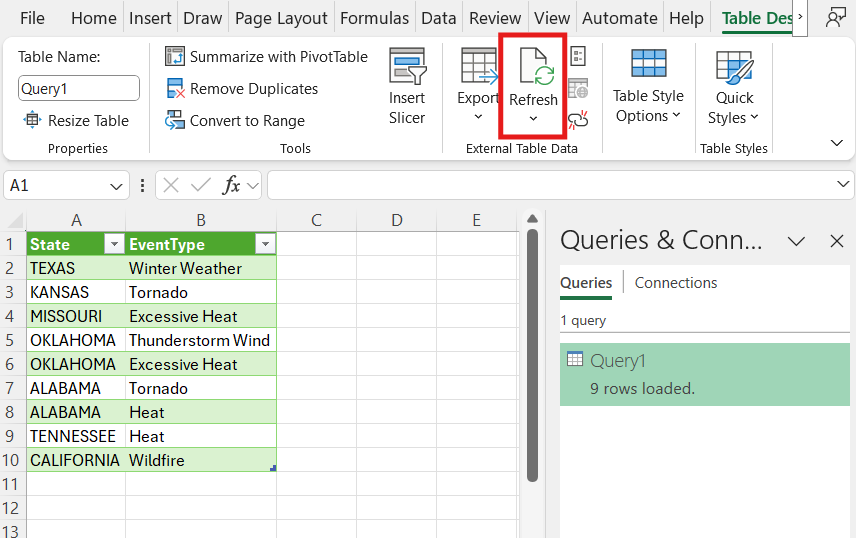你当前正在访问 Microsoft Azure Global Edition 技术文档网站。 如果需要访问由世纪互联运营的 Microsoft Azure 中国技术文档网站,请访问 https://docs.azure.cn。
本文介绍如何通过直接从 Web UI 导出或导入 Excel 在 Excel 中查看查询。
先决条件
- 用于登录到帮助群集的 Microsoft 帐户或 Microsoft Entra 用户标识。
在 Excel 中查看数据
可以使用以下选项在 Excel 中查询数据:
直接从 Web UI 导出查询。
在 Azure 数据资源管理器 Web UI 中,运行此查询并查看结果。
选择“ 导出 ”选项卡,然后选择“ 在 Excel 中打开”。
查询将保存为“下载”文件夹中的 Excel 工作簿。
打开下载的工作簿以查看数据。 在顶部功能区中请求时启用编辑和启用内容。
分析和可视化 Excel 中的数据
数据加载到 Excel 并可在 Excel 工作表中使用以后,即可通过创建关系和视觉对象来分析、汇总和可视化数据。
在“表设计”选项卡中,选择“使用数据透视表进行汇总”。 在“创建数据透视表”窗口中,选择相关的表,然后选择“确定”。
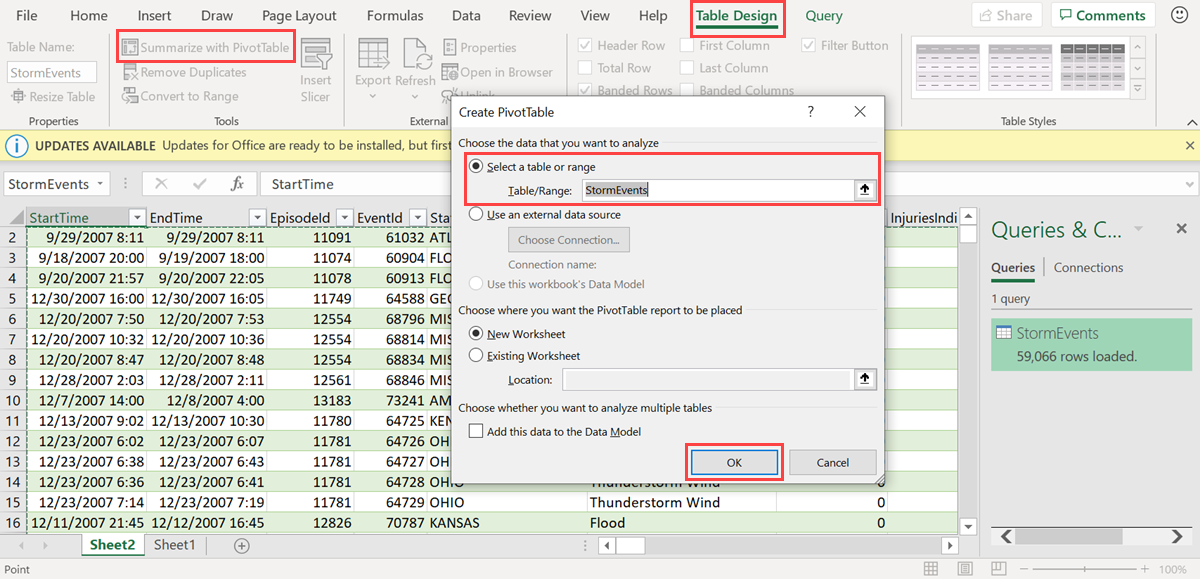
在“数据透视表字段”窗格中,选择相关的表列,以便创建摘要表。 在以下示例中, 已选择 EventId 和 State 。
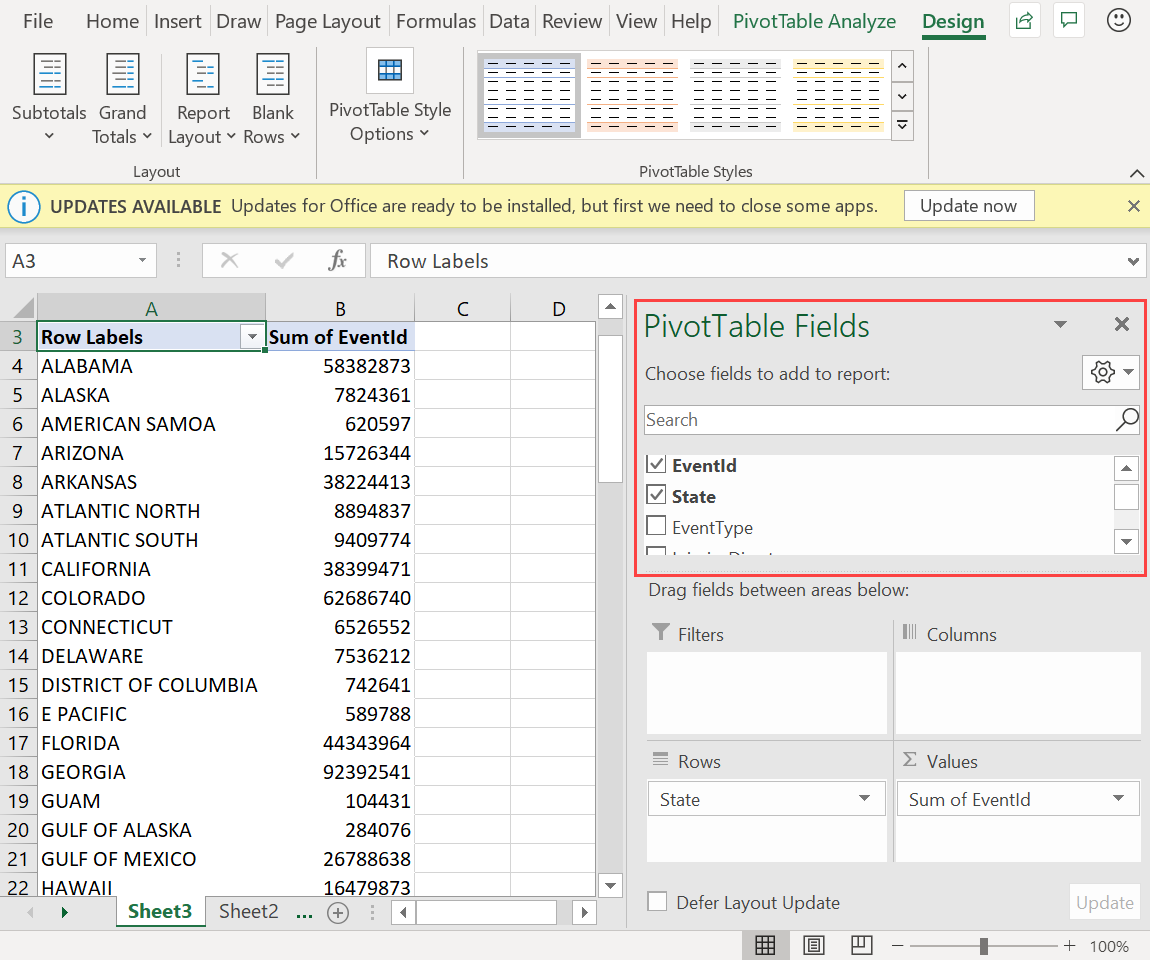
在“数据透视表分析”选项卡中,选择“数据透视图”,以便创建基于表的视觉对象。

在以下示例中,使用 事件 ID、 StartTime 和 EventType 查看有关天气事件的其他信息。
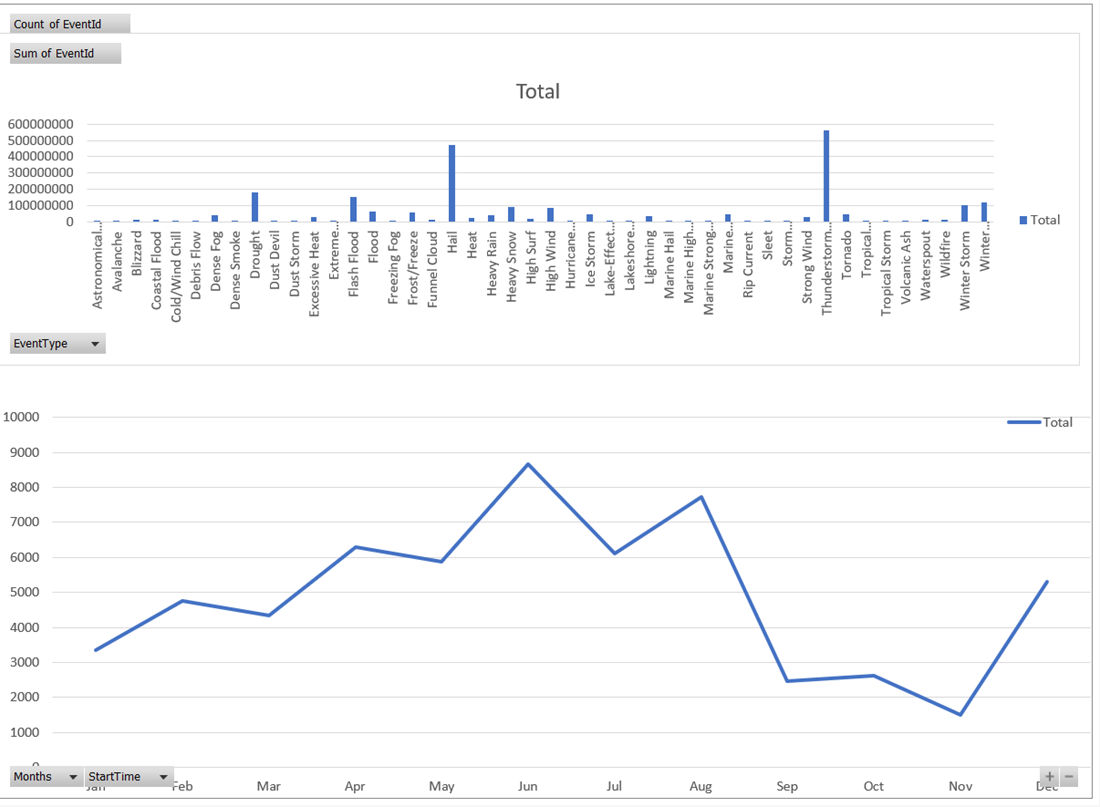
创建用于监视数据的完整仪表板。
相关内容
若要了解可视化数据的其他方法,请参阅 可视化集成概述。