培训
认证
Microsoft Certified: Power Automate RPA Developer Associate - Certifications
演示如何与 Microsoft Power Automate RPA 开发人员一起改进和自动化工作流。
你当前正在访问 Microsoft Azure Global Edition 技术文档网站。 如果需要访问由世纪互联运营的 Microsoft Azure 中国技术文档网站,请访问 https://docs.azure.cn。
重要
此连接器可用于 Microsoft Fabric 中的实时智能。 使用本文中的说明时,请注意以下例外情况:
通过 Power Automate(以前称为 Microsoft Flow)的 Azure 数据资源管理器连接器,可以作为计划式或触发式任务的一部分来编排和计划流、发送通知和警报。
您可以:
.set-or-append 命令将数据从一个表复制到另一个表。有关详细信息,请参阅 Azure 数据资源管理器 Power Automate 连接器用法示例。
备注
为了使 Power Automate 连接器能够访问受网络保护的群集,必须将与连接器的区域关联的出站 IP 地址添加到防火墙允许列表。 有关详细信息,请参阅管理对 Azure 数据资源管理器群集的公共访问。
若要使用此连接器,必须首先添加一个触发器。 可以定义基于重复时间段的触发器,也可以将触发器定义为对前一流操作的响应。
登录到 Power Automate。
创建新流,或者在 Power Automate 主页中选择“我的流”>“+ 新建流”。
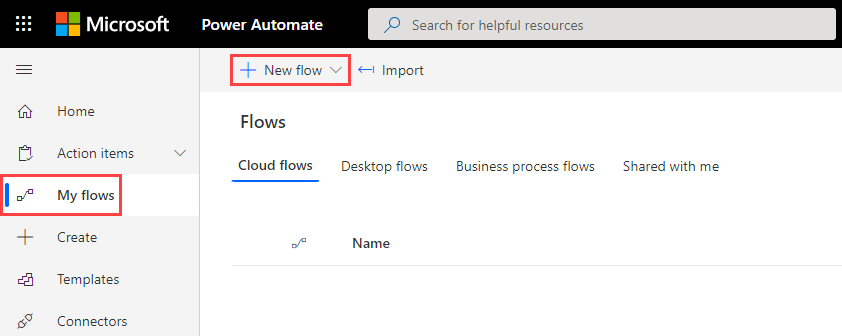
选择“计划云端流”。
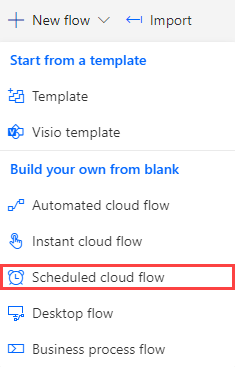
在“生成计划云端流”中输入所需信息。
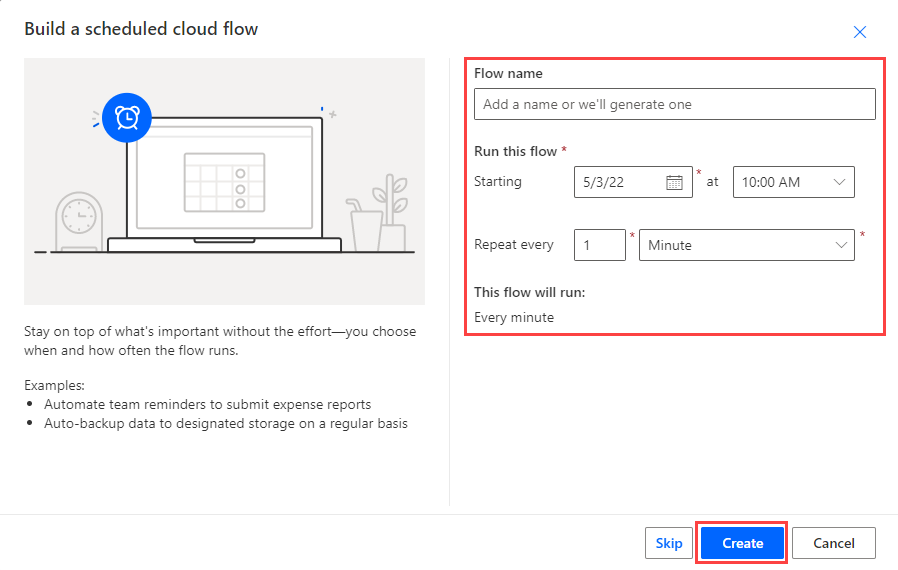
选择“创建”>“+ 新建步骤”。
在搜索框中输入“Kusto”或“Azure 数据资源管理器”,然后选择“Azure 数据资源管理器”。
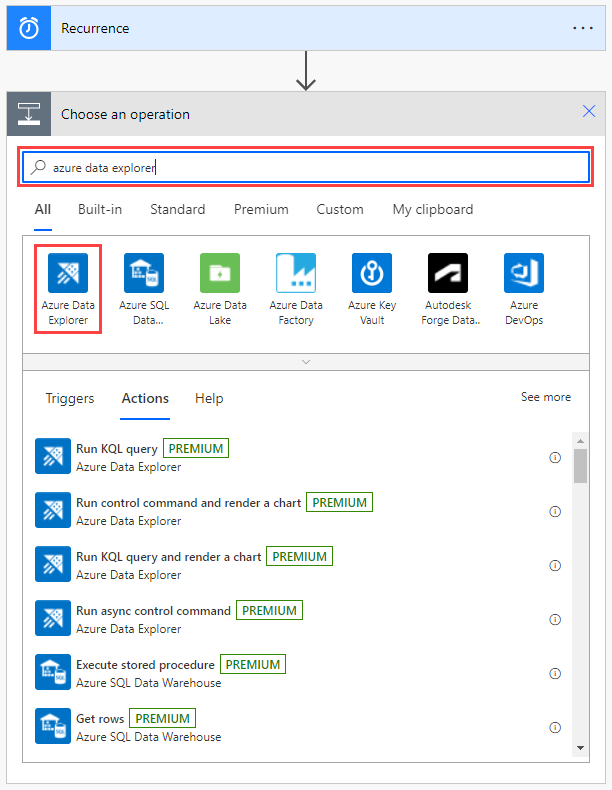
从列表中选择操作。 有关每个操作以及如何进行配置的说明,请参阅流操作。
重要
必须具有有效的 Azure 数据资源管理器连接才能让流运行。 有关创建连接的信息,请参阅在 Power Automate 中创建 Azure 数据资源管理器连接。
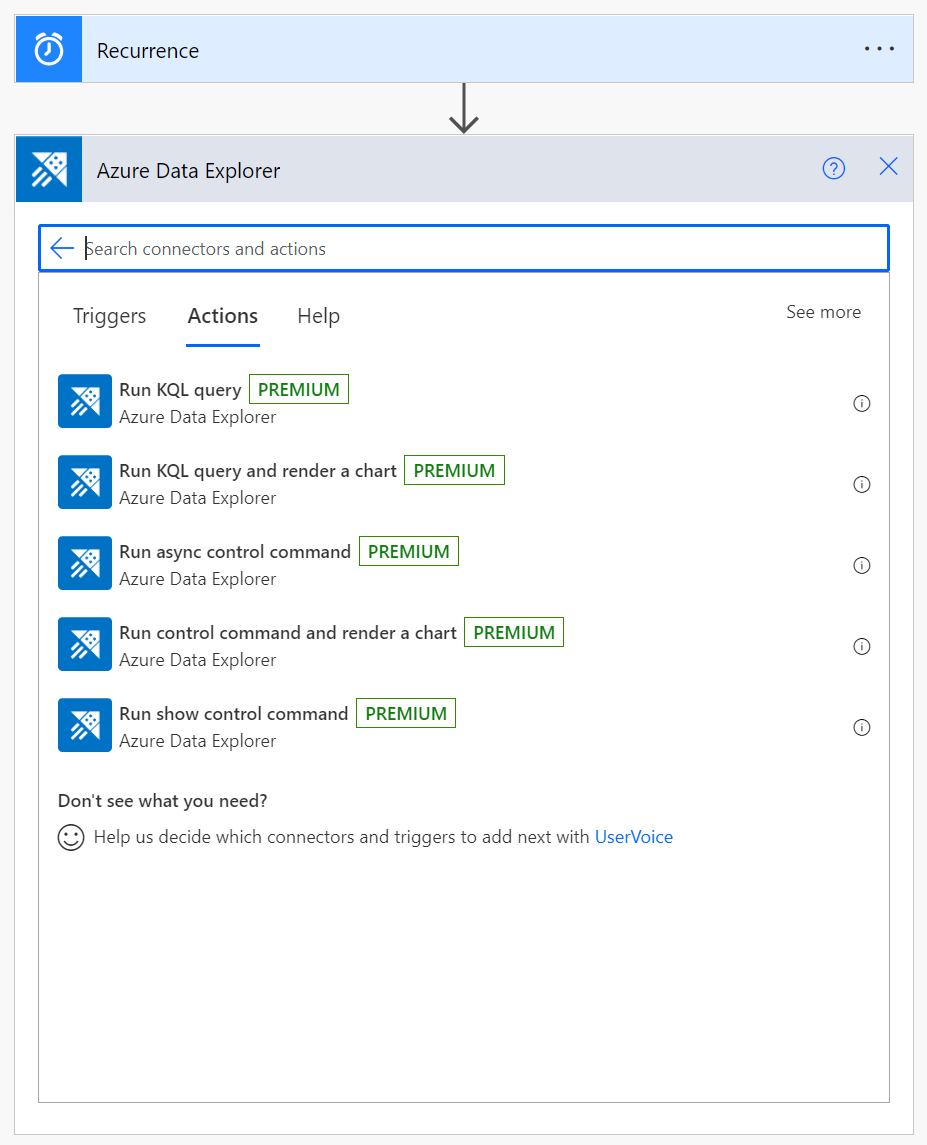
选择 Azure 数据资源管理器连接器时,可以选择以下操作之一以添加到流:
本节介绍每个操作的功能和参数,并提供一个示例以说明如何将电子邮件操作添加到任何流中。
使用此操作会查询指定群集。 之后添加的操作会循环访问查询结果的每一行。
如果查询运行时间超过 8 分钟,则会失败并显示“RequestTimeout”异常。 若要防止出现此问题,请优化查询或将其划分为较小的部分。 有关详细信息,请参阅查询最佳做法。
下面的流每分钟触发一次查询。 该查询检查表中的记录数,仅当记录数大于 0 时才发送电子邮件。
备注
如果查询以点开头,则它是管理命令。 使用运行控制命令并呈现图表。
使用此操作可将 KQL 查询结果直观呈现为表或图表。 例如,使用此流可通过电子邮件接收每日报告。
如果查询运行时间超过 8 分钟,则会失败并显示“RequestTimeout”异常。 若要防止出现此问题,请优化查询或将其划分为较小的部分。 有关详细信息,请参阅查询最佳做法。
下面的流将查询结果显示为时间图。
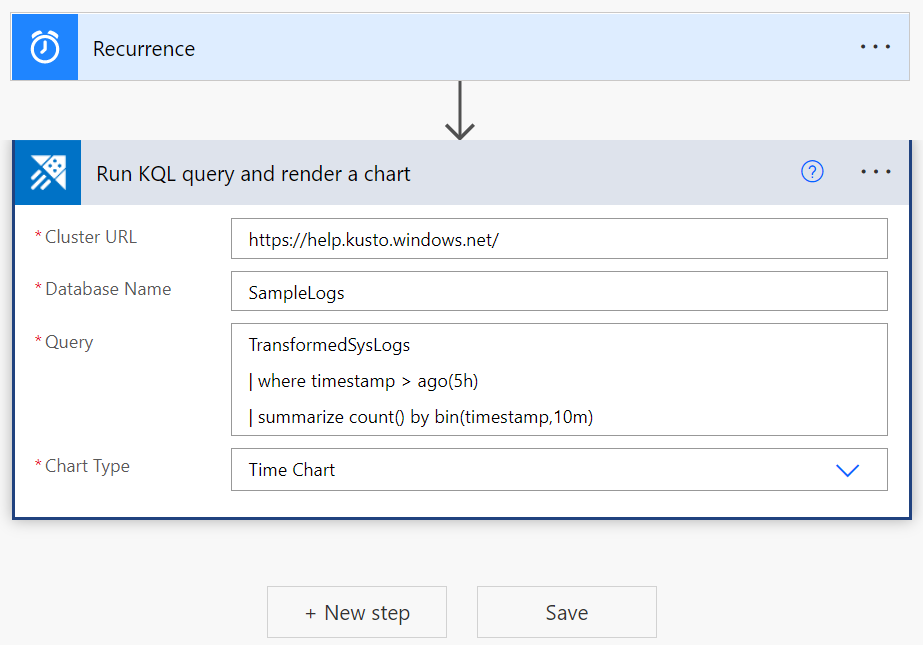
使用此操作可以异步运行管理命令,这意味着它将在后台继续运行。 该操作返回 ID、状况和状态。 若要检查异步命令的状态和详细信息,请使用 .show 操作命令以及此操作返回的 ID。
如果异步管理命令运行时间超过 60 分钟,则会失败并显示“RequestTimeout”异常。
下面的流将触发一条异步命令,将 10 条记录从“TransformedSysLogs”表复制到“TargetTable”。 请注意,查询中需要“async”关键字。
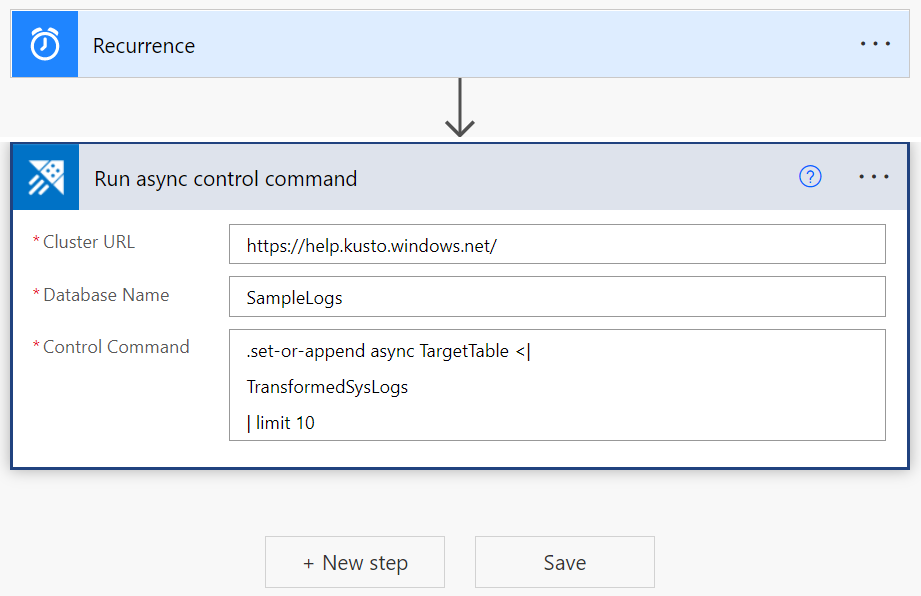
使用此操作运行管理命令,并将结果显示为图表。 图表选项包括 HTML 表、饼图、时间图表和条形图。
如果管理命令运行时间超过 8 分钟,则会失败并显示“RequestTimeout”异常。
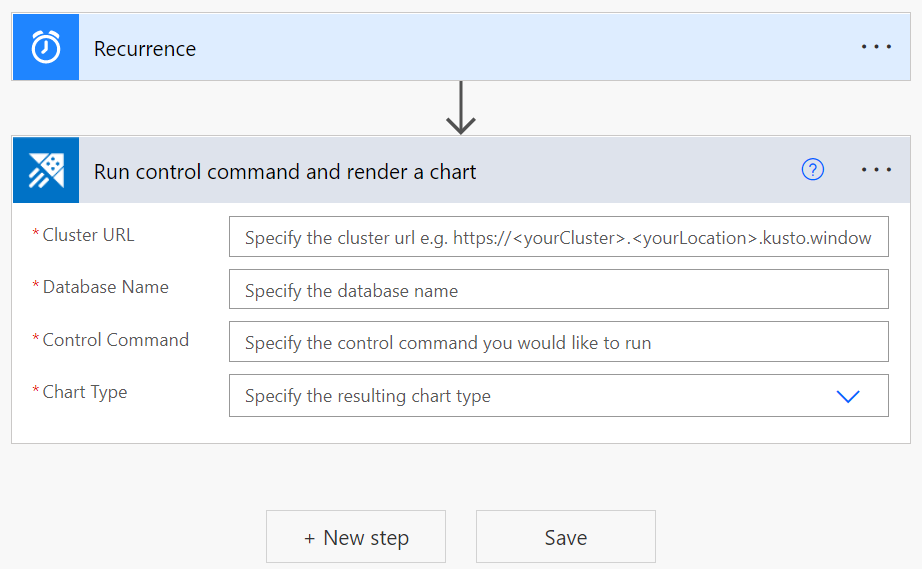
此操作运行显示管理命令并返回可在以下连接器中使用的结果。
如果管理命令运行时间超过 8 分钟,则会失败并显示“RequestTimeout”异常。
下面的流运行 .show operation 命令,以使用异步命令执行返回的操作 ID 来查找异步命令的状态。
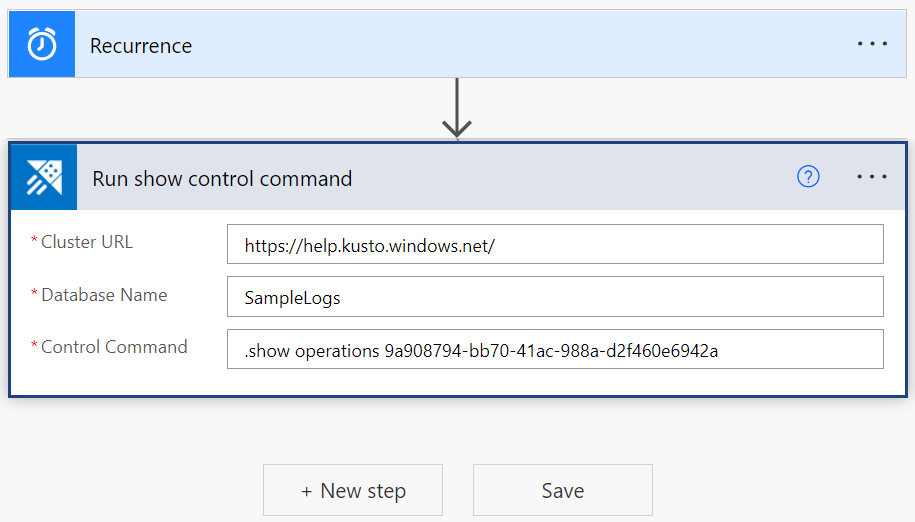
可以在任何流中包含一个步骤,以通过电子邮件将报告发送到任何电子邮件地址。
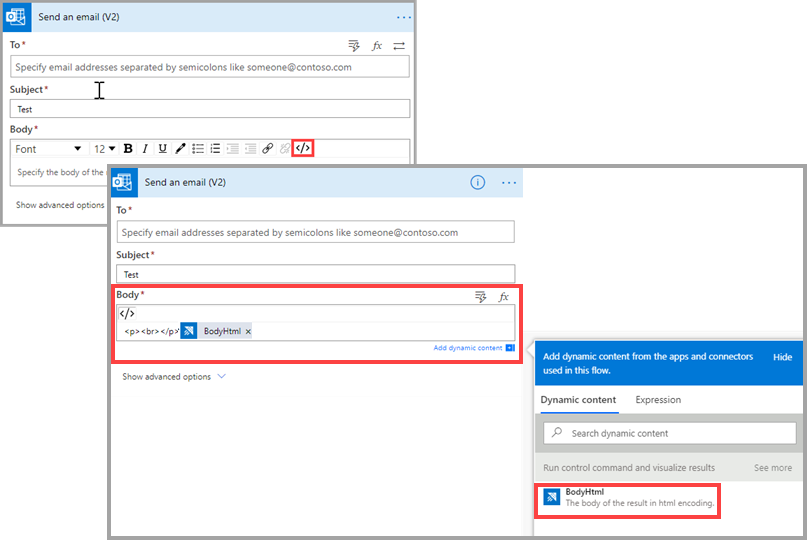
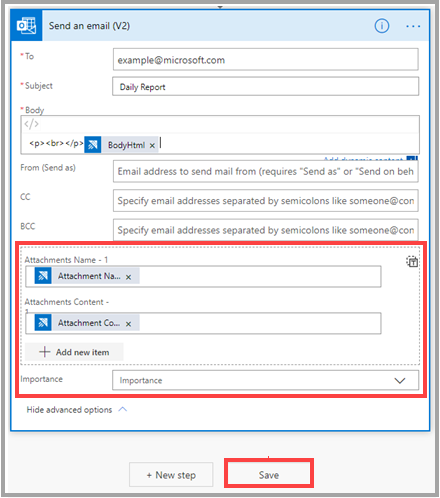
若要运行包含 Azure 数据资源管理器连接器的流,必须使用有效的 Azure 数据资源管理器连接。 若要创建新连接并进行身份验证,可以从 Power Automate 的左侧窗格中选择“数据”>“连接”,或者从流中,选择 Azure 数据资源管理器连接器的“添加新连接”菜单。
以下步骤演示如何从流中创建连接。
在“运行 KQL 查询”中,选择 Power Automate 连接器右上角的三个点。
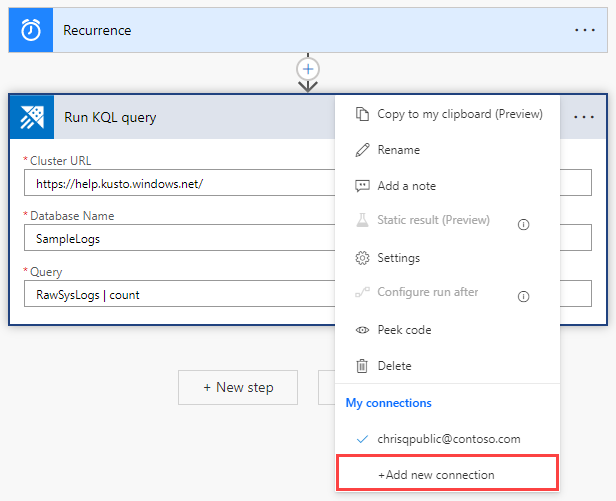
选择“添加新连接”。 首次连接时,系统会提示你登录以对连接进行身份验证。
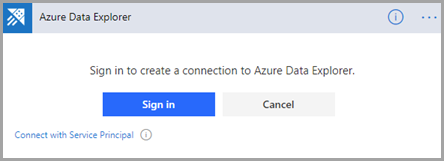
可以使用用户凭据或 Microsoft Entra 应用程序进行身份验证。 若要使用凭据进行身份验证,请选择“登录”,然后输入凭据。
若要使用服务主体进行身份验证:
选择“通过服务主体进行连接”。
使用以下信息填写窗体:
备注
确保你的应用程序是 Microsoft Entra 应用程序并有权在群集上运行查询。
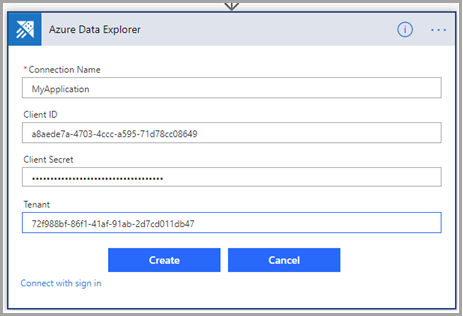
身份验证完成后,验证你的流程是否在使用新连接。
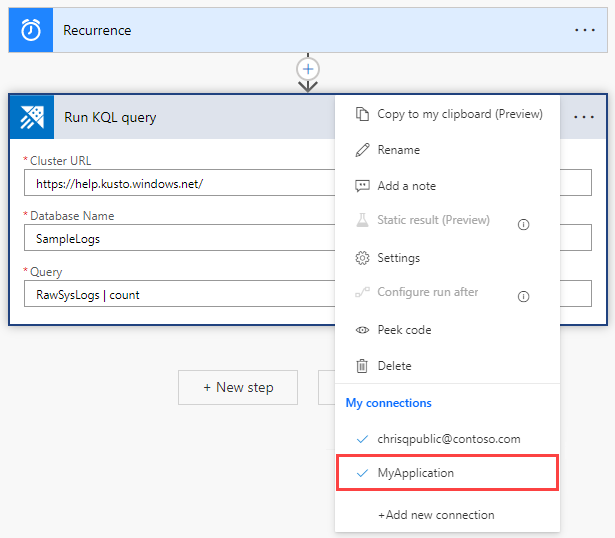
设置连接后,流将使用应用程序凭据运行。
若要检查流是否在运行,请查看流的运行历史记录:
在主菜单中,选择“我的流”。
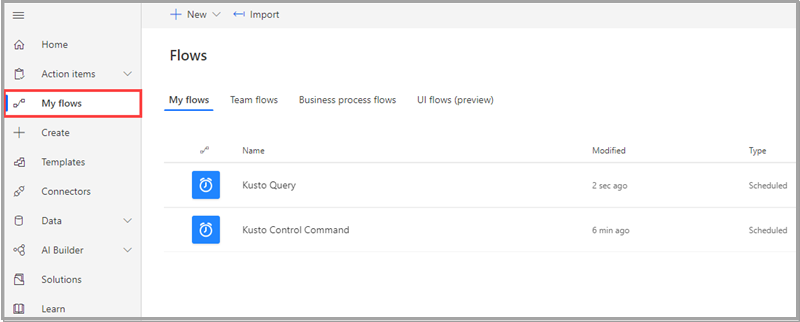
在要调查的流的行上,选择“更多命令”图标,然后选择“运行历史记录”。
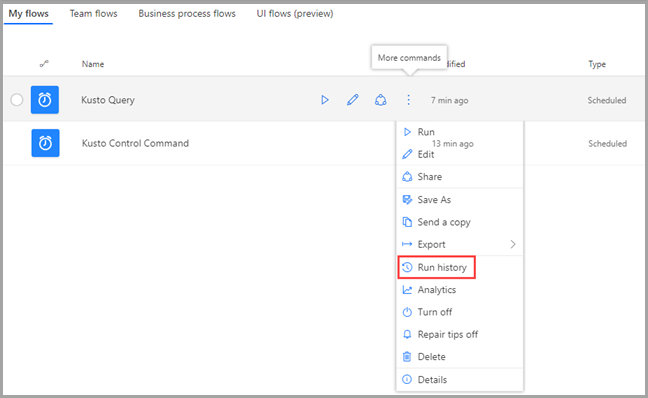
此时会列出所有流运行,以及有关开始时间、持续时间和状态的信息。
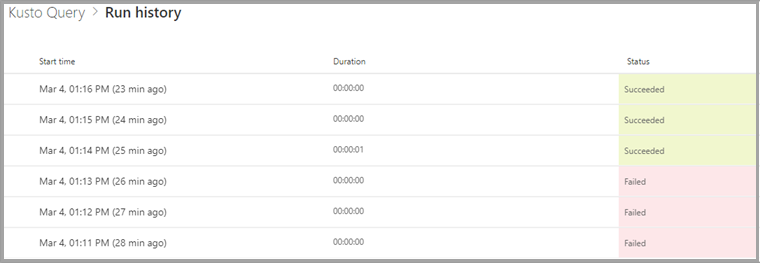
若要查看有关流的完整详细信息,请在“我的流”中选择要调查的流。
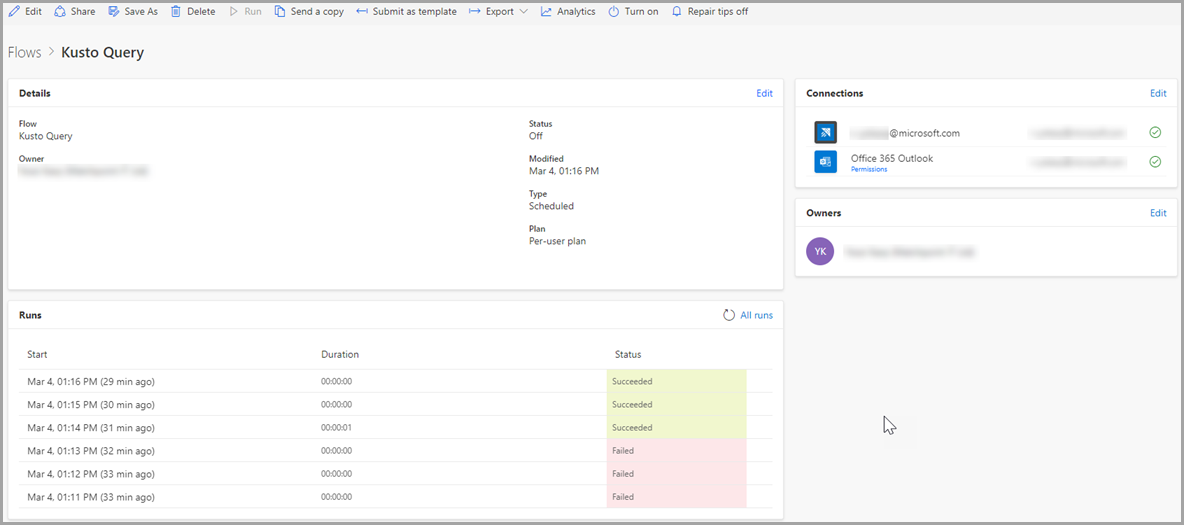
若要查看运行失败的原因,请选择运行开始时间。 此时会显示该流,失败的流步骤以红色感叹号指示。 展开失败的步骤以查看其详细信息。 右侧的“详细信息”窗格包含有关失败的信息,使你可以对其进行故障排除。
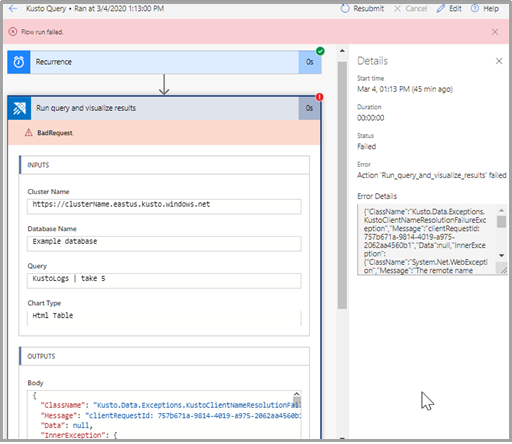
getschema 运算符所不支持的运算符。 例如,不支持 fork、facet 和 evaluate 运算符。培训
认证
Microsoft Certified: Power Automate RPA Developer Associate - Certifications
演示如何与 Microsoft Power Automate RPA 开发人员一起改进和自动化工作流。