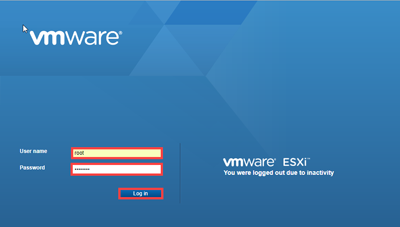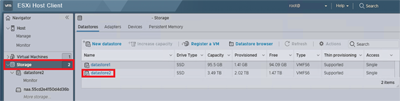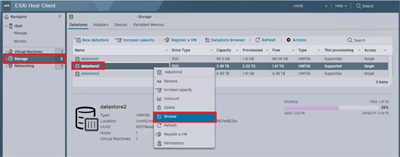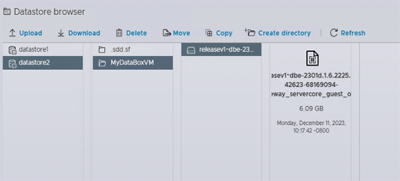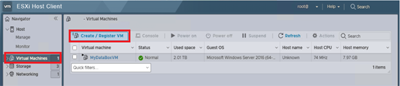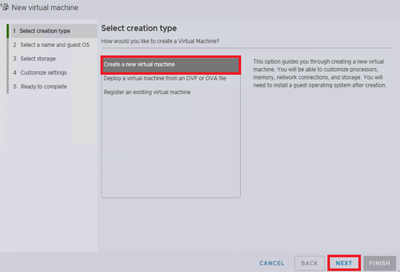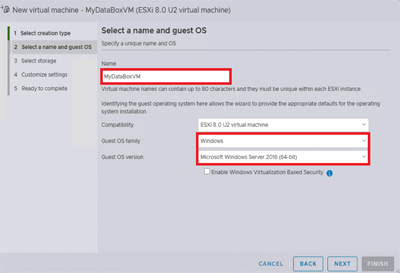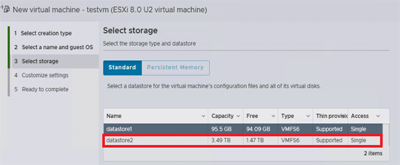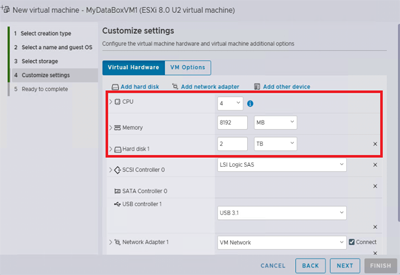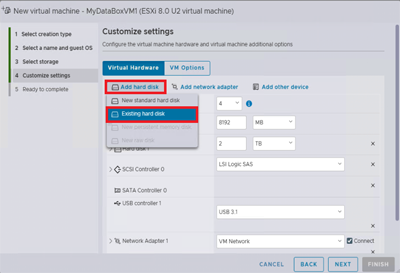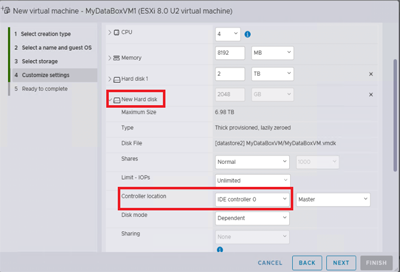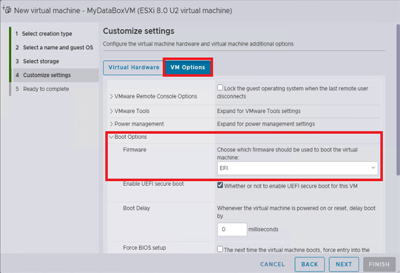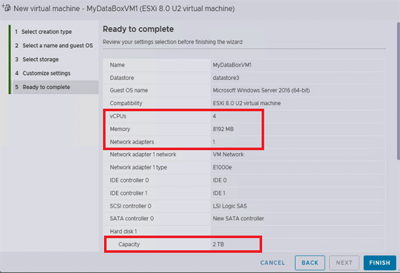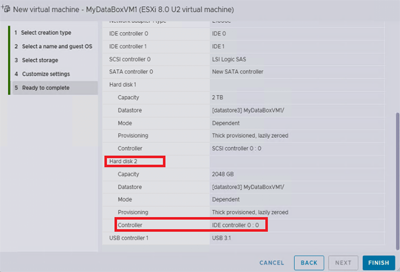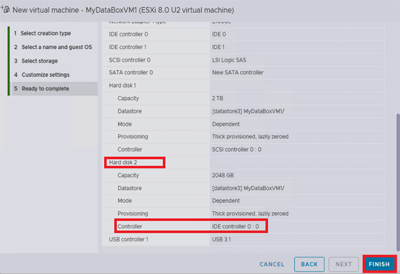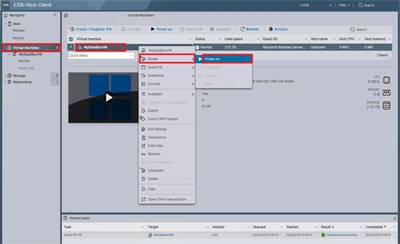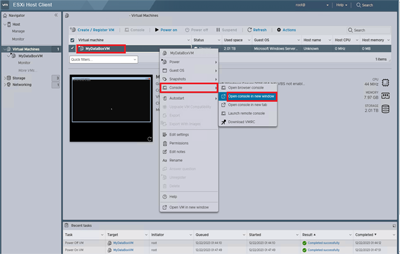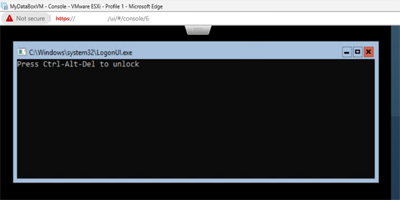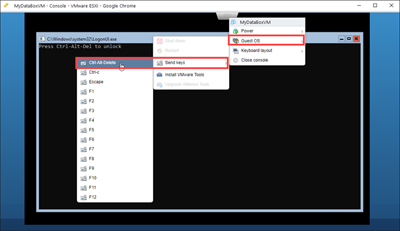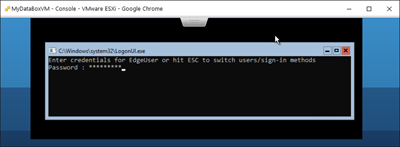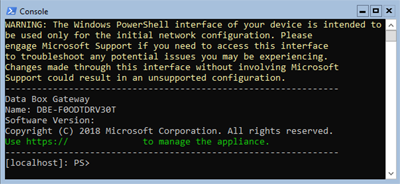你当前正在访问 Microsoft Azure Global Edition 技术文档网站。 如果需要访问由世纪互联运营的 Microsoft Azure 中国技术文档网站,请访问 https://docs.azure.cn。
教程:在 VMware 中预配 Azure Data Box Gateway
概述
本教程介绍如何在运行 VMware ESXi 6.7、7.0 或 8.0 的主机系统上预配 Data Box Gateway。
需要管理员权限才能预配和连接虚拟设备。 完成预配和初始设置可能需要大约 10 分钟。
本教程介绍如何执行下列操作:
- 确保主机满足最低设备要求
- 使用 VMware 预配虚拟设备
- 启动虚拟设备并获取其 IP 地址
如果没有 Azure 订阅,请在开始之前创建一个免费帐户。
先决条件
在运行 VMware ESXi 6.7、7.0 或 8.0 的主机系统上预配虚拟设备的先决条件如下所示。
对于 Data Box Gateway 资源
在开始之前,请确保:
完成 Data Box Gateway 的“准备门户”中的步骤。
从 Azure 门户 下载 VMware 的虚拟设备映像,如准备 Data Box Gateway 门户中所述。
重要
在 Data Box Gateway 上运行的软件只能结合 Data Box Gateway 资源使用。
对于 Data Box Gateway 虚拟设备
在部署虚拟设备之前,请确保:
有权访问运行 VMware(ESXi 6.7、7.0 或 8.0)的主机系统,该系统可用于预配设备。
主机系统能够将以下资源专用于预配虚拟设备:
- 至少 4 个核心。
- 至少 8 GB 的 RAM。 强烈建议至少配置 16 GB 的 RAM。
- 一个网络接口。
- 一个 250 GB 的 OS 磁盘。
- 一个用于存储系统数据的 2 TB 虚拟磁盘。
对于数据中心的网络
开始之前:
- 查看部署 Data Box Gateway 的网络要求,并根据要求配置数据中心网络。 有关详细信息,请参阅 Data Box Gateway 网络要求。
- 请确保最小 Internet 带宽为 20 Mbps,以便实现设备的理想运行。
检查主机系统
若要创建虚拟设备,需满足以下条件:
- 访问运行 VMware ESXi Server 6.7、7.0 或 8.0 的主机系统。 主机系统能够将以下资源专用于虚拟设备:
- 至少 4 个虚拟处理器。
- 至少 8 GB 的 RAM。
- 一个连接到网络的网络接口,可以将流量路由到 Internet。
- 一个 250 GB 的 OS 磁盘。
- 一个用于存储数据的 2 TB 虚拟磁盘。
- 在系统上存在用于管理 ESXi 主机的 VMware vSphere 客户端。
预配虚拟机监控程序中的虚拟设备
执行以下步骤,预配虚拟机监控程序中的虚拟设备。
将虚拟设备映像复制到系统上的位置。 通过 Azure 门户已下载该虚拟映像。 记下映像的位置,以便在后续步骤中使用。
在浏览器中通过以下 URL 登录到 ESXi 服务器:
https://<IP address of the ESXi server>。 需要有管理员权限才能创建虚拟机。将 VMDK 上传到 ESXi 服务器。 在“导航器”窗格中,选择“存储”。
在右窗格的“数据存储”下,选择要将 VMDK 上传到其中的数据存储。
- 数据存储可以是 VMFS5 或 VMFS6。 Data Box Gateway 已经过测试,以便在 VMware 上使用 VMFS5 和 VMFS6 数据存储。
- 数据存储还必须为 OS 和数据磁盘留有足够的可用空间。
右键单击,并选择“浏览数据存储”。
此时会显示“数据存储浏览器”窗口。
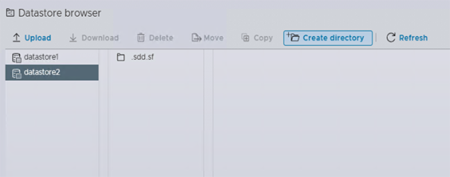
在工具栏中,选择“ 创建目录 ”图标以创建新文件夹。 指定文件夹名称,将其记录下来。 此文件夹名称用于后续步骤来创建虚拟机(建议的最佳做法)。 选择“ 创建目录”。
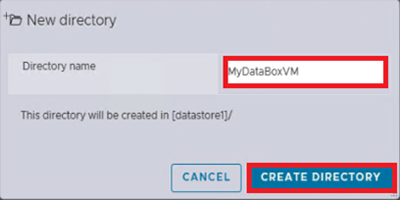
新文件夹会显示在“数据存储浏览器”的左窗格中。 选择 “上传 ”图标,然后选择“ 上传文件”。
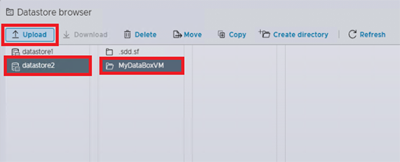
浏览并指向已下载的 VMDK 文件。 选择要上传的文件。
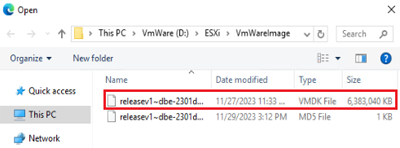
选择打开。 此时会开始将 VMDK 文件上传到指定的数据存储。 文件上传可能需要几分钟时间。
上传完成后,可以在数据存储的已创建文件夹中看到该文件。
返回到 vSphere 客户端窗口。 在“导航器”窗格中,选择“虚拟机”。 在右窗格中,选择“ 创建/注册 VM”。
此时会显示“新建虚拟机”。 在“选择创建类型”下,选择 “创建新虚拟机 ”,然后选择“ 下一步”。
在 “选择名称和来宾 OS ”页上,指定 虚拟机的名称 。 该名称应与此前在步骤 7 中指定的文件夹名称配置(建议的最佳做法)。 选择“Windows”作为“来宾 OS 系列”,选择“Microsoft Windows Server 2016 (64 位)”作为“来宾 OS 版本”。 选择下一步。
在“选择存储”页上,选择要用于预配 VM 的数据存储。 选择下一步。
在“自定义设置”页上,将“CPU”设置为 4,将“内存”设置为 8192 MB(或更高),将“硬盘 1”设置为 2 TB(或更高)。 选择要添加的 SCSI 硬盘。 本例中为“LSI 逻辑 SAS”。 静态 IDE 磁盘不受支持。 “硬盘 1”为虚拟数据磁盘。 预配磁盘后无法收缩。 尝试收缩磁盘会导致设备上的所有本地数据丢失。 不需要 CD/DVD 驱动器 1 ,应将其删除。
在同一页上,选择“ 添加硬盘 ”,然后选择“ 现有硬盘”。 选择数据存储中的 VMDK 文件以添加 OS 磁盘。
滚动到底部,直到看到 “新建硬盘 ”并展开它以查看设置。 将“虚拟设备节点”设置为“IDE 控制器 0”。
在 “自定义设置 ”页上,选择 VM 选项。 展开 “启动”选项。 确保 固件 字段的下拉列表值设置为 ESXi 7.0 或 8.0 的 EFI 。 选择下一步。
在“准备完成”页上,查看与新虚拟机关联的所有设置。 验证 CPU 是否为 4,内存是否为 8192 MB,网络接口是否为 1,以及硬盘 2 是否有 IDE 控制器 0。 选择完成。
虚拟机现已预配好。 你将看到一条通知,通知效果,并将新虚拟机添加到 VM 列表中。
执行下一部分中介绍的步骤以打开新 VM 并检索 IP 地址。
注意
建议不要在预配的虚拟设备上安装 VMware 工具,如前所述。 安装 VMware 工具将产生不支持的配置。
启动虚拟设备并获取 IP
执行以下步骤,启动虚拟设备并与其进行连接。
启动虚拟设备
在右窗格的 VM 列表中选择设备,然后右键单击以显示上下文菜单。 若要启动虚拟设备,请选择“ 电源”,然后选择 “开机”。 可以在 Web 客户端的底部窗格中查看状态。
请再一次选择 VM。 右键单击,选择“控制台”,然后在新窗口中选择“打开”。
此时虚拟机控制台会在新窗口中打开。
设备运行后,将光标拖到控制台窗口上半部分的选项卡,然后单击。 选择 “来宾 OS > 发送密钥 > Ctrl+Alt+Delete ”以解锁 VM。
提供用于登录计算机的密码。 默认密码为 Password1。
步骤 6-8 仅适用于在非 DHCP 环境中启动的情况。 如果是在 DHCP 环境中,则请跳过这些步骤,转到步骤 9。 如果已在非 DHCP 环境中启动设备,则会看到指示此内容的消息:使用 Set-HcsIPAddress cmdlet 可配置网络。
若要配置网络,请在命令提示符处使用
Get-HcsIpAddress命令列出在虚拟设备上启用的网络接口。 如果设备启用了单个网络接口,则分配到该接口的默认名称为Ethernet。使用
Set-HcsIpAddresscmdlet 配置网络。 下面显示了一个示例:Set-HcsIpAddress –Name Ethernet0 –IpAddress 10.161.22.90 –Netmask 255.255.255.0 –Gateway 10.161.22.1完成初始设置并启动设备以后,会显示设备横幅文本。 记下显示在横幅文本中的 IP 地址和 URL,以便管理设备。 将使用该 IP 地址连接到虚拟设备的 Web UI 并完成本地设置和激活。
如果设备不符合最低配置要求,则会在横幅文本中显示错误(如下所示)。 修改设备配置,使其有足够的资源来满足最低要求,然后重启并连接到设备。 请参阅“ 检查主机系统 ”部分中的最低配置要求。
若在使用本地 Web UI 进行初始配置期间遇到其他错误,请参阅以下工作流:
后续步骤
在本教程中,我们已了解有关 Data Box Gateway 的主题,例如:
- 确保主机满足最低设备要求
- 在 VMware 中预配虚拟设备
- 启动虚拟设备并获取 IP 地址
请继续学习下一教程,了解如何连接、设置和激活虚拟设备。