你当前正在访问 Microsoft Azure Global Edition 技术文档网站。 如果需要访问由世纪互联运营的 Microsoft Azure 中国技术文档网站,请访问 https://docs.azure.cn。
本教程介绍如何使用 GPU 安装 Azure Stack Edge Pro 物理设备。 安装过程包括设备的拆包、装机和布线。
安装可能需要大约两小时才能完成。
本教程介绍如何安装双节点 Azure Stack Edge Pro GPU 群集。 安装过程包括设备的拆包、装机和布线。
安装可能需要大约 2.5 小时才能完成。
本教程中,您将学习如何:
- 拆开设备包装
- 将设备装入机架
- 为设备布线
先决条件
下面是安装物理设备所要满足的先决条件:
对于 Azure Stack Edge 资源
在开始之前,请确保:
- 已完成 准备使用 GPU 部署 Azure Stack Edge Pro 的所有步骤。
- 已创建用于部署设备的 Azure Stack Edge 资源。
- 已生成用于通过 Azure Stack Edge 资源激活设备的激活密钥。
对于 Azure Stack Edge Pro 物理设备
在部署设备之前:
- 请确保将设备安全地放置在平坦、稳定的水平工作台面上。
- 检查进行安装的场地是否具有:
来自独立源的标准 AC 电源。
\- 或 -
具有不间断电源(UPS)的机架电源分配单元(PDU)。
要安装设备的机架上有一个 1U 插槽。
对于数据中心中的网络
开始之前:
查看部署 Azure Stack Edge Pro 的网络要求,并按照要求配置数据中心网络。 有关详细信息,请参阅 Azure Stack Edge Pro 网络要求。
请确保最小 Internet 带宽为 20 Mbps,以便实现设备的理想运行。
拆开设备包装
此设备装运在一个箱子里。 按以下步骤拆开设备包装。
- 将箱子放在平坦的水平表面上。
- 检查箱子和包装泡沫是否有破损、刮痕、水渍或任何其他明显损坏。 如果箱子或包装严重损坏,请勿打开包装。 请联系 Microsoft 支持部门,帮助你评估设备是否处于良好的工作状态。
- 打开箱子。 打开包装箱后,请确保有:
- 一个单机箱 Azure Stack Edge Pro 设备
- 两根电源线
- 一个导轨套装件
- 一本“安全、环保和法规信息”小册子
此设备装在两个箱子中发货。 按以下步骤拆开设备包装。
- 将箱子放在平面或水平面上。
- 检查箱子和包装泡沫,查看是否有压痕、划痕、水渍或其他明显损坏。 如果箱子或包装严重损坏,请勿打开包装。 请联系Microsoft支持部门,以帮助你评估设备是否处于良好工作状态。
- 打开每个箱子。 解压缩框后,请确保每个框中都有以下内容:
- 一个单机箱 Azure Stack Edge 设备
- 两根电源线
- 一个导轨套装件
- 一本“安全、环保和法规信息”小册子
如果未收到此处列出的所有项目, 请联系Microsoft支持部门。 接下来是安装设备的机架。
将设备装入机架
必须在标准的 19 英寸机架上安装设备。 使用以下过程将设备安装在标准的 19 英寸机架中。
重要
Azure Stack Edge Pro 设备必须机架安装才能正常运行。
先决条件
- 在开始之前,请阅读“安全、环保和法规信息”小册子中的安全指示。 这本小册子已随设备一起交付。
- 在最靠近机架底部的预留位置中开始安装导轨。
- 对于已加工的导轨安装配置:
- 需要提供八个螺钉:#10-32、#12-24、#M5 或 #M6。 螺丝的头端直径必须小于 10 毫米(0.4 英寸)。
- 需要一把平头螺丝刀。
识别导轨工具包内容
找到用于安装导轨套装件的组件:
两套 A7 Dell ReadyRails II 滑轨装配件
两片粘扣带

安装和拆除免工具导轨(方孔或圆孔机架)
小窍门
此选项无需工具,因为它不需要工具即可将导轨安装到机架上的无螺纹方孔或圆孔中并可将其拆除。
朝内定位好标有 FRONT 的左右导轨尾段并摆放好每个尾段,使之固定在立式机架法兰正面的孔位中。
在所需 U 形空间的上孔和下孔中对齐每个端部件。
啮合导轨的末端,使之完全进入立式机架法兰,并且闩锁卡入就位。 在立式机架法兰上重复这些步骤,以定位和固定前端部件。
若要拆除导轨,请拉起尾段中间的闩锁释放按钮,并松开每个导轨。

安装和拆除工模导轨(螺孔机架)
小窍门
此选项需要使用工具(平头螺丝刀),以便在机架的螺纹圆孔中安装和拆卸导轨。
使用一字螺丝刀拆下正面和背面安装支架上的定位销。
拉起并旋转导轨闩锁附属装配件,从安装支架上将其拆下。
使用四颗螺丝将左右安装导轨安装到正面的立式机架法兰上。
将左右背面支架滑向背面的立式机架法兰,并使用四颗螺丝将其固定。
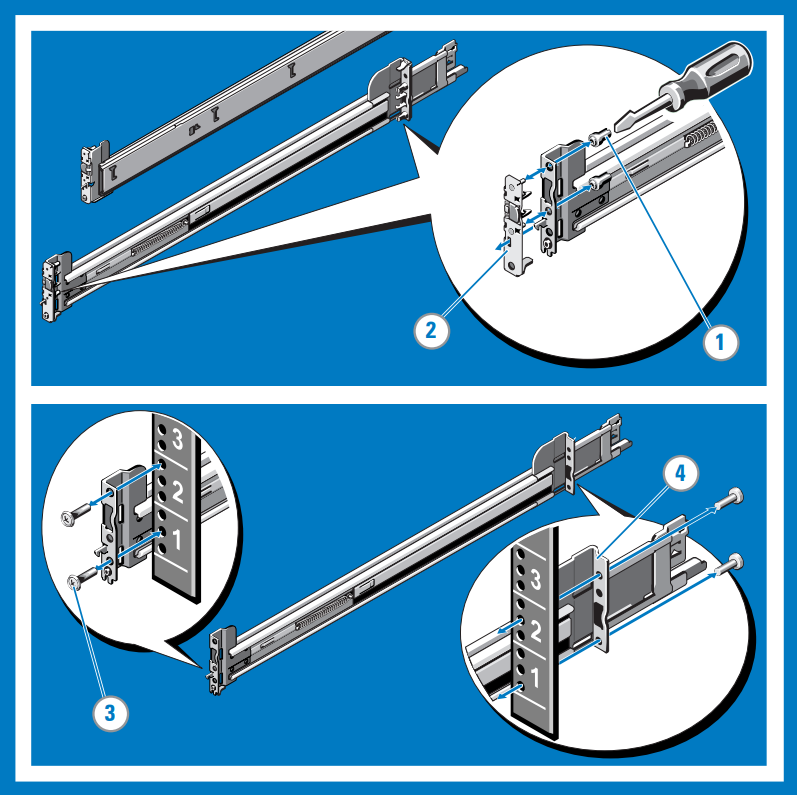
在机架中安装系统
朝机架外部拉动内部滑轨,直到锁定就位。
在系统的每一侧找到后导轨支架,并将其插入到滑动组件后方的 J 形槽中。 朝下旋转系统,直到所有导轨支架固定在 J 形槽中。
向内推动系统,直到锁定杆发出咔嗒声。
按下两个导轨上的滑动/释放锁定按钮,并将系统滑入机架。
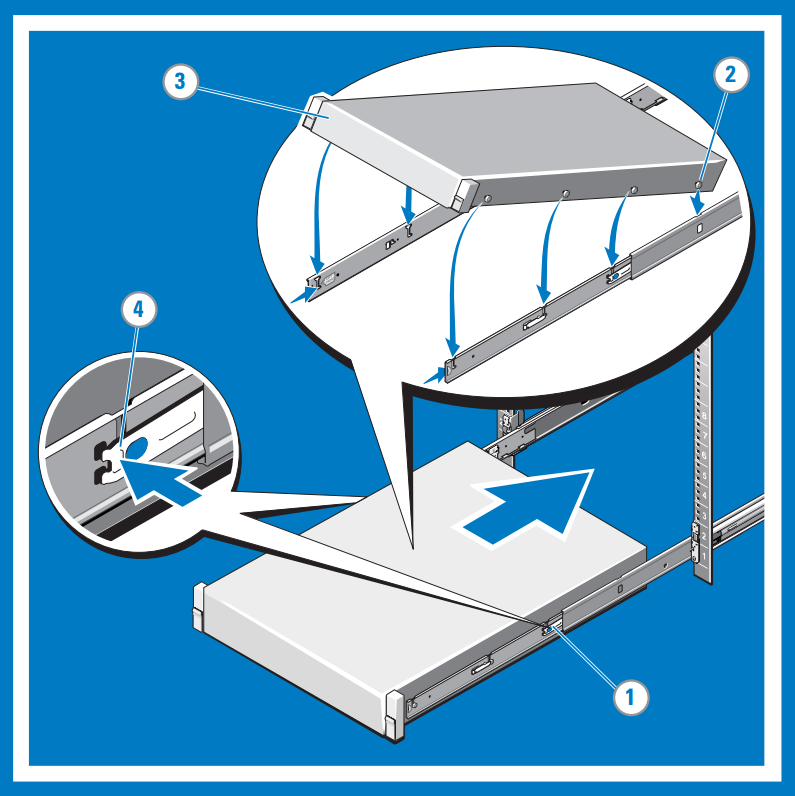
从机架中拆除系统
在内部导轨的两侧找到锁定杆。
将每个锁定杆向上旋转到释放位置即可解锁。
紧紧抓住系统的两侧并将其向前拉动,直到导轨支架滑到 J 形槽的正面。 向上抬起系统使其脱离机架,然后将其放在水平的表面上。
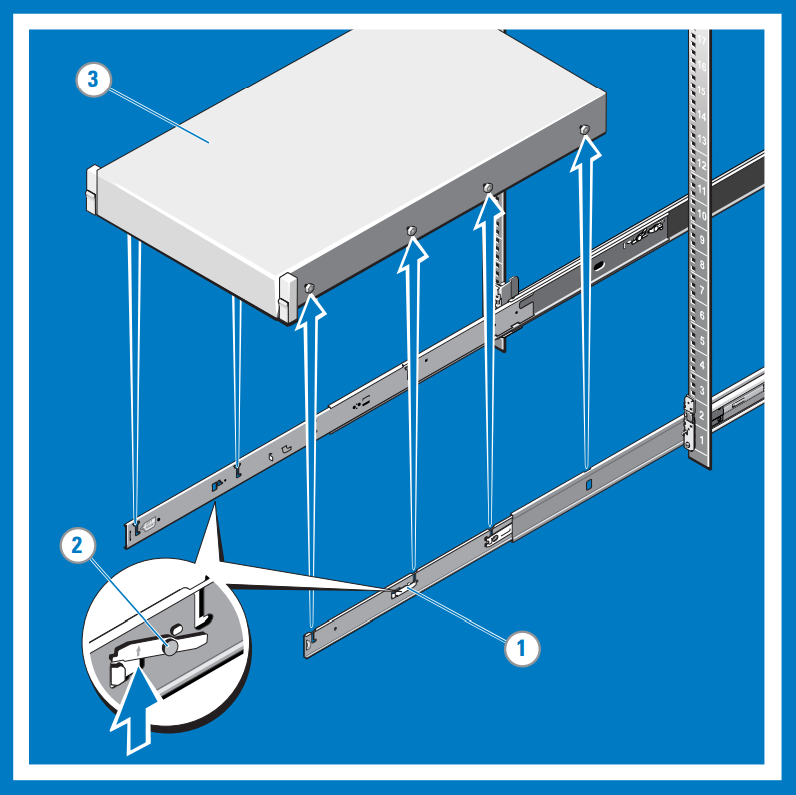
啮合和释放闩锁
注释
对于未配备撞击闩锁的系统,请根据本过程的步骤 3 中所述,使用螺丝来紧固系统。
面朝前方,在系统的任意一侧找到碰锁。
将系统推入机架时,闩锁会自动啮合;拉起闩锁会释放闩锁。
若要在机架中保护系统以便于装运,或者要在其他不稳定的环境中保护系统,请在每个闩锁下面找到五金螺丝,并使用 #2 号十字螺丝刀拧紧每颗螺丝。
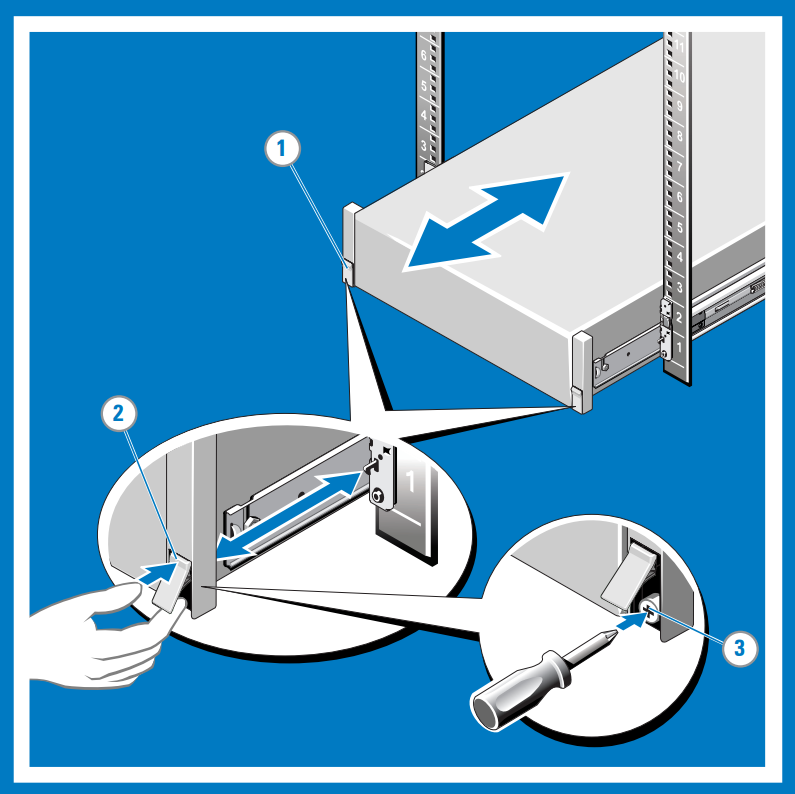
为设备布线
敷设电缆,然后将电缆连接到设备。 以下过程说明如何为 Azure Stack Edge Pro 设备连接电源和网络。
布线清单
在开始对设备进行布线之前,需要满足以下条件:
- 你的 Azure Stack Edge Pro 物理设备,已拆包并安装到机架。
- 两根电源线。
- 至少一根用于连接管理接口的 1-GbE RJ-45 网线。 设备上有两个 1-GbE 网络接口:一个用于管理,一个用于数据。
- 一条 25/10-GbE SFP+ 铜缆,用于配置每个数据网络接口。 至少需要将一个数据网络接口(端口 2、端口 3、端口 4、端口 5 或端口 6)连接到 Internet(在连接到 Azure 的情况下)。
- 可接入两个配电单元(建议)。
- 至少一个 1-GbE 网络交换机,用于将 1-GbE 网络接口连接到 Internet 以获取数据。 如果连接的交换机不至少为 1 GbE,则无法访问本地 Web UI。 如果对数据使用 25/10-GbE 接口,则需要 25-GbE 或 10-GbE 开关。
注释
- 如果仅连接一个数据网络接口,我们建议使用 25/10-GbE 网络接口(例如端口 3、端口 4、端口 5 或端口 6)将数据发送到 Azure。
- 为获得最佳性能并处理大量数据,请考虑连接所有数据端口。
- Azure Stack Edge Pro 设备应连接到数据中心网络,以便它可以从数据源服务器引入数据。
在开始对设备进行布线之前,需要满足以下条件:
- Azure Stack Edge 物理设备均已拆包并装入机架。
- 四根电源电缆,每个设备节点有两根。
- 至少两条 1-GbE RJ-45 网络电缆,用于在每个设备节点上连接端口 1,以便进行初始配置。
- 至少两根 1-GbE RJ-45 网线,用于将每个设备节点上的端口 2 连接到 Internet(连接到 Azure)。
- 端口 3 和端口 4 将使用 25/10-GbE SFP+ 铜缆进行配置。 另外,如果还将连接端口 5 和端口 6,则需要 25/10-GbR SFP+ 铜缆。 如果要 在 Azure Stack Edge 上部署网络功能,则必须连接端口 5 和端口 6。
- 如果选择交换网络拓扑,则可使用 25-GbE 或 10-GbE 交换机。 请参阅 支持的网络拓扑。
- 可接入两个配电单元(建议)。
注释
- 为获得最佳性能并处理大量数据,请考虑连接所有数据端口。
- Azure Stack Edge Pro 设备应连接到数据中心网络,以便它可以从数据源服务器引入数据。
设备前面板
Azure Stack Edge 设备上的前面板:
具有磁盘驱动器和电源按钮。
- 设备正面有 10 个磁盘插槽。
- 插槽 0 有一个 240 GB SATA 驱动器用作操作系统磁盘。 槽 1 为空,槽 2 到 6 是用作数据磁盘的 NVMe SSD。 槽 7 到 9 也是空的。
设备背板
Azure Stack Edge 设备的背板:
包括冗余电源单元(PSU)。
有六个网络接口:
- 两个 1-Gbps 接口。
- 四个 25-Gbps 接口,它们也可以充当 10-Gbps 接口。
- 主板管理控制器 (BMC)。
有两块对应于 6 个端口的网卡:
-
自定义Microsoft
QlogicCavium 25G NDC 适配器 - 端口 1 到端口 4。 - Mellanox 双端口 25G ConnectX-4 通道网络适配器 - 端口 5 和端口 6。
-
自定义Microsoft
有关支持这些网络适配器卡的电缆、交换机和收发器的完整列表,请参阅:
注释
Azure Stack Edge 设备不支持使用 USB 端口连接任何外部设备,包括键盘和监视器。
电源布线
执行以下步骤,为设备排布电源线和网线。
识别设备背板上的各个端口。 你可能从工厂收到以下设备之一,具体取决于设备中的 GPU 数量。
具有两个外围组件互连(PCI)槽和一个 GPU 的设备
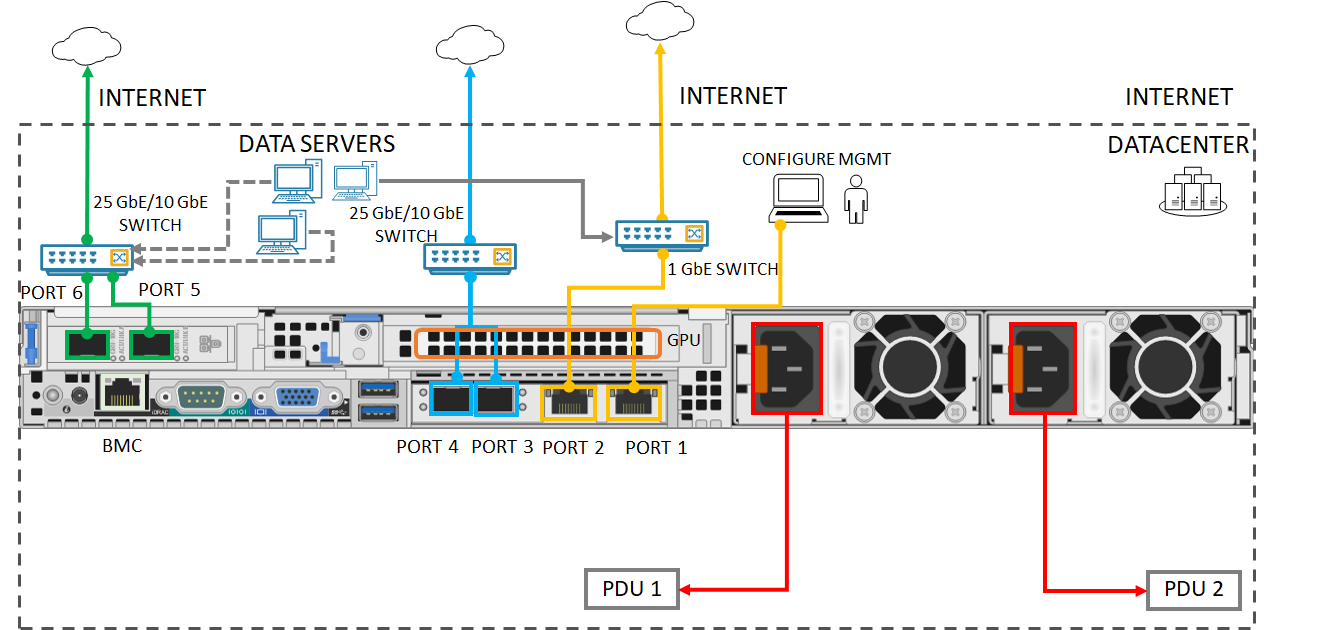
具有三个 PCI 槽和一个 GPU 的设备
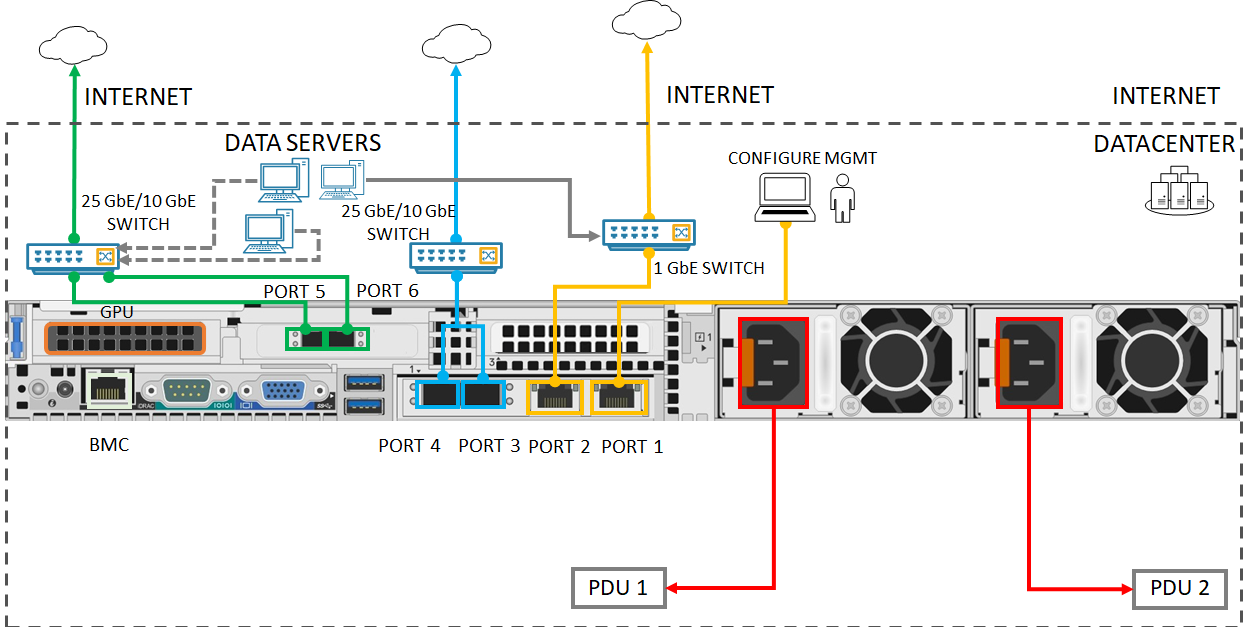
具有三个 PCI 槽和两个 GPU 的设备
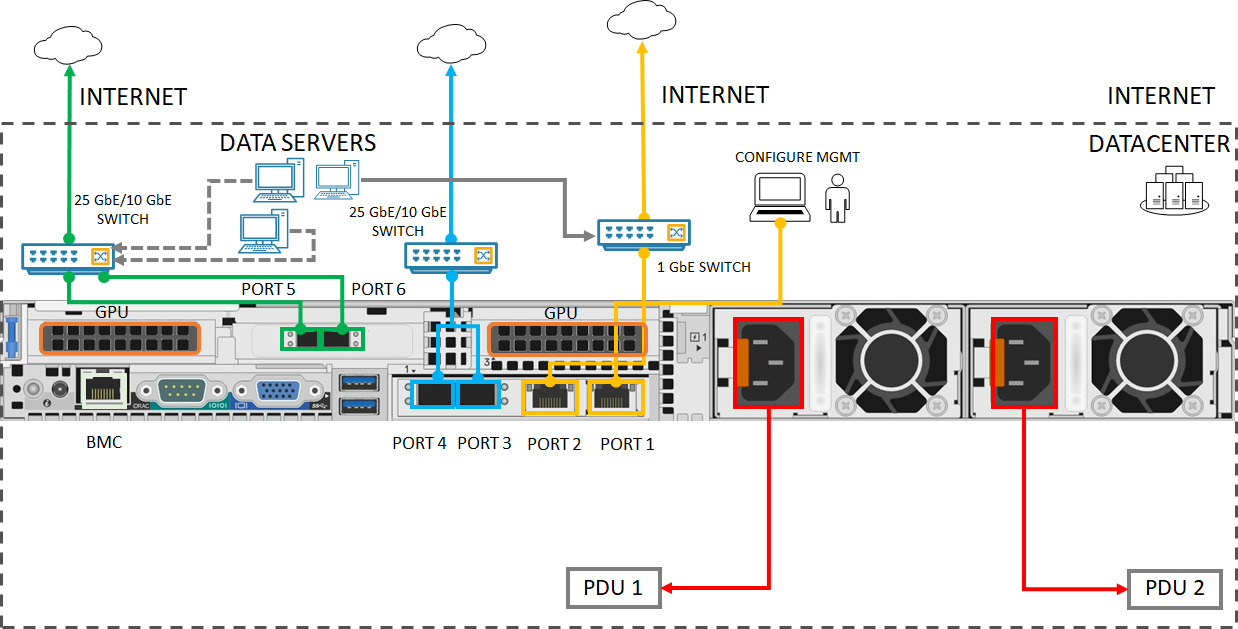
在设备正面找到磁盘插槽和电源按钮。

将电源线连接到机柜中的每个 PSU。 为确保高可用性,请安装这两个 PSU 并将其连接到不同的电源。
将电源线连接到机架配电装置 (PDU)。 确保两个 PSU 使用单独的电源。
按下电源按钮打开设备。
将 1-GbE 网络接口的端口 1 连接到用于配置物理设备的计算机。 端口 1 充当管理接口。
注释
如果直接将计算机连接到设备(无需通过交换机),请使用以太网交叉电缆或 USB 以太网适配器。
将一个或多个端口 2、端口 3、端口 4、端口 5 或端口 6 连接到数据中心网络/Internet。
- 如果连接端口 2,请使用 1-GbE RJ-45 网络电缆。
- 对于 10/25-GbE 网络接口,请使用 SFP+ 铜缆或光纤。 如果使用光纤,请使用光学到 SFP 适配器。
- 对于网络函数管理器部署,请确保端口 5 和端口 6 已连接。 有关详细信息,请参阅教程:在 Azure Stack Edge 上部署网络函数(预览版)。
识别设备背板上的各个端口。
具有两个外围组件互连(PCI)槽和一个 GPU 的设备

具有三个 PCI 槽和一个 GPU 的设备

具有三个 PCI 槽和两个 GPU 的设备

在设备正面找到磁盘插槽和电源按钮。

将电源线连接到机柜中的每个 PSU。
为了确保高可用性,两台设备的电源应连接到电源分配单元(PDU)或电源。 这两台设备的左电源应连接到另一个 PDU 或电源。
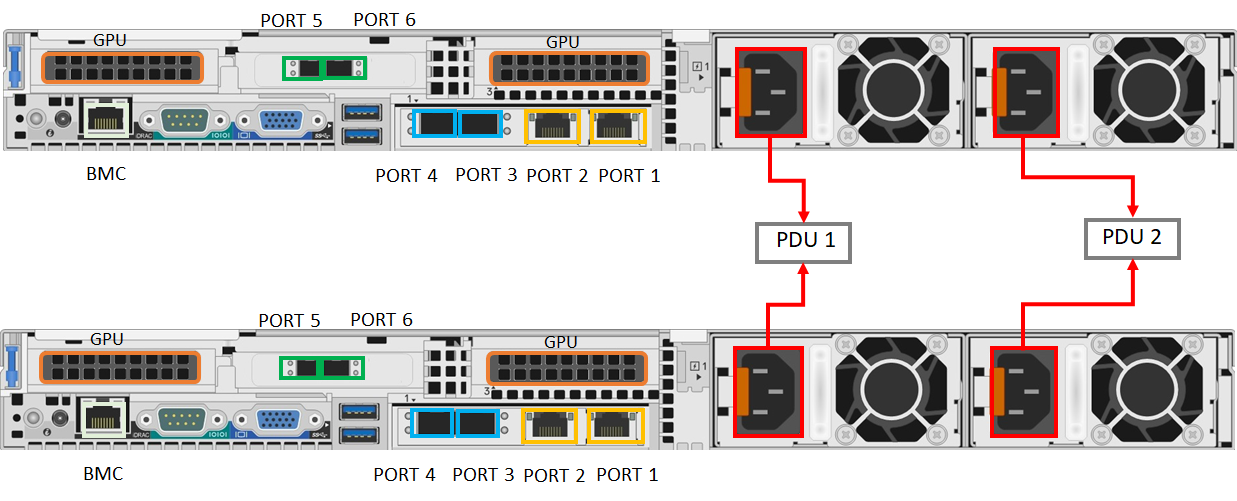
按设备前面板中的电源按钮打开设备。
网络布线
可通过以下不同方式配置双节点设备:
- 没有开关。
- 通过交换机连接端口 3 和端口 4。
- 通过交换机连接端口 3。
以下各节介绍了上述每个配置。 有关何时使用这些配置的详细信息,请参阅 支持的网络拓扑
无开关
当高速交换机不可用于存储和群集流量时,请使用此配置。
在不使用交换机的情况下进行联网布线的群集设备的背板
- 将 1-GbE 网络接口的端口 1 连接到用于配置物理设备的计算机。 如果直接将计算机连接到设备(无需通过交换机),请使用以太网交叉电缆或 USB 以太网适配器。
- 使用 1-GbE RJ-45 网络电缆将端口 2 连接到 Internet。
- 通过 SFP+ 铜缆或光纤连接设备上的端口 3 和端口 4。 如果使用光纤,请使用光学到 SFP 适配器。
通过交换机连接端口 3 和端口 4
如果需要通过组合实现端口级别冗余,请使用此配置。
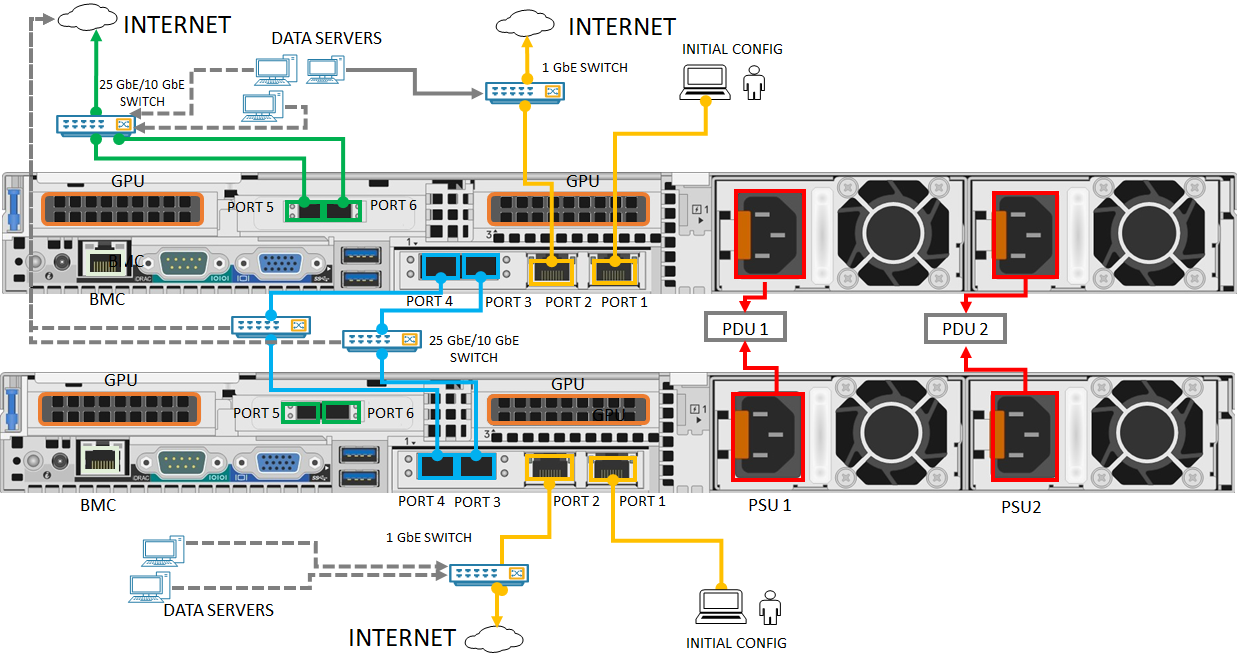
- 将 1-GbE 网络接口的端口 1 连接到用于配置物理设备的计算机。 如果直接将计算机连接到设备(无需通过交换机),请使用以太网交叉电缆或 USB 以太网适配器。
- 使用 1-GbE RJ-45 网络电缆将端口 2 连接到 Internet。
- 通过 SFP+ 铜缆或光纤连接设备上的端口 3 和端口 4,并使用 10/25 GbE 交换机。 如果使用光纤,请使用光学到 SFP 适配器。
通过交换机连接端口 3
如果需要额外的端口用于工作负荷流量,并且不需要端口级别冗余,请使用此配置。
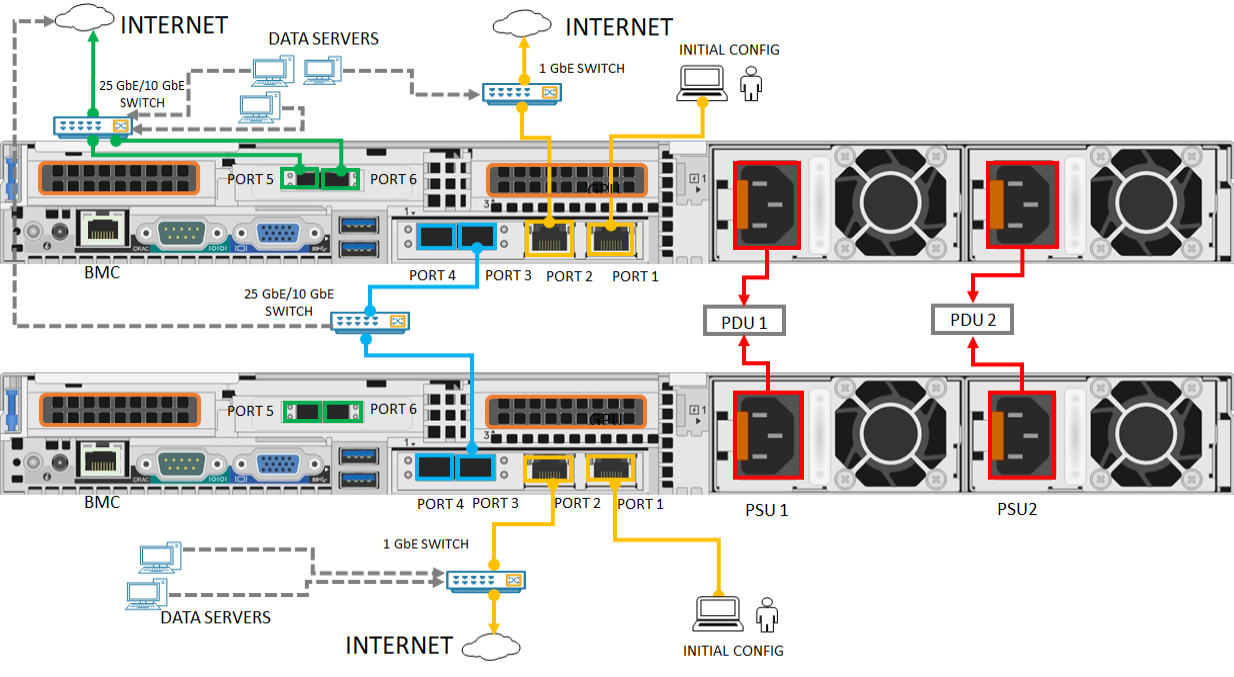
- 将 1-GbE 网络接口的端口 1 连接到用于配置物理设备的计算机。 如果直接将计算机连接到设备(无需通过交换机),请使用以太网交叉电缆或 USB 以太网适配器。
- 使用 1-GbE RJ-45 网络电缆将端口 2 连接到 Internet。
- 通过 SFP+ 铜缆或光纤连接设备上的端口 3,并使用 10/25 GbE 交换机。 如果使用光纤,请使用光学到 SFP 适配器。
注释
对于网络函数管理器部署,请确保端口 5 和端口 6 已连接。 有关详细信息,请参阅教程:在 Azure Stack Edge 上部署网络函数(预览版)。
后续步骤
本教程介绍了 Azure Stack Edge Pro GPU 主题,例如如何:
- 拆开设备包装
- 将设备装入机架
- 为设备布线
转到下一教程,了解如何连接到设备。