了解如何使用 AI/BI 仪表板 UI 创建和共享见解。 有关仪表板功能的信息,请参阅仪表板。
本教程中的步骤演示如何生成和共享以下仪表板:
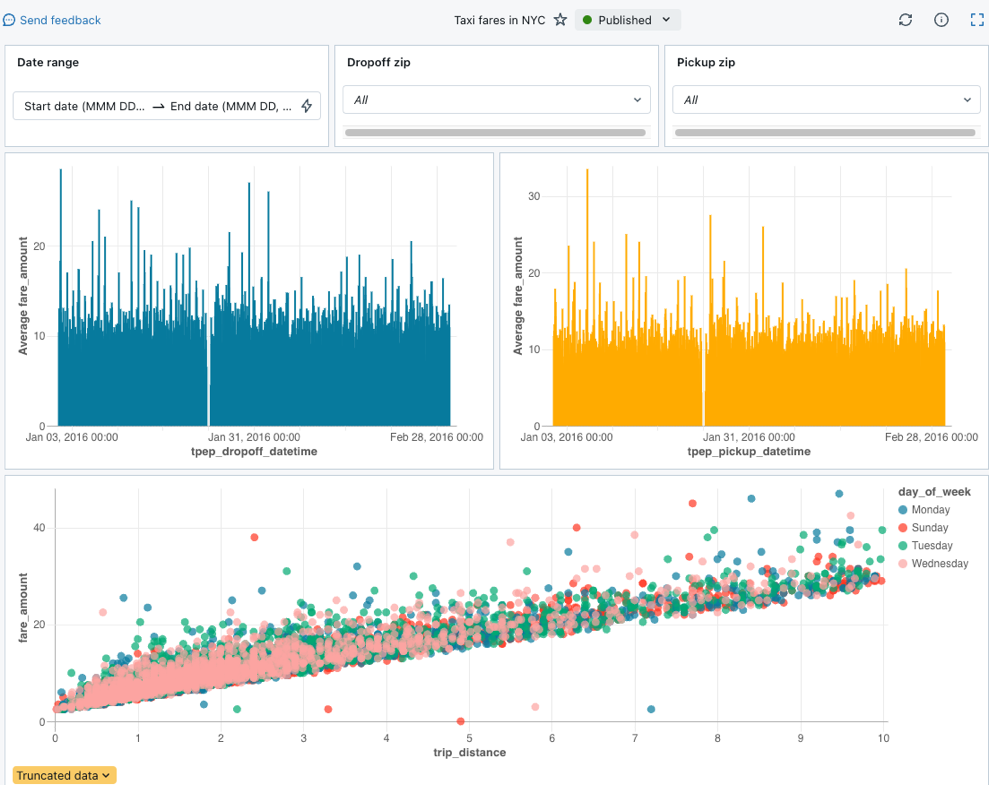
要求
- 你已登录到 Azure Databricks 工作区。
- 你在该工作区中具有 Databricks SQL 权限。
- 你至少具有“可以使用”权限来访问一个或多个 SQL 仓库。
步骤 1. 创建仪表板
单击边栏中的 ![]() ,然后选择新建,接着选择仪表板。
,然后选择新建,接着选择仪表板。
默认情况下,新仪表板使用其创建时间戳自动命名,并存储在 /Workspace/Users/<username> 目录中。
注意
还可以从“仪表板列表”页或“工作区”菜单中的 “创建 ”按钮创建新的仪表板。
步骤 2. 定义数据集
“画布”选项卡用于创建和编辑可视化效果、文本框和筛选器等小组件。 “数据”选项卡用于定义仪表板中使用的基础数据集。
注意
所有用户都可以编写 SQL 查询来定义数据集。 启用 Unity 目录的工作区中的用户可以改为选择 Unity 目录表或视图作为数据集。
单击“数据”选项卡。
单击“ 创建表单 SQL”。
将以下查询粘贴到编辑器中。 然后单击“运行”返回记录集合。
SELECT T.tpep_pickup_datetime, T.tpep_dropoff_datetime, T.fare_amount, T.pickup_zip, T.dropoff_zip, T.trip_distance, T.weekday, CASE WHEN T.weekday = 1 THEN 'Sunday' WHEN T.weekday = 2 THEN 'Monday' WHEN T.weekday = 3 THEN 'Tuesday' WHEN T.weekday = 4 THEN 'Wednesday' WHEN T.weekday = 5 THEN 'Thursday' WHEN T.weekday = 6 THEN 'Friday' WHEN T.weekday = 7 THEN 'Saturday' ELSE 'N/A' END AS day_of_week FROM ( SELECT dayofweek(tpep_pickup_datetime) as weekday, * FROM `samples`.`nyctaxi`.`trips` WHERE trip_distance > 0 AND trip_distance < 10 AND fare_amount > 0 AND fare_amount < 50 ) T ORDER BY T.weekday检查结果。 查询完成运行时,返回的记录将显示在 结果表中 。
更改查询的名称。 新定义的数据集使用名称“ 无标题数据集”自动保存。 双击标题将其重命名为“Taxicab 数据”。
注意
此查询访问 Azure Databricks 上的示例目录中的数据。 该表包括 2016 年纽约市公开提供的出租车数据。 查询结果仅限于 10 英里以下的有效行程,费用不到 50 美元。
步骤 3. 添加可视化效果
若要创建第一个可视化效果,请完成以下步骤:
单击“画布”选项卡。
单击
然后添加可视化组件,并使用鼠标将其放置在画布上。
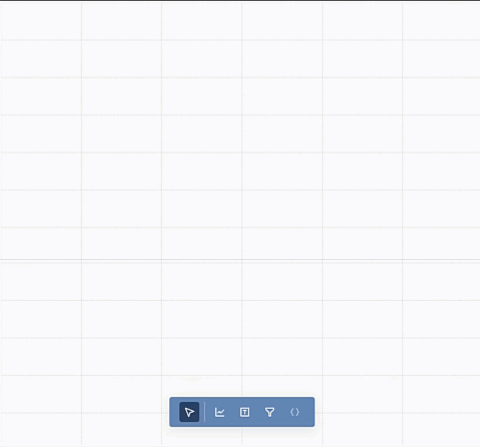
步骤 4. 配置可视化效果
选择可视化效果小组件后,可以使用屏幕右侧的配置面板来显示数据。 如下图所示,只有一个数据集被定义,因此已自动选中。
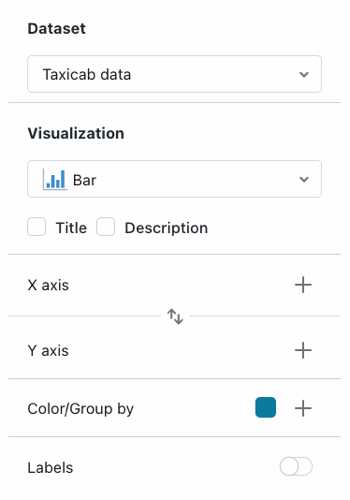
设置 X 轴
- 如有必要,请从“可视化效果”下拉菜单中选择“柱形图”。
- 单击
和加号图标,以选择沿 X 轴显示的数据。 可以使用搜索栏按名称搜索字段。 选择 tpep_dropoff_datetime。
- 单击所选的字段名称以查看其他配置选项。
- 作为 缩放类型,选择 “连续”。
- 在“转换”选择处,选择“每小时”。
设置 Y 轴
单击
加上 Y 轴 旁边的图标,为沿 y 轴显示的数据选择 fare_amount 。
单击所选的字段名称以查看其他配置选项。
- 作为 缩放类型,选择 “连续”。
- 在“转换”选择处,选择“平均”。
图表应类似于以下示例:
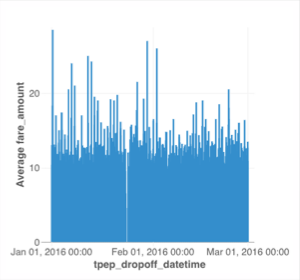
可选:使用 Databricks 助手创建可视化效果
借助 Databricks 助手,可以使用自然语言创建可视化效果。
若要生成与上面的图表相同的图表,请选择以下选项之一:
- 创建新的可视化小组件:
- 单击
以及图标 “创建可视化效果”。 小组件出现提示: 让助手创建图表...。
- 键入“在每小时下车时间内的平均票价的条形图”。 若要使用助手创建仪表板,请参阅 使用 Databricks 助手创建可视化效果。
- 单击
步骤 5。 克隆和修改可视化效果
可以克隆现有图表以创建新的可视化效果。
- 右键单击现有图表,然后单击“克隆”。
- 选中新图表后,使用配置面板将“X 轴”字段更改为 tpep_pickup_datetime。 如有必要,请在“转换”类型下选择“每小时”。
- 使用 颜色 选择器为新条形图选择新颜色。
步骤 6. 创建散点图
根据各个值创建颜色区分的新散点图。 若要创建散点图,请完成以下步骤:
单击 创建可视化效果 图标
来创建新的可视化小组件。
通过选择以下选项,配置图表:
- 数据集:Taxicab 数据
- 可视化效果:散点图
- X 轴:trip_distance
- Y 轴:fare_amount
-
颜色:单击
以及图标 >day_of_week
注意
当按类别自动分配颜色后,就可以通过单击配置窗格中的颜色来更改与特定值关联的颜色。
步骤 7. 创建仪表板筛选器
可以使用筛选器使仪表板具有交互性。 在此步骤中,将在三个字段上创建筛选器。
创建日期范围筛选器
- 单击
添加筛选器(字段/参数) 以添加筛选器小组件。
- 单击 组件标题 并输入 日期范围 以重新命名筛选器。
- 在配置面板中的 “筛选器 ”下拉菜单中,选择 “日期范围选取器”。
- 单击“
“ 字段 ”菜单旁边的加号图标。 从下拉菜单中单击 tpep_pickup_datetime 。
创建单选下拉列表筛选器
- 单击
添加筛选器(字段/参数) 以添加筛选器小组件。
- 单击 微件标题 并输入 送达邮政编码 以重新设置筛选器。
- 在配置面板中的“筛选器”下拉菜单中,选择“下拉列表”(单选)。
- 选中“标题”复选框,在筛选器上创建标题字段。 单击占位符标题并键入“Dropoff 邮政编码”以重命名您的筛选器。
- 在 “字段”菜单中,选择 dropoff_zip。
克隆筛选器
- 右键单击“Dropoff 邮政编码”筛选器。 然后单击“克隆”。
- 双击标题,然后输入 Pickup 邮政编码 以重命名克隆的小部件。
- 单击
删除当前字段。 然后选择 pickup_zip 以筛选该字段。
步骤 8。 调整图表和筛选器的大小及排列
使用鼠标排列和调整图表和筛选器的大小。
下图显示了此仪表板的一种可能排列方式。

步骤 9. 发布和共享
你在开发仪表板时,进度会被保存为草稿。 若要创建干净副本以方便使用,请发布仪表板。
- 单击仪表板右上角的 “发布 ”。
- 单击“嵌入凭据”(默认值)。
- 单击“发布”。 此时会打开 “共享 ”对话框。
- 添加要与之共享的用户、组或服务主体。 根据需要设置权限级别。 请参阅 共享仪表板 和 AI/BI 仪表板 ACL,了解有关权限和权利的更多信息。
- 点击 复制链接 并将其粘贴到新选项卡中,以打开已发布的仪表板。