本文介绍可用于帮助你导航 Databricks 笔记本和文件编辑器的函数,包括键盘快捷方式、代码建议和自动完成、变量检查和代码折叠。 使用笔记本或文件编辑器时,Databricks 助手可用于帮助生成、解释和调试代码。 有关详细信息,请参阅从 Databricks 助手获取编码帮助。
可以从一系列编辑器主题中进行选择。 选择“视图”>“编辑器主题”,然后从菜单中进行选择。
键盘快捷方式
若要显示键盘快捷方式,请选择 帮助 > 键盘快捷方式。 键盘快捷键是否可用取决于光标是位于代码单元中(编辑模式),还是不位于代码单元中(命令模式)。
命令面板
可以使用命令面板在笔记本中快速执行操作。 若要打开笔记本操作面板,请单击工作区右下角的  ,或使用 MacOS 上的快捷 Cmd + Shift + P,或在 Windows 上 Ctrl + Shift + P。
,或使用 MacOS 上的快捷 Cmd + Shift + P,或在 Windows 上 Ctrl + Shift + P。

查找和替换文本
若要查找和替换笔记本中的文本,请选择“编辑”>“查找和替换”。 当前匹配项以橙色突出显示,所有其他匹配项以黄色突出显示。
若要替换当前匹配项,请单击 替换。 若要替换笔记本中的所有匹配项,请单击“全部替换”。
若要在匹配项之间移动,请单击“上一个”和“下一个”按钮。 还可以按“Shift+Enter”和“Enter”,分别转到上一个和下一个匹配项。
若要关闭查找和替换工具,请单击 ![]() 或按 esc。
或按 esc。
变量检查
若要显示有关在 SQL 或 Python 笔记本中定义的变量的信息,请将光标悬停在变量名称上。 Python 变量检查需要 Databricks Runtime 12.2 LTS 或更高版本。

请参阅变量资源管理器。
转到定义
将 Python 笔记本附加到计算资源时,可以快速转到语句后面的 %run 变量、函数或代码的定义。 要执行此操作,请右键单击变量或函数名称,然后单击“转到定义”或“速览定义”。
按住 macOS 上的 Cmd 键或 Windows 上的 Ctrl 键,然后将鼠标悬停在变量或函数名称上。 如果找到定义,则名称将变为超链接。

Databricks Runtime 12.2 LTS 及更高版本中提供了“转到定义”功能。
代码折叠
使用代码折叠可以暂时隐藏部分代码。 这在处理长代码块时很有用,因为这样可以专注于你正在处理的特定代码部分。
若要隐藏代码,请将光标放在单元格的最左侧。 在可以隐藏代码部分的逻辑点处会显示向下箭头。 单击箭头可隐藏代码部分。 再次单击箭头(现已变为向右箭头)可显示代码。

有关更多详细信息(包括快捷键),请参阅 VS Code 文档。
多光标支持
可以创建多个光标以方便同时进行编辑,如以下视频中所示:

若要在一个单元格中创建多个光标,请执行以下操作:
- 在 macOS 上,按住
Option键并单击每个位置以添加一个光标。 - 在 Windows 上,按住
Alt键并单击每个位置以添加一个光标。 - 还可以选择更改快捷方式。 请参阅更改多光标和列选择的快捷方式。
在 macOS 上,可以使用键盘快捷方式 Option+Command+ 向上或向下箭头键来创建多个垂直对齐的光标。
列(框)选择
若要选择列中的多个项,请单击要捕获的区域的左上角。 然后:
- 在 macOS 上,按
Shift+Option并向右下角拖动以捕获一列或多列。 - 在 Windows 上,按
Shift+Alt并向右下角拖动以捕获一列或多列。 - 还可以选择更改快捷方式。 请参阅更改多光标和列选择的快捷方式。
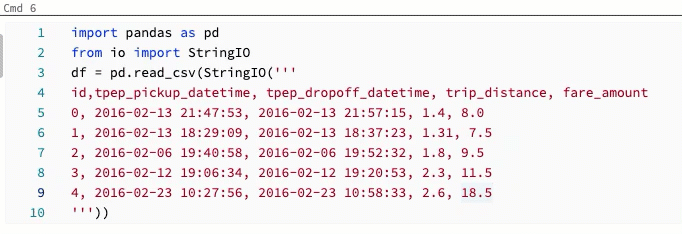
更改多光标和列选择的快捷方式
可以将另一种快捷方式用于多光标和列(框)选择。 使用替代选择,快捷方式会发生如下变化:
- 若要在一个单元格中创建多个光标,请执行以下操作:
- 在 macOS 上,按住
Cmd键并单击每个位置以添加一个光标。 - 在 Windows 上,按住
Ctrl键并单击每个位置以添加一个光标。
- 在 macOS 上,按住
- 若要选择列中的多个项,请单击要捕获的区域的左上角。 然后:
- 在 macOS 上,按
Option并向右下角拖动以捕获一列或多列。 - 在 Windows 上,按
Alt并向右下角拖动以捕获一列或多列。
- 在 macOS 上,按
若要启用备用快捷方式,请执行以下操作:
- 在工作区右上角单击你的用户名,然后在下拉列表中单击“设置”。
- 在“设置”边栏中,选择“开发人员”。
- 在“代码编辑器”中,将“多光标单击的键修饰符”设置更改为“Cmd”(适用于 macOS)或“Ctrl”(适用于 Windows)。
启用备用快捷方式时,用于创建垂直对齐的多个光标的键盘快捷方式不会更改。
浏览数据
使用架构浏览器浏览可用于笔记本的 Unity 目录对象。 单击笔记本左侧 ![]() 打开架构浏览器。
打开架构浏览器。
为你按钮仅显示在当前会话中使用的或以前标记为收藏的对象。
在 筛选器 框中键入文本时,显示将更改为仅显示包含您键入的文本的对象。 仅显示当前打开或已在当前会话中打开的对象。 “筛选器”框不会完全搜索可用于笔记本的目录、架构、表和卷。
若要打开 菜单,请将光标悬停在对象名称上,如下所示:
架构浏览器中的 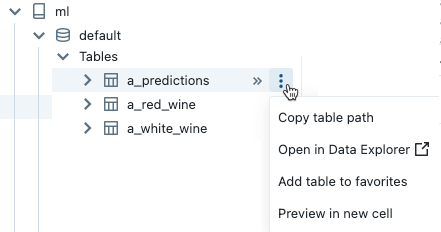
如果对象是表,可以执行以下操作:
- 自动创建并运行单元格以显示表中数据的预览。 从表的 kebab 菜单中选择在“新单元格中预览”。
- 在目录资源管理器中查看目录、架构或表。 从 kebab 菜单中选择“在目录资源管理器中打开”。 此时会打开一个新选项卡,其中显示了所选对象。
- 获取目录、架构或表的路径。 从对象的 kebab 菜单中选择“复制...路径”。
- 将表添加到收藏夹。 从表的 kebab 菜单中选择“添加到收藏夹”。
如果该对象是目录、架构或卷,则你可以复制该对象的路径,或在目录资源管理器中将其打开。
若要直接在单元格中插入表或列名,请执行以下操作:
- 在单元格中你想要输入名称的位置单击光标。
- 将光标移到架构浏览器中的表名或列名上。
- 单击出现在项对象名称右侧的双箭头
 。
。
使用 Web 终端和 Databricks CLI
若要在笔记本中打开 Web 终端,请单击  右侧栏底部。
右侧栏底部。
在 Web 终端中使用 Databricks CLI
从 Databricks Runtime 15.0 开始,可以从笔记本中的 Web 终端使用 Databricks CLI。
要求
- 笔记本必须关联到 专用(以前称为单用户)或 无隔离共享 访问模式下的计算资源。
- CLI 在已启用了专用链接的工作区中不可用。
已安装的 CLI 始终是最新版本。 身份验证基于当前用户。
不能从笔记本单元使用 CLI。 在笔记本中,%sh databricks ... 等命令不适用于 Databricks Runtime 15.0 或更高版本。
个性化自动完成
当你键入代码段时,自动完成会自动补全代码。 可完成的对象包括类型、类和对象,以及 SQL 数据库、表名称和 查询代码段。 Databricks 使用 Unity Catalog 元数据和使用情况来个性化建议。
- 对于 Python 单元格,笔记本必须附加到计算资源才能自动完成工作,并且必须运行定义可完成对象的所有单元。
- 对于 SQL 单元格,自动完成会建议关键字和基本语法,即使笔记本未附加到任何计算资源也是如此。
- 如果为 Unity Catalog 启用了工作区,则自动完成还会为 Unity Catalog 中的表建议目录、架构、表和列名称。
- 如果工作区未启用 Unity Catalog,则笔记本必须连接到通用计算资源或 SQL 仓库,以便建议表或列名称。
当你在单元格中键入时,自动完成建议会自动显示。 使用向上和向下箭头键或鼠标选择一项建议,然后按 Tab 或 Enter 将选择的项插入到单元格中。
注意
在执行命令的过程中,会阻止 R 笔记本中的服务器自动完成功能。
有两项用户设置需要注意:
- 若要关闭自动完成建议,请切换“在键入时自动完成”。 当自动完成功能关闭时,可以通过按“Ctrl + 空格键”来显示自动完成建议。
- 若要防止 Enter 键插入自动完成建议,请切换“Enter 键接受自动完成建议”。
括号匹配
在圆括号、方括号或大括号附近单击时,编辑器会突出显示该字符及其匹配的括号。

Python 错误突出显示

启用了 Databricks 助手的工作区还可以选择“使用助手进行修复”以获取 AI 辅助建议。
Databricks 笔记本支持以下错误突出显示:
-
Python 语法错误突出显示:Python 代码单元格中的任何语法错误都以红色突出显示。 如果可能,助手会为你建议快速修复。 这支持运行 Databricks Runtime 12.1 及更高版本或无服务器计算的计算。 可以使用
pyproject.toml文件配置语法错误突出显示。 请参阅 配置 Python 语法高亮。 - Python 格式错误高亮显示:根据严重程度,Python 代码的格式错误和警告会分别用黄色或红色下划线标出。 这有助于识别格式问题,例如意外缩进、长行长度等。 将鼠标悬停在语法警告消息上可查看详细信息。 这支持运行 Databricks Runtime 12.1 及更高版本或无服务器计算的计算。
- Python 类型错误突出显示:类型检查可以提高 Python 和 PySpark 项目中的代码质量、可读性和可维护性。 类型检查器可以标记与不存在的属性、缺失参数和函数调用中不匹配的参数相关的错误,然后再执行代码。 将鼠标悬停在突出显示的警告上以查看详细信息。 这支持运行 Databricks Runtime 16.0 及更高版本或无服务器环境 2 的计算。
启用 Python 错误突出显示
若要启用或禁用错误突出显示,请执行以下作:
- 在工作区右上角单击你的用户名,然后在下拉列表中单击“设置”。
- 在“设置”边栏中,选择“开发人员”。
- 切换 Python 语法错误突出显示 的设置(在 代码编辑器下)、 Python 格式错误突出显示 (在 实验功能下)和/或 Python 类型错误突出显示 (在 实验功能下)。
配置 Python 语法高亮显示
当笔记本连接到运行 Databricks Runtime 16.4 或更高版本或无服务器环境版本 3 或更高版本的计算时,可以通过创建一个 pyproject.toml 文件来自定义语法突出显示的行为。 对于给定的笔记本,将使用工作区文件系统中其直接上级路径中最近的 pyproject.toml 文件。 如果在上级路径中找不到一个 pyproject.toml 文件,则将使用当前用户的主文件夹中的文件。
例如,如果你有一个路径为a/b/c/d/notebook.py的笔记本,并且在pyproject.toml和a/b/pyproject.toml有a/b/c/pyproject.toml文件,那么将使用第二个文件,因为它更接近。 在pyproject.toml的/a/b/c/e/pyproject.toml文件不会被考虑,因为它不在直接父路径中。
Azure Databricks 对 pyproject.toml 文件使用标准语法。 例如,可以参考 Ruff 文档 ,了解如何使用 pyproject.toml 文件配置 Ruff linter。
目前,Azure Databricks 仅支持通过ruff配置pylint、pyright、flake8和pyproject.toml以进行代码检查。
若要启用 linter, pyproject.toml 文件需要有一个 [tool.<name-of-linter>] 块。
若要显式禁用 linter,请添加以下块:
[tool.<name-of-linter>]
disabled=true
您还可以通过使用代码块来禁用 Azure Databricks 编写的语法高亮规则,例如:
[tool.databricks]
disabled_rules = ['DB01', 'DB03']
由于 Flake8 需要采用不同格式的配置,因此必须以字符串的形式传入 Flake8 的配置:
[tool.flake8]
config = """ \
[flake8] \
extend_ignore = E303 \
"""
自定义 SQL 格式
可以在新的 SQL 编辑器和笔记本编辑器中自定义 SQL 格式设置。 单击“ 查看 > 开发人员设置”。 向下滚动到 SQL 格式 并指定设置。
