本教程介绍如何从示例库导入和使用示例仪表板。 这些仪表板演示了一些丰富的可视化效果,你可以使用它们从数据中获取见解。 无需设置。 这些仪表板使用已在工作区中提供的数据,并依赖于已配置的计算资源(称为 SQL 仓库)。 不是管理员也可以开始学习本教程。
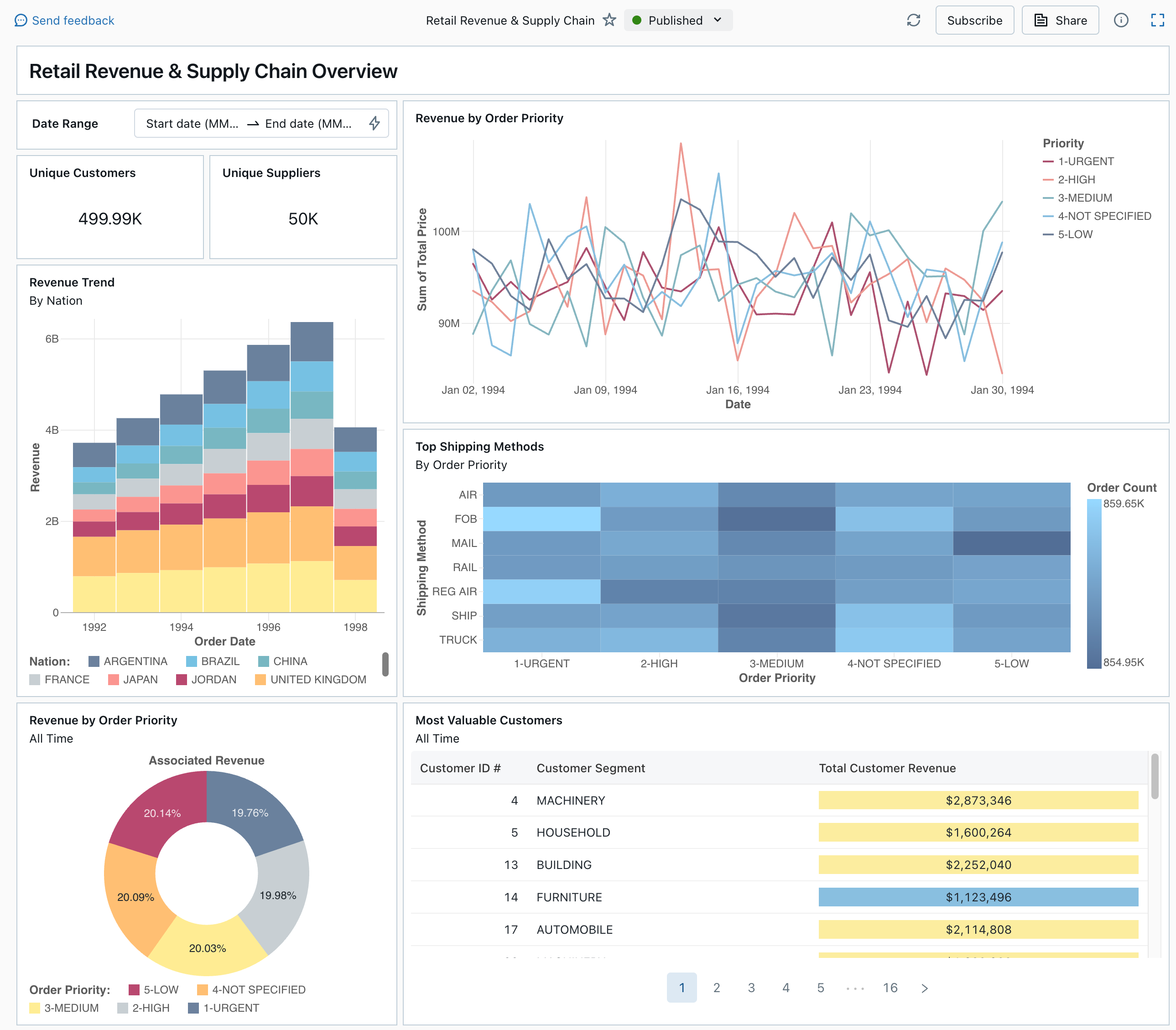
请参阅仪表板,了解适用于仪表板的所有可视化效果类型和功能。
导入仪表板
在边栏中,单击
 “仪表板”
“仪表板”如果工作区具有任何已保存的仪表板,将会列出这些仪表板。
单击“查看示例库”。
在“零售收入和供应链”磁贴中,单击“导入”。 现已将该仪表板导入工作区,你是所有者。
此时将显示已导入的草稿仪表板,其可视化效果已刷新。
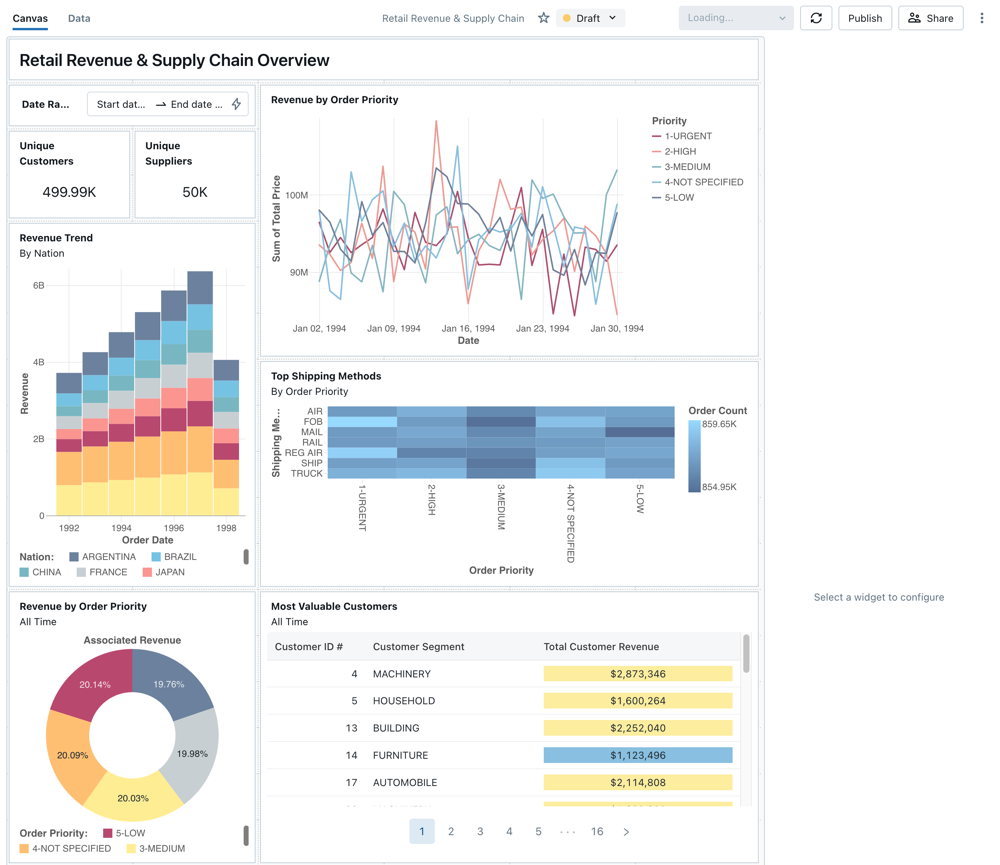
你可以多次导入某个示例仪表板,并且多个用户各自都可以导入它。 还可以导入“纽约市出租车行程分析”仪表板。
浏览可视化效果的查询
- 仪表板中的每个可视化效果都是查询的结果。 可以在草稿仪表板上的“数据”选项卡中访问所有查询。 单击屏幕左上角的“数据”。 然后,单击要查看的数据集以查看关联的查询。
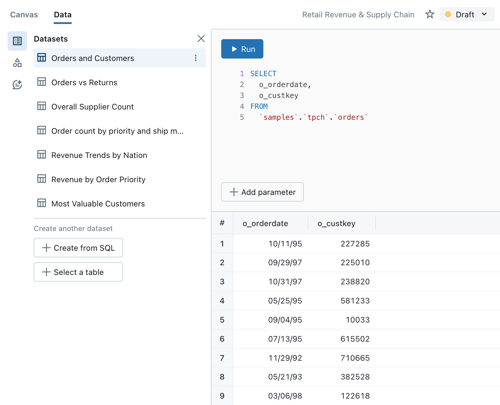
SQL 编辑器包含查询和结果,这些信息显示在查询下方的表中。
示例仪表板使用 samples 目录中的数据,这些数据不同于工作区中的数据。
samples 目录可用于每个工作区,但它是只读的。
- 单击“画布”选项卡返回到显示仪表板可视化小组件的画布。
与可视化效果交互
- 将鼠标悬停在“按订单优先级列出的收入”可视化效果上。
- 单击图例中的每个“优先级”可以专注于这一组数据并隐藏其他行。
- 右键单击可视化效果以查看其上下文菜单。 可以删除或克隆可视化效果。 还可以将关联的数据集下载为 CSV、TSV 或 Excel 文件。 单击“转到按订单优先级列出的收入”以查看关联的查询。
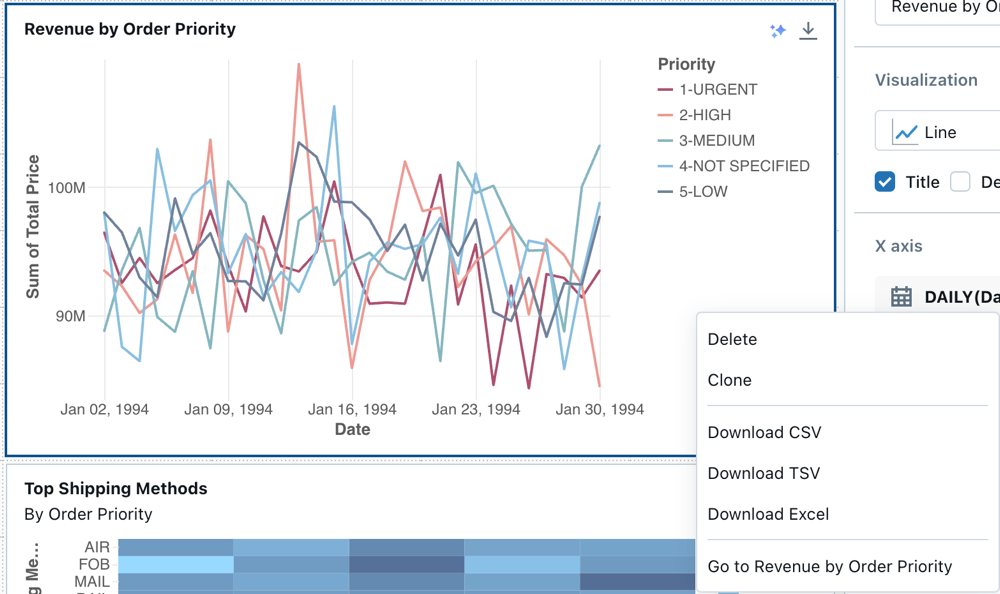
查询将在仪表板的“数据”选项卡上打开。
发布仪表板
- 单击页面顶部的“发布”。 此时会显示“发布”对话框。
- 单击对话框中的“发布”,以创建仪表板的可共享但不可编辑版本。 默认情况下,将嵌入你的凭据并发布此仪表板。 这意味着,其他查看者将使用你的凭据来访问数据和计算以在仪表板上生成可视化效果。 请参阅发布仪表板。
- 使用页面顶部的切换器查看已发布的仪表板。
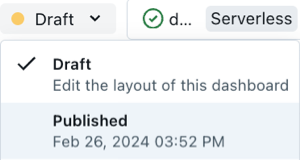
共享仪表板
与工作区中的同事共享仪表板:
单击页面顶部的“共享”。
在工作区中选择一个用户或组。
要与工作区中的所有用户共享仪表板,请选择“所有工作区用户”。 然后,单击“添加” 。
选择要授予的权限。
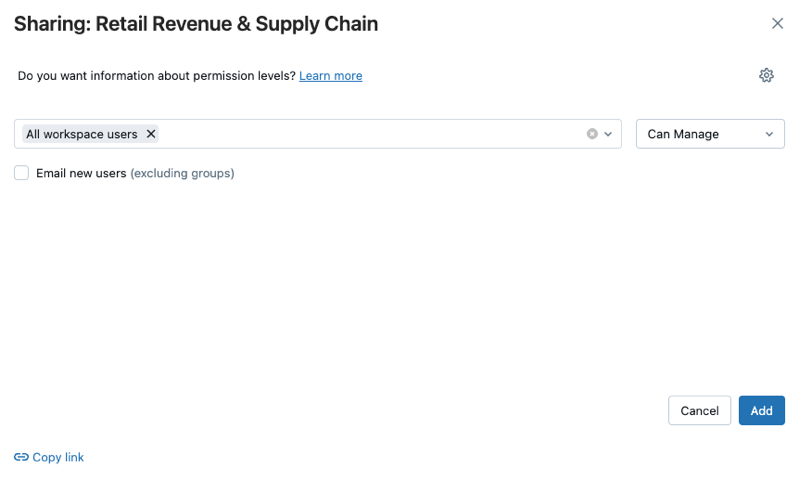
与帐户用户共享仪表板:
在共享对话框底部的“共享设置”下,单击“我的帐户中的任何人都可以查看”。
这意味着,已注册到你的 Azure Databricks 帐户的任何人都可以使用链接来访问你的仪表板。 如果你已嵌入凭据,则帐户级用户无需拥有工作区访问权限即可查看你的仪表板。
关闭此窗体。
计划仪表板自动刷新
可将仪表板计划为定期自动刷新。
在页面顶部,单击“计划”。
单击“添加计划”。
选择一个间隔,例如每 1 小时,整点后 5 分钟。 选择用来运行查询的 SQL 仓库将用于运行仪表板的查询,并在仪表板刷新时生成可视化效果。
工作区管理员用户可以创建、配置和删除 SQL 仓库。
单击 “创建” 。
该对话框显示与仪表板关联的所有计划。
(可选)单击“订阅”将自己添加为订阅者,并在计划运行完成后收到包含仪表板 PDF 快照的电子邮件。
可以使用
编辑计划并添加更多订阅者。 请参阅计划和订阅。
删除仪表板的现有计划:
- 单击 “订阅”。
- 单击烤肉串
右侧。
- 单击 “删除” 。