你当前正在访问 Microsoft Azure Global Edition 技术文档网站。 如果需要访问由世纪互联运营的 Microsoft Azure 中国技术文档网站,请访问 https://docs.azure.cn。
Azure 专用 HSM 提供供单个客户使用的物理设备,由客户对设备进行完全的管理控制并承担完全的管理责任。 由于使用物理设备,因此需要 Microsoft 来控制设备分配,确保对容量进行有效的管理。 因此,在 Azure 订阅中,专用 HSM 服务通常不可见,不可用于资源预配。 Azure 客户如果需要访问专用 HSM 服务,必须首先联系其 Microsoft 客户主管,提交专用 HSM 服务注册请求。 只有在此流程成功完成以后,才可以进行预配。
本教程介绍一个典型的预配过程,其中:
- 客户已经有一个虚拟网络
- 客户有一个虚拟机
- 客户需将 HSM 资源添加到现有环境中。
典型的高可用性多区域部署体系结构看起来如下所示:
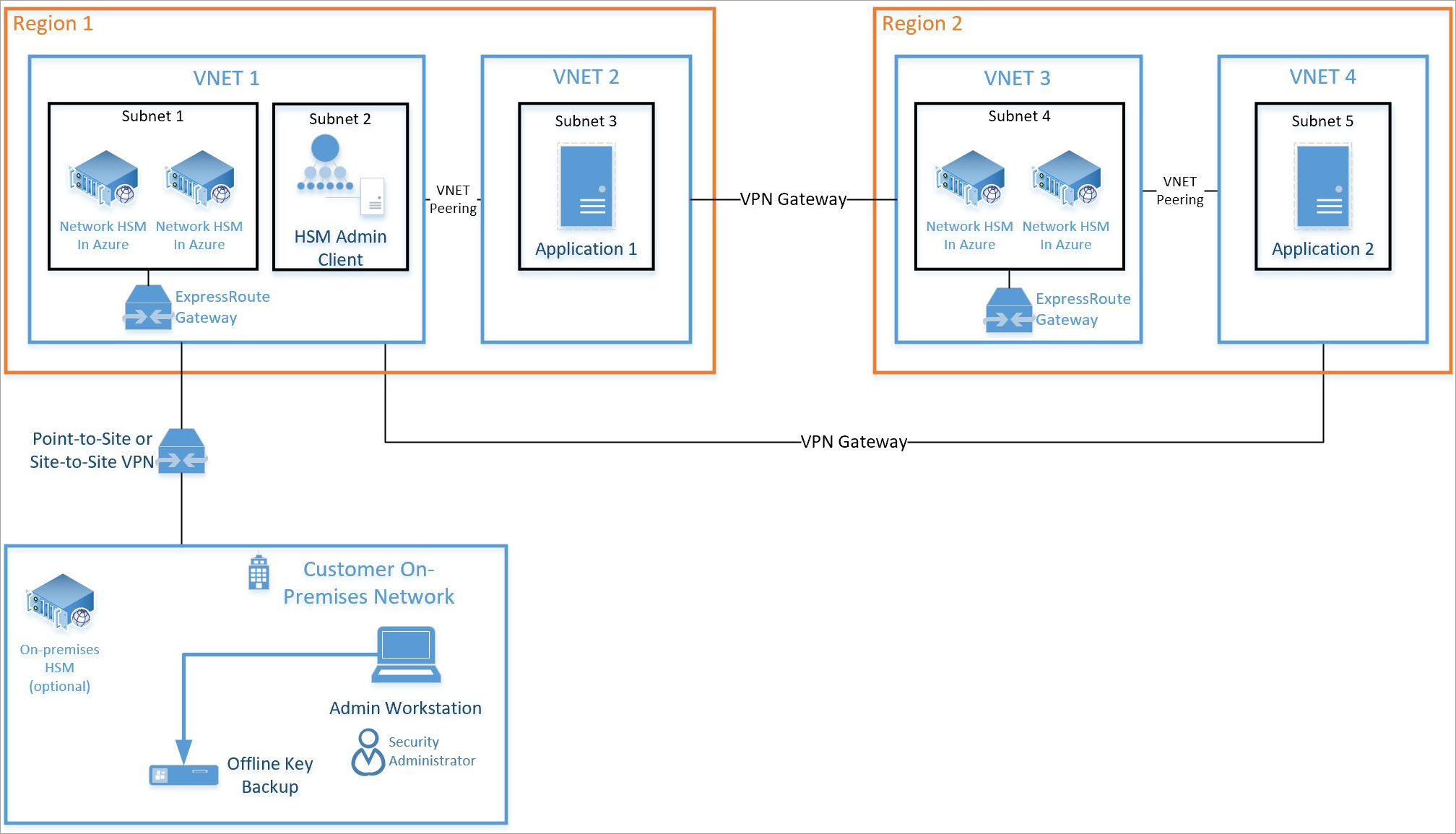
本教程重点介绍一对 HSM 和必需的 ExpressRoute 网关(参见上面的子网 1),该网关会集成到现有的虚拟网络(参见上面的 VNET 1)中。 所有其他资源都是标准的 Azure 资源。 同一集成过程可以用于上述 VNET 3 上的子网 4 中的 HSM。
先决条件
Azure 专用 HSM 目前在 Azure 门户中不可用。 与该服务的所有交互将通过命令行或 PowerShell 进行。 本教程将使用 Azure Cloud Shell 中的命令行 (CLI) 界面。 如果不熟悉 Azure CLI,请按 Azure CLI 2.0 入门中的入门说明操作。
假设:
- 你拥有指定的 Microsoft 客户经理,并满足 Azure 总承诺收入至少每年达 500 万美元这一货币要求,有资格加入和使用 Azure 专用 HSM。
- 已完成 Azure 专用 HSM 注册过程,并已获允使用此服务。 否则,请与 Microsoft 客户代表联系,了解详细信息。
- 已为这些资源创建一个资源组,在本教程中部署的新资源将加入该组。
- 已根据上图创建必需的虚拟网络、子网和虚拟机,现在需将 2 个 HSM 集成到该部署中。
下面的所有说明假定你已导航到 Azure 门户并已打开 Cloud Shell(选择门户右上角的“>_”)。
预配专用 HSM
可以通过 ExpressRoute 网关预配 HSM 并将其集成到现有虚拟网络中,这一操作将通过 ssh 进行验证。 该验证可确保 HSM 设备的可访问性以及基本的可用性,以便进行进一步的配置活动。
验证功能注册
如上所述,任何预配活动都要求为订阅注册专用 HSM 服务。 若要对此进行验证,请在 Azure 门户 Cloud Shell 中运行以下命令。
az feature show \
--namespace Microsoft.HardwareSecurityModules \
--name AzureDedicatedHSM
命令应该返回“已注册”状态(如下所示)。 如果命令没有返回“已注册”,你需要通过与 Microsoft 客户代表联系来注册此服务。

创建 HSM 资源
在创建 HSM 资源之前,需要具备一些必需的资源。 必须有一个子网范围适用于计算、HSM 和网关的虚拟网络。 以下命令以示例方式说明了如何才能创建此类虚拟网络。
az network vnet create \
--name myHSM-vnet \
--resource-group myRG \
--address-prefix 10.2.0.0/16 \
--subnet-name compute \
--subnet-prefix 10.2.0.0/24
az network vnet subnet create \
--vnet-name myHSM-vnet \
--resource-group myRG \
--name hsmsubnet \
--address-prefixes 10.2.1.0/24 \
--delegations Microsoft.HardwareSecurityModules/dedicatedHSMs
az network vnet subnet create \
--vnet-name myHSM-vnet \
--resource-group myRG \
--name GatewaySubnet \
--address-prefixes 10.2.255.0/26
注意
此虚拟网络需要注意的最重要配置,是 HSM 设备的子网必须将委托设置为“Microsoft.HardwareSecurityModules/dedicatedHSMs”。 如果不设置此选项,HSM 预配将不起作用。
配置网络后,请使用以下 Azure CLI 命令预配 HSM。
使用 az dedicated-hsm create 命令预配第一个 HSM。 HSM 的名称为 hsm1。 替换你的订阅:
az dedicated-hsm create --location westus --name hsm1 --resource-group myRG --network-profile-network-interfaces \ /subscriptions/aaaa0a0a-bb1b-cc2c-dd3d-eeeeee4e4e4e/resourceGroups/myRG/providers/Microsoft.Network/virtualNetworks/MyHSM-vnet/subnets/MyHSM-vnet完成此部署应该需要大约 25 到 30 分钟,大部分时间花在 HSM 设备上。
若要查看当前的 HSM,请运行 az dedicated-hsm show 命令:
az dedicated-hsm show --resource group myRG --name hsm1使用以下命令预配第二个 HSM:
az dedicated-hsm create --location westus --name hsm2 --resource-group myRG --network-profile-network-interfaces \ /subscriptions/aaaa0a0a-bb1b-cc2c-dd3d-eeeeee4e4e4e/resourceGroups/myRG/providers/Microsoft.Network/virtualNetworks/MyHSM-vnet/subnets/MyHSM-vnet运行 az dedicated-hsm list 命令,查看有关当前 HSM 的详细信息:
az dedicated-hsm list --resource-group myRG
还有其他可能有用的命令。 使用 az dedicated-hsm update 命令更新 HSM:
az dedicated-hsm update --resource-group myRG –-name hsm1
若要删除 HSM,请使用 az dedicated-hsm delete 命令:
az dedicated-hsm delete --resource-group myRG –-name hsm1
验证部署
若要验证设备是否已预配并查看设备属性,请运行以下命令集。 确保资源组已正确设置且资源名称与参数文件中的名称完全一样。
subid=$(az account show --query id --output tsv)
az resource show \
--ids /subscriptions/$subid/resourceGroups/myRG/providers/Microsoft.HardwareSecurityModules/dedicatedHSMs/HSM1
az resource show \
--ids /subscriptions/$subid/resourceGroups/myRG/providers/Microsoft.HardwareSecurityModules/dedicatedHSMs/HSM2
输出如下所示:
{
"id": n/subscriptions/aaaa0a0a-bb1b-cc2c-dd3d-eeeeee4e4e4e/resourceGroups/HSM-RG/providers/Microsoft.HardwareSecurityModules/dedicatedHSMs/HSMl",
"identity": null,
"kind": null,
"location": "westus",
"managedBy": null,
"name": "HSM1",
"plan": null,
"properties": {
"networkProfile": {
"networkInterfaces": [
{
"id": n/subscriptions/aaaa0a0a-bb1b-cc2c-dd3d-eeeeee4e4e4e/resourceGroups/HSM-RG/providers/Microsoft.Network/networkInterfaces/HSMl_HSMnic", "privatelpAddress": "10.0.2.5",
"resourceGroup": "HSM-RG"
}
L
"subnet": {
"id": n/subscriptions/aaaa0a0a-bb1b-cc2c-dd3d-eeeeee4e4e4e/resourceGroups/HSM-RG/providers/Microsoft.Network/virtualNetworks/demo-vnet/subnets/hsmsubnet", "resourceGroup": "HSM-RG"
}
},
"provisioningState": "Succeeded",
"stampld": "stampl",
"statusMessage": "The Dedicated HSM device is provisioned successfully and ready to use."
},
"resourceGroup": "HSM-RG",
"sku": {
"capacity": null,
"family": null,
"model": null,
"name": "SafeNet Luna Network HSM A790",
"size": null,
"tier": null
},
"tags": {
"Environment": "prod",
"resourceType": "Hsm"
},
"type": "Microsoft.HardwareSecurityModules/dedicatedHSMs"
}
现在也可通过 Azure 资源浏览器来查看资源。 进入浏览器中以后,请依次展开左侧的“订阅”、专用 HSM 的特定订阅、“资源组”、所使用的资源组,最后选择“资源”项。
测试部署
测试部署就是先连接到能够访问 HSM 的虚拟机,然后直接连接到 HSM 设备。 上述操作将确认 HSM 是否可以访问。 ssh 工具用于连接到虚拟机。 命令将如下所示,但使用在参数中指定的管理员名称和 dns 名称。
ssh adminuser@hsmlinuxvm.westus.cloudapp.azure.com
也可使用 VM 的 IP 地址来代替上述命令中的 DNS 名称。 如果命令成功,它会提示你输入密码,你应该输入该密码。 登录到虚拟机以后,则可使用在门户中发现的与 HSM 相关联的网络接口资源的专用 IP 地址登录到 HSM。
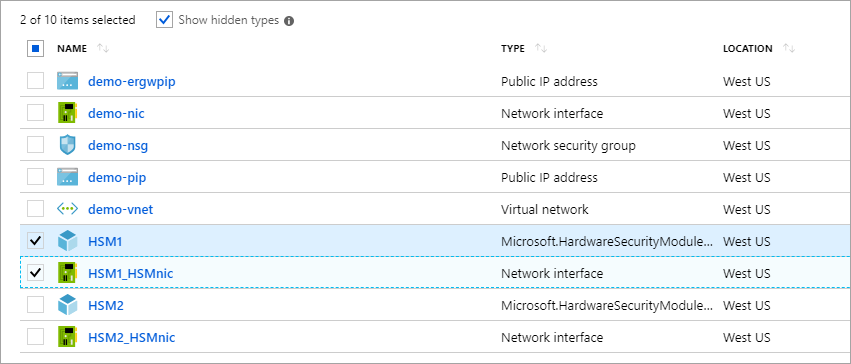
注意
请注意“显示隐藏的类型”复选框,该复选框在选中时会显示 HSM 资源。
在上面的屏幕截图中,单击“HSM1_HSMnic”或“HSM2_HSMnic”会显示相应的专用 IP 地址。 也可通过上面使用的 az resource show 命令来确定正确的 IP 地址。
有了正确的 IP 地址以后,请运行以下命令,用该地址进行替换:
ssh tenantadmin@10.0.2.4
如果成功,系统会提示你输入密码。 默认的密码为 PASSWORD,HSM 会首先要求你更改密码。因此,请设置一个强密码,并使用组织首选的机制来存储密码,防止丢失。
重要
如果丢失此密码,则需重置 HSM,这意味着丢失密钥。
使用 ssh 连接到 HSM 以后,请运行以下命令,确保 HSM 可以正常运行。
hsm show
输出应该如下图所示:
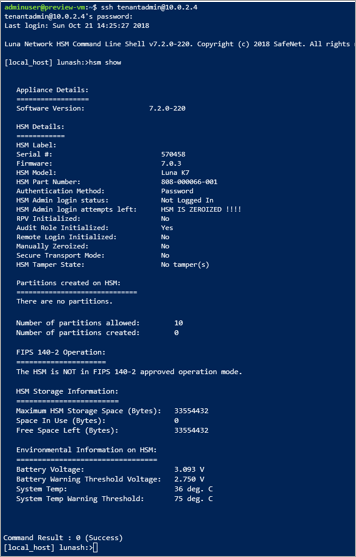
目前已为一个高度可用的双 HSM 型部署分配了所有资源,并验证了访问权限和运行状态。 进一步的配置或测试涉及更多针对 HSM 设备本身的工作。 因此,应该按照《Thales Luna 7 HSM 管理指南》第 7 章中的说明操作,以便初始化 HSM 并创建分区。 在 Thales 客户支持门户中注册并获得客户 ID 以后,即可直接从 Thales 下载所有文档和软件。 下载客户端软件 7.2 版即可获取所有必需的组件。
删除或清理资源
如果已完成 HSM 设备的操作,则可将其作为资源删除,并让其返回到可用池中。 执行该操作时,最需要关注的问题是设备上的敏感客户数据。 将设备“归零”的最佳方式是让 HSM 管理员密码错误 3 次(注意:这不是设备管理员,而是实际的 HSM 管理员)。 在设备处于“已归零”状态之前,不能将其作为 Azure 资源删除,这是一种保护密钥材料的安全措施。
注意
如果有 Thales 设备配置的问题,则应联系 Thales 客户支持。
如果已完成此资源组中所有资源的相关操作,则可使用以下命令将其全部删除:
az group delete \
--resource-group myRG \
--name HSMdeploy \
--verbose
后续步骤
完成本教程中的步骤以后,你就预配好了专用 HSM 资源,并有了一个虚拟网络,该虚拟网络包含与 HSM 通信所需的 HSM 和其他网络组件。 现在可以根据首选部署体系结构的要求,使用更多资源来补充此部署了。 若要详细了解如何进行部署规划,请参阅概念文档。 建议在进行设计时,在主要区域使用两个 HSM 解决机架级可用性问题,在次要区域使用两个 HSM 解决区域可用性问题。