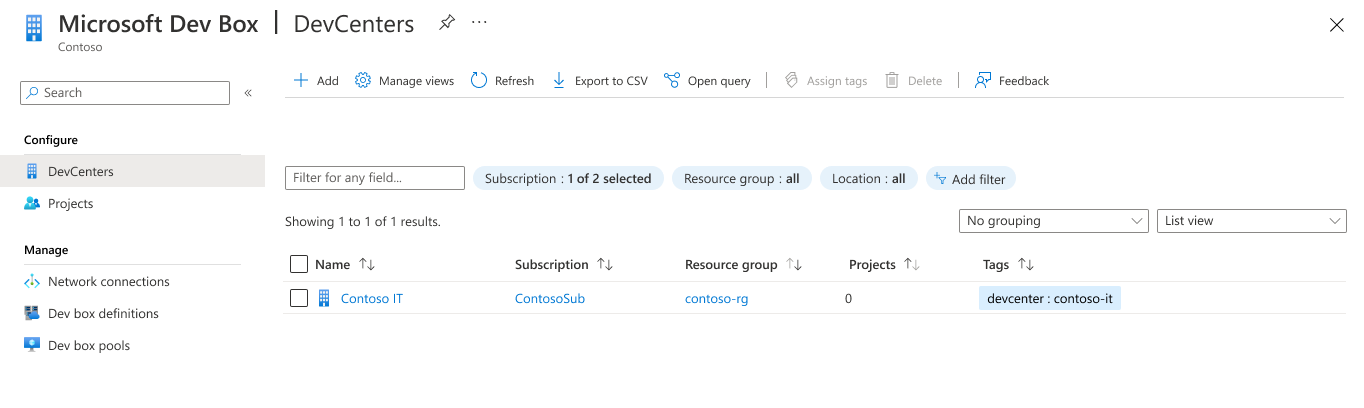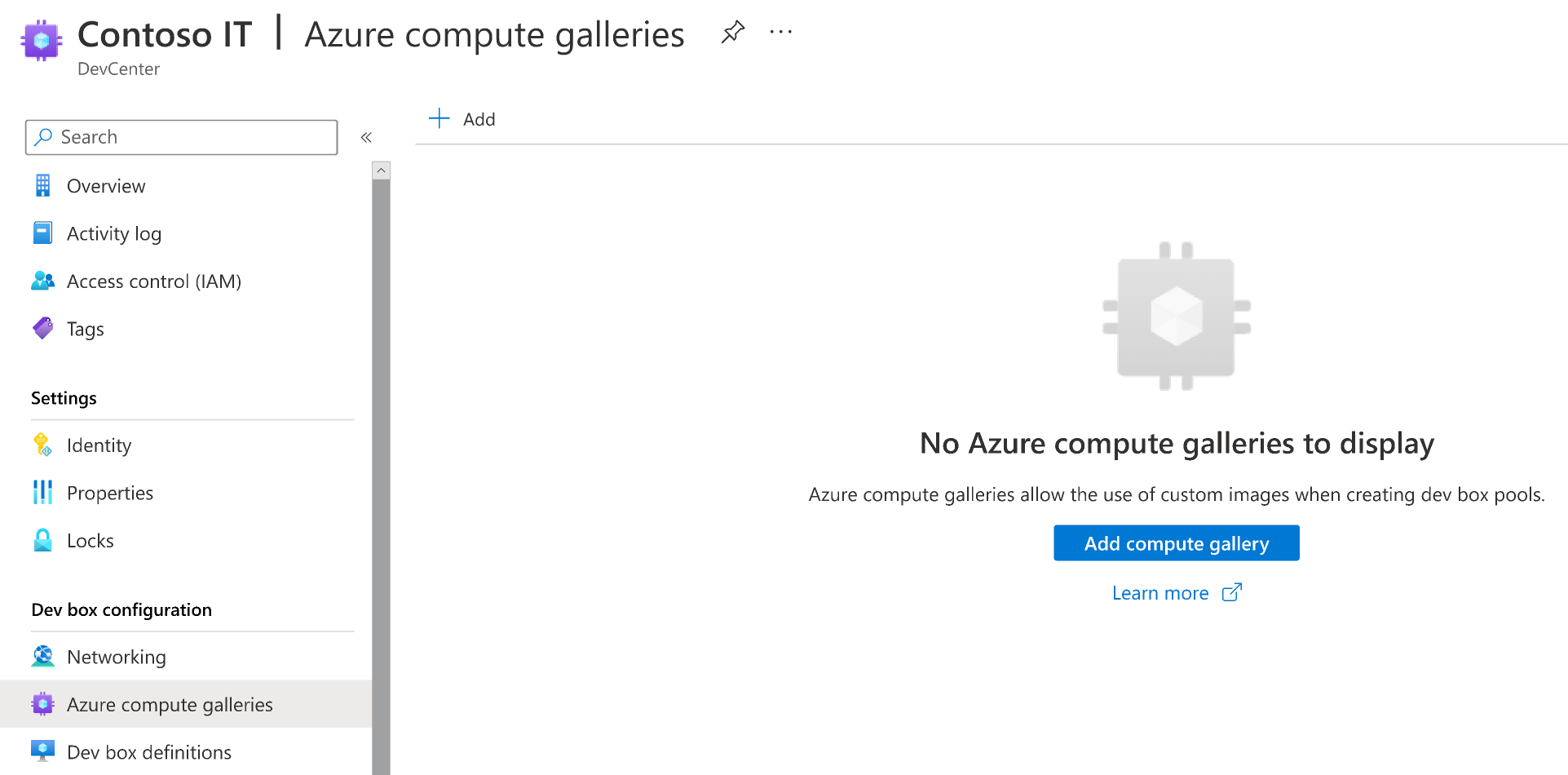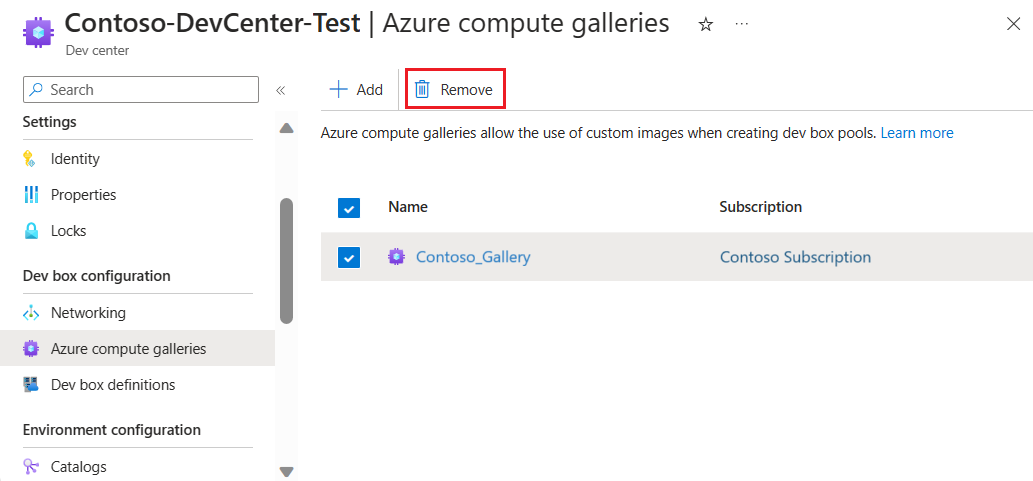你当前正在访问 Microsoft Azure Global Edition 技术文档网站。 如果需要访问由世纪互联运营的 Microsoft Azure 中国技术文档网站,请访问 https://docs.azure.cn。
本文介绍如何在 Microsoft Dev Box 中配置 Azure 计算库并将其附加到开发人员中心。 Azure 计算画廊允许管理和共享开发环境的自定义映像,帮助开发团队标准化和简化其工作流。 通过将计算库附加到开发人员中心,可以基于存储的映像创建开发箱定义,确保一致性和效率。
将计算图库附加到 Microsoft Dev Box 的开发中心后,就可以基于存储在计算图库中的映像创建开发箱定义。
使用图库的优点:
- 集中式映像管理:在单个位置维护映像,并在开发人员中心、项目和池中重复使用它们。
- 始终保持最新状态:确保开发团队收到最新的验证映像版本,以便创建一致的开发箱。
- 标准化:允许团队对受支持的映像版本进行标准化,直到验证较新版本。
若要详细了解 Azure Compute Gallery 以及如何创建库,请参阅:
先决条件
注意
Microsoft Dev Box 不支持社区图库。
计算库映像要求
用于配置开发箱定义的库至少需要包含一个映像定义和一个映像版本。
创建虚拟机(VM)映像时,请从与 Microsoft Dev Box 兼容的 Azure 市场中选择一个映像。 下面是兼容映像的示例:
映像版本要求
映像版本必须满足以下要求:
第 2 代
Hyper-V v2
Windows 操作系统
- 支持的 Windows 10 或 Windows 11 企业版版本。
通用虚拟机映像
- 有关创建通用映像的详细信息,请参阅减少预配和启动时间以了解详细信息。
单会话 VM 映像(不支持多会话 VM 映像。)
无恢复分区
- 有关如何删除恢复分区的信息,请参阅Windows Server 命令:删除分区。
默认 64 GB OS 磁盘大小
- OS 磁盘大小会自动调整为 Windows 365 许可证的 SKU 说明中指定的大小。
在捕获映像之前,数据磁盘无法附加到 VM。
映像定义必须启用受信任启动作为安全类型。 在创建映像定义时配置安全类型。
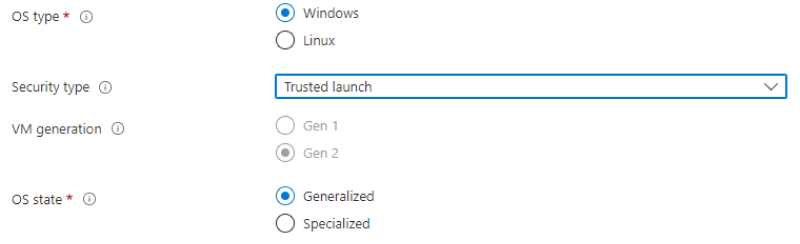
重要
- Microsoft Dev Box 映像要求超过了 Windows 365 映像要求,并包括用于优化开发箱创建时间和性能的设置。
- 任何不符合 Windows 365 要求的映像都不会显示在可用于创建的映像列表中。
注意
Microsoft Dev Box 不支持 Windows 预览体验计划中的预览版本。
减少预配和启动时间
当创建通用 VM 以捕获到映像时,以下问题可能会影响配置和启动时间:
使用以下三个 Sysprep 选项创建映像:
/generalize /oobe /mode:vm。- 这些选项可防止首次启动期间长时间搜索和安装驱动程序。 有关详细信息,请参阅 Sysprep 命令行选项。
在操作系统磁盘上启用读/写缓存。
- 要验证是否已启用缓存,请打开 Azure 门户并导航到映像。 选择“JSON 视图”,并确保
properties.storageProfile.osDisk.caching值为ReadWrite。
- 要验证是否已启用缓存,请打开 Azure 门户并导航到映像。 选择“JSON 视图”,并确保
在基础映像中启用嵌套虚拟化:
- 在 UI 中,打开“打开或关闭 Windows 功能”,然后选择“虚拟机平台”。
- 或运行以下 PowerShell 命令:
Enable-WindowsOptionalFeature -FeatureName VirtualMachinePlatform -Online
使用以下命令禁用映像中的保留存储状态功能:
DISM.exe /Online /Set-ReservedStorageState /State:Disabled。- 有关详细信息,请参阅 DISM 存储保留命令行选项。
在创建映像期间运行
defrag和chkdsk,然后禁用chkdisk和defrag计划的任务。
配置访问图库的权限
使用 Azure Compute Gallery 映像创建开发箱定义时,Microsoft Dev Box 会验证该映像,确保它满足为开发箱预配的要求。 它还会将映像复制到附加网络连接中指定的区域,以便映像存在于创建开发箱所需的区域中。
若要允许服务执行这些操作,必须为图库提供权限,如下所示。
将用户分配的标识添加到开发人员中心
登录 Azure 门户。
在搜索框中,输入dev box。 在结果列表中,选择“开发人员中心”。
打开开发人员中心。 在左侧菜单中选择Identity。
在“用户分配”选项卡上,选择“+ 添加”。
在“添加用户分配的托管标识”窗格中,选择在步骤 1 中创建的用户分配的托管标识,然后选择“添加”。
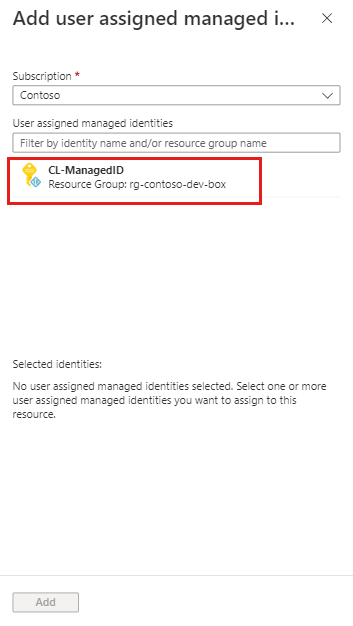
分配角色
Microsoft Dev Box 的行为会有所不同,具体取决于您如何附加图库:
- 使用 Azure 门户将库附加到开发人员中心时,Dev Box 服务会在附加库后自动创建必要的角色分配。
- 使用 Azure CLI 将库附加到开发人员中心时,必须先手动创建开发人员中心的托管标识角色分配,然后再附加库。
使用以下步骤手动分配角色。
开发人员中心的托管标识
在 Azure 门户中打开要附加到开发人员中心的库。 还可以搜索“Azure Compute Gallery”以查找你的库。
在左侧菜单中,选择“访问控制 (IAM)”。
选择“添加”>“添加角色分配”。
分配以下角色。 有关详细步骤,请参阅使用 Azure 门户分配 Azure 角色。
设置 价值 角色 选择参与者。 将访问权限分配到 选择“托管标识”。 成员 搜索并选择在将用户分配的标识添加到开发人员中心时创建的用户分配的托管标识。
可以在多个开发人员中心和计算库中使用相同的托管标识。 已添加托管标识的任何开发人员中心都拥有对已添加“参与者”角色分配的库中的映像的必要权限。
将库附加到开发人员中心
若要在开发箱定义中使用计算库中的映像,必须先通过附加库将其与开发人员中心相关联:
登录 Azure 门户。
在搜索框中,输入“开发箱”。 在结果列表中,选择“开发人员中心”。
选择要将库附加到的开发人员中心。
在左侧菜单中,选择Azure 计算库以列出已附加到此开发中心的库。
选择“+ 添加”以选择要附加的图库。
在“添加 Azure 计算库”中,选择你的库。 如果您可以访问多个同名画廊,则会在括号中显示订阅名称。
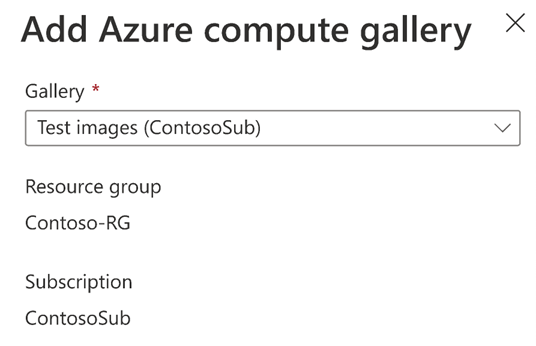
如果开发中心中存在名称冲突,则必须提供一个唯一名称用于此画廊。
选择 添加 。
确认你的库现在显示在“Azure 计算库”页上。
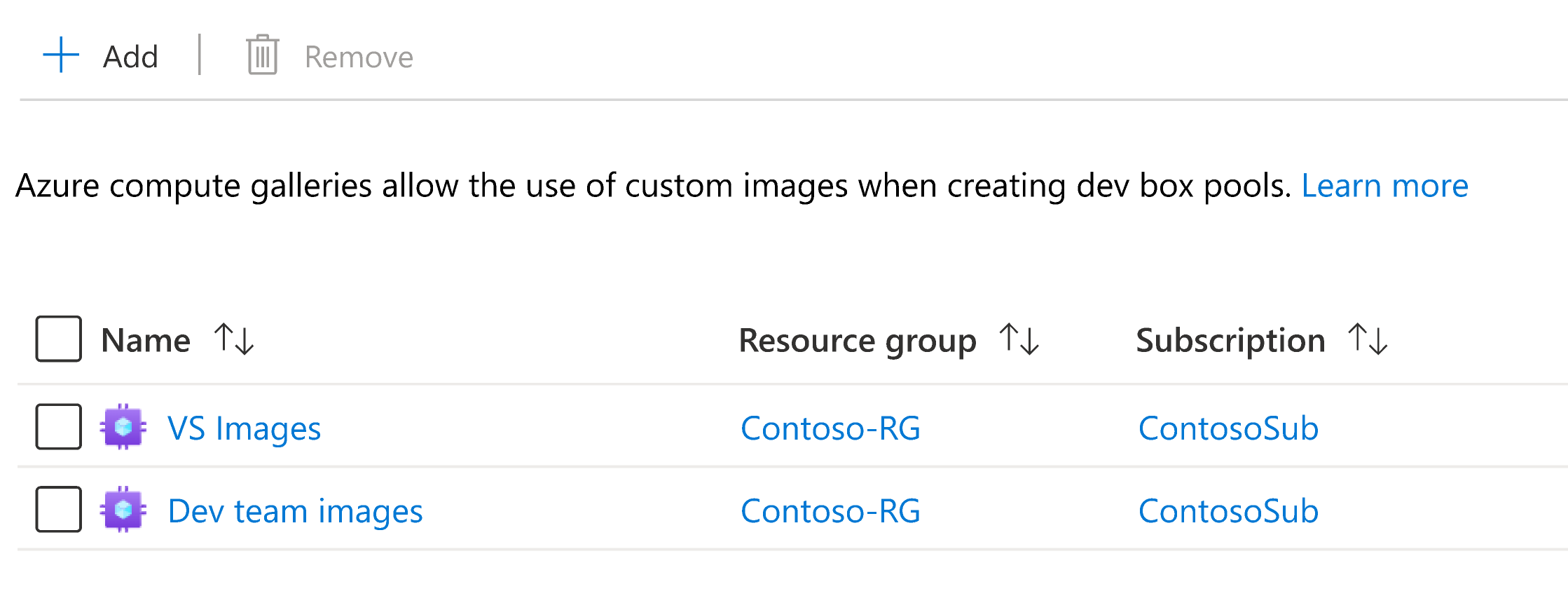
添加库后,可在创建和更新开发箱定义时选择库中的映像。
从开发者中心删除画廊
可以从开发人员中心拆离库,这样它们的映像就不能再用于创建开发箱定义。
注意
不能删除开发箱定义中正在主动使用的库。 在删除此类库之前,必须删除关联的开发箱定义或更新定义以使用其他库中的图像。
无法删除开发箱定义中正在有效使用的库。
登录 Azure 门户。
在搜索框中,输入“开发箱”。 在结果列表中,选择“开发人员中心”。
选择要从中删除库的开发人员中心。
在左侧菜单中,选择“Azure 计算库”以列出已附加到此开发中心的库。
选择要删除的图库,然后选择删除。
在确认对话框中选择“继续”。
画廊与开发中心分离。 画廊及其图片没有被删除,如有必要,可以重新附加。
相关内容
- 详细了解 Microsoft Dev Box中的关键概念。