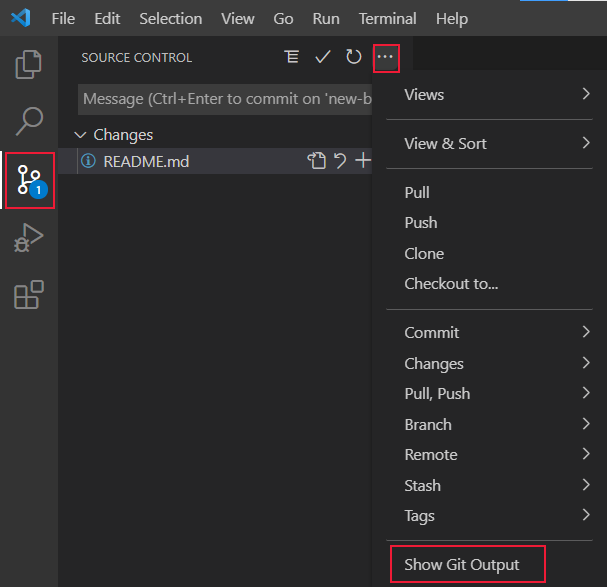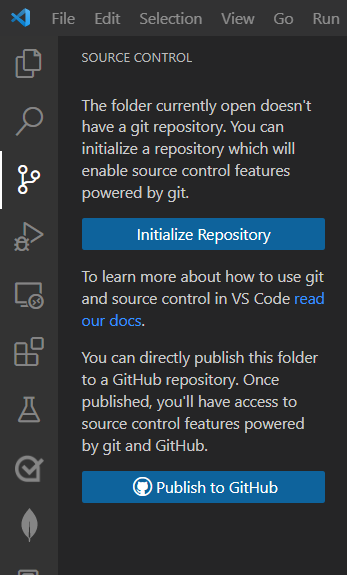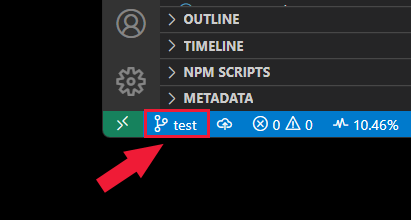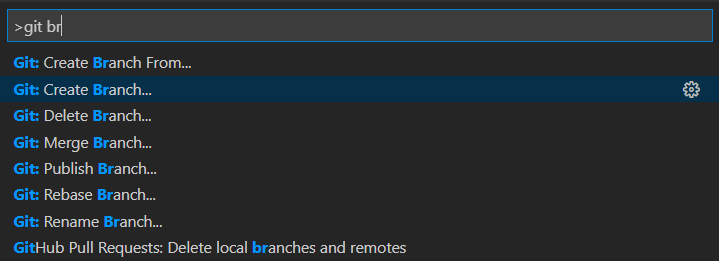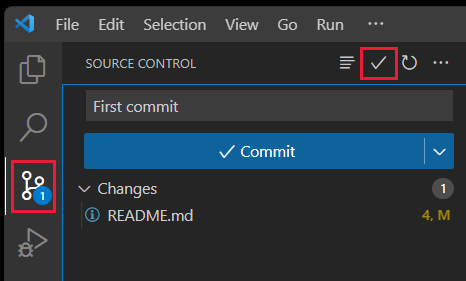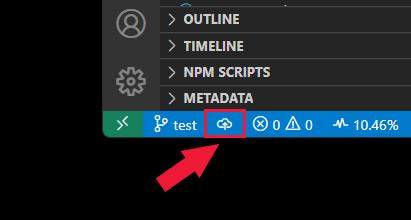了解使用 Visual Studio Code 将公共存储库从 GitHub 克隆到本地计算机的步骤。
打开远程存储库
在本地计算机上打开远程存储库。
- 安装远程存储库扩展
- 选择 Visual Studio Code 左下角的远程指示器。
- 按提示操作。
- 使用 Ctrl + Shift + P 的键组合打开命令面板。
- 在命令提示符下,输入
gitcl,选择“Git:克隆”命令,然后从 GitHub 中选择“克隆”,然后按 Enter。
- 系统提示输入“存储库 URL”时,选择“从 GitHub 克隆”,然后按“Enter”。
- 如果系统要求你登录到 GitHub,请完成登录过程。
- 在“存储库 URL”字段中输入 azure-samples/js-e2e-express-server。
- 选择要克隆项目的本地目录,然后选择“ 选择为存储库目标”。
- 收到询问是否要打开克隆的存储库的通知时,请选择“打开”。
从 终端打开集成终端 -> 新终端。
使用以下 git 命令克隆存储库:
git clone https://github.com/YOUR-NAME-OR-ORGANIZATION/YOUR-REPO-NAME
在 Visual Studio Code 中打开:
code YOUR-REPO-NAME
Visual Studio Code 使用操作系统(如 macOS KeyChain 或 Windows 凭据管理器)提供的 Git 身份验证以及任何 git 功能。 输出在命令面板 > Git 中可见:显示 Git 输出。
打开本地存储库
如果本地计算机上已有一个存储库,并且想要在 Visual Studio Code 中打开它,只需打开该文件夹即可。 Visual Studio Code 可 .git 识别子文件夹并显示相关信息。
- 使用 Ctrl + Shift + P 的键组合打开命令面板。
- 使用
Git筛选器,然后选择 Open repository。
- 选择要选择作为存储库根目录的文件夹。
从 终端打开集成终端 -> 新终端。
为存储库目录打开 Visual Studio Code 的新实例:
code ../dir1/dir2/my-repo
初始化新存储库
使用以下过程创建本地 git源代码存储库。
从活动栏中选择源代码管理,或使用 Ctrl + Shift + G 的键组合。
选择“ 初始化存储库”。
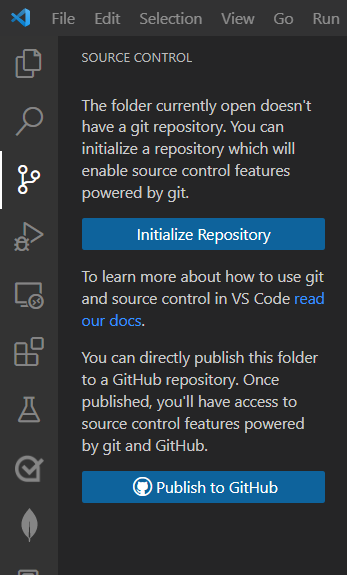
- 使用 Ctrl + Shift + P 的键组合打开命令面板。
- 使用
Git筛选器,然后选择 Initialize repository。
- 选择要选择作为存储库根目录的文件夹。
从 终端打开集成终端 -> 新终端。
使用以下 git 命令使用 git 初始化文件夹:
git init
初始化存储库后, 在 GitHub 上创建存储库。 然后,从命令面板将该存储库作为远程存储库添加到本地项目:搜索 Git: Add remote。
为更改创建分支
创建新的分支以捕获更改,并隔离主或默认分支。
- 从活动栏中选择源代码管理。
- 选择源代码管理旁边的省略号(...)。
- 选择 “分支 ->创建分支”。
在状态栏中选择分支名称。 这会打开命令面板。
状态栏位于 Visual Studio Code 底部。
在命令面板中,选择“+创建新分支”。
输入新分支名称。
输入新分支名称。 分支名称将显示在状态栏中。
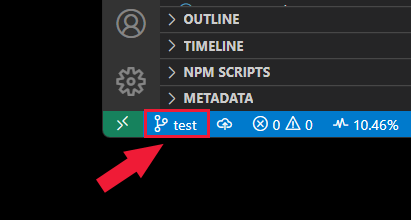
使用 Ctrl + Shift + P 的键组合打开命令面板。
搜索 git branch 并选择 Git: Create Branch。
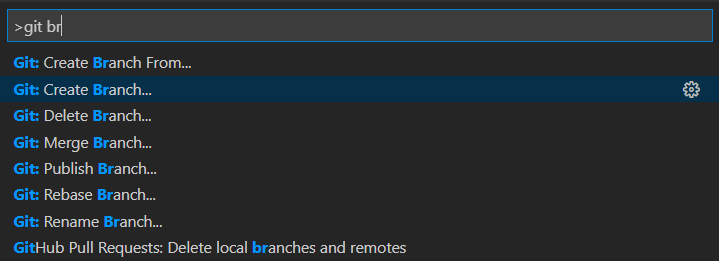
输入新的分支名称,例如 test。
分支名称将显示在状态栏中。
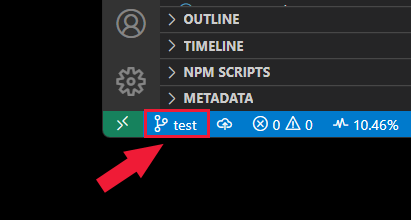
从 终端打开集成终端 -> 新终端。
使用以下 git 命令创建一 MY-BRANCH 个名为的新分支:
git checkout -b MY-BRANCH
在本地提交更改
在分支上进行更改后,提交更改。
从活动栏中选择源代码管理。
输入提交消息,然后选择“提交”。
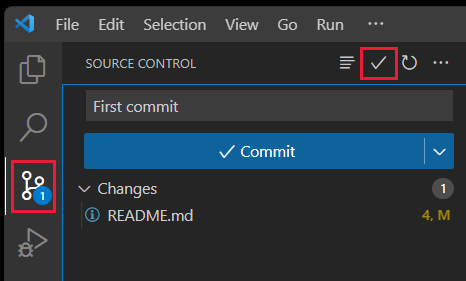
- 使用 Ctrl + Shift + P 的键组合打开命令面板。
- 在命令面板中,筛选,
Git 然后选择 Commit。
- 输入提交消息,然后按 Enter。
从 终端打开集成终端 -> 新终端。
使用以下 git 命令创建一 MY-BRANCH 个名为的新分支:
git commit -m "YOUR COMMIT MESSAGE"
将本地分支推送到 GitHub
- 在活动栏中选择“源代码管理”图标。
- 选择“发布分支”。 如果 GitHub 上不存在存储库,则会为你创建存储库。
在 Visual Studio Code 状态栏中,选择分支名称右侧的推送图标。
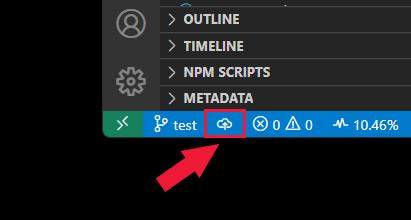
从弹出框中选择远程名称。 如果只有一个远程,则不会要求你选择远程名称。
- 使用 Ctrl + Shift + P 的键组合打开命令面板。
- 在命令面板中,筛选,
Git 然后选择 Push。
- 如果有多个上游远程,请选择该远程,然后按 Enter。
从 终端打开集成终端 -> 新终端。
使用以下 git 命令创建一 MY-BRANCH 个名为的新分支:
git push <remote-name> <branch-name>
查看 Git 输出
可在使用源代码管理扩展时查看 Git 命令运行。 这有助于在命令失败时进行调试。
在活动栏中选择“源代码管理”图标。
选择省略号 (…),然后选择“显示 Git 输出”。
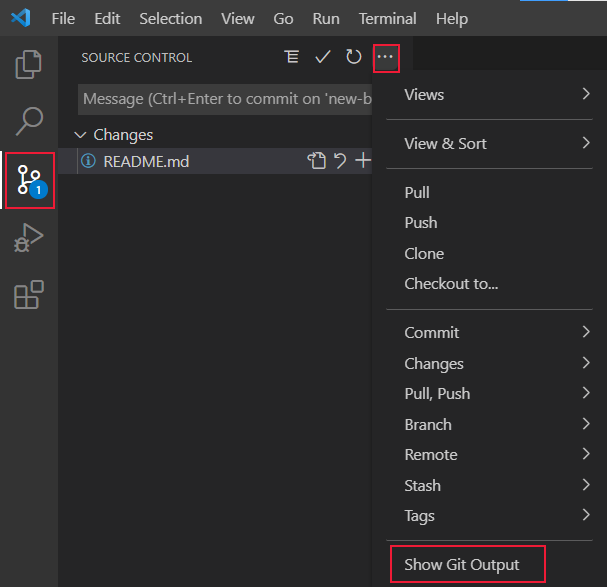
在 Visual Studio Code 中处理存储库需使用单独的工具。
| 图标 |
信息 |
访问来源 |
|
命令面板中的 Git 命令 |
F1 |

|
源代码管理扩展 |
活动栏 |

|
GitHub 拉取请求和问题扩展 |
活动栏 |
|
GitHub 存储库扩展 |
可通过以下方法快速轻松地打开一个 GitHub 存储库:从命令面板 (F1) 搜索“GitHub 存储库: 打开存储库…”,或者从远程指示器(状态栏左下角的绿色按钮)选择“打开 GitHub 存储库…”。 |