本文演示如何在 Ubuntu Linux VM 上安装 Jenkins,并将其工具和插件配置为支持 Azure。
本文将指导如何进行以下操作:
- 创建可下载和安装 Jenkins 的安装文件
- 创建资源组
- 使用安装文件创建虚拟机
- 打开端口 8080 以访问虚拟机上的 Jenkins
- 通过 SSH 连接到虚拟机
- 基于 GitHub 中的示例 Java 应用配置示例 Jenkins 作业
- 生成示例 Jenkins 作业
1.配置环境
- Azure 订阅:如果没有 Azure 订阅,请在开始之前创建一个免费帐户。
2. 打开 Cloud Shell
如果已打开了 Cloud Shell 会话,可以跳转到下一部分。
浏览到 Azure 门户
如有必要,请登录 Azure 订阅并更改 Azure 目录。
打开 Cloud Shell。
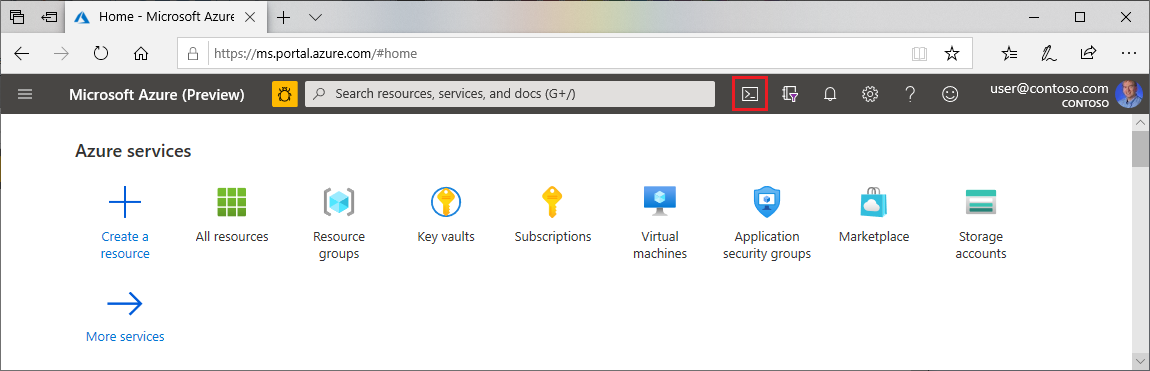
如果以前未使用过 Cloud Shell,请配置环境和存储设置。
选择命令行环境。
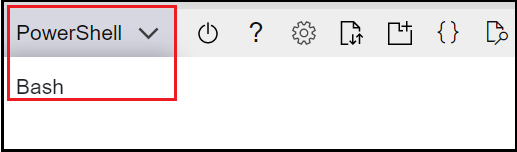
3. 创建虚拟机
创建名为
jenkins-get-started的测试目录。切换到测试目录。
创建名为
cloud-init-jenkins.txt的文件。将以下代码粘贴到新文件中:
#cloud-config package_upgrade: true runcmd: - sudo apt install openjdk-17-jre -y - curl -fsSL https://pkg.jenkins.io/debian-stable/jenkins.io-2023.key | sudo tee /usr/share/keyrings/jenkins-keyring.asc > /dev/null - echo 'deb [signed-by=/usr/share/keyrings/jenkins-keyring.asc] https://pkg.jenkins.io/debian-stable binary/' | sudo tee /etc/apt/sources.list.d/jenkins.list > /dev/null - sudo apt-get update && sudo apt-get install jenkins -y - sudo service jenkins restart运行 az group create 创建资源组。
az group create --name jenkins-get-started-rg --location eastus运行 az vm create 创建虚拟机。
az vm create \ --resource-group jenkins-get-started-rg \ --name jenkins-get-started-vm \ --image UbuntuLTS \ --admin-username "azureuser" \ --generate-ssh-keys \ --public-ip-sku Standard \ --custom-data cloud-init-jenkins.txt运行 az vm list 验证新虚拟机的创建(和状态)。
az vm list -d -o table --query "[?name=='jenkins-get-started-vm']"由于 Jenkins 在端口 8080 上运行,请运行 az vm open,以便在新虚拟机上打开端口 8080。
az vm open-port \ --resource-group jenkins-get-started-rg \ --name jenkins-get-started-vm \ --port 8080 --priority 1010
4. 配置 Jenkins
运行 az vm show 以获取示例虚拟机的公共 IP 地址。
az vm show \ --resource-group jenkins-get-started-rg \ --name jenkins-get-started-vm -d \ --query [publicIps] \ --output tsv要点:
--query参数将输出限制为虚拟机的公共 IP 地址。
使用在上一步骤中检索到的 IP 地址,通过 SSH 连接到虚拟机。 需要确认连接请求。
ssh azureuser@<ip_address>要点:
- 成功连接后,Cloud Shell 提示符会包含用户名和虚拟机名称:
azureuser@jenkins-get-started-vm。
- 成功连接后,Cloud Shell 提示符会包含用户名和虚拟机名称:
获取 Jenkins 服务的状态来验证 Jenkins 是否正在运行。
service jenkins status要点:
- 如果收到错误,指示服务不存在,则可能需要等待几分钟,等待系统安装和初始化完全部内容。
获取自动生成的 Jenkins 密码。
sudo cat /var/lib/jenkins/secrets/initialAdminPassword使用 IP 地址在浏览器中打开以下 URL:
http://<ip_address>:8080输入之前检索到的密码,然后选择“继续”。
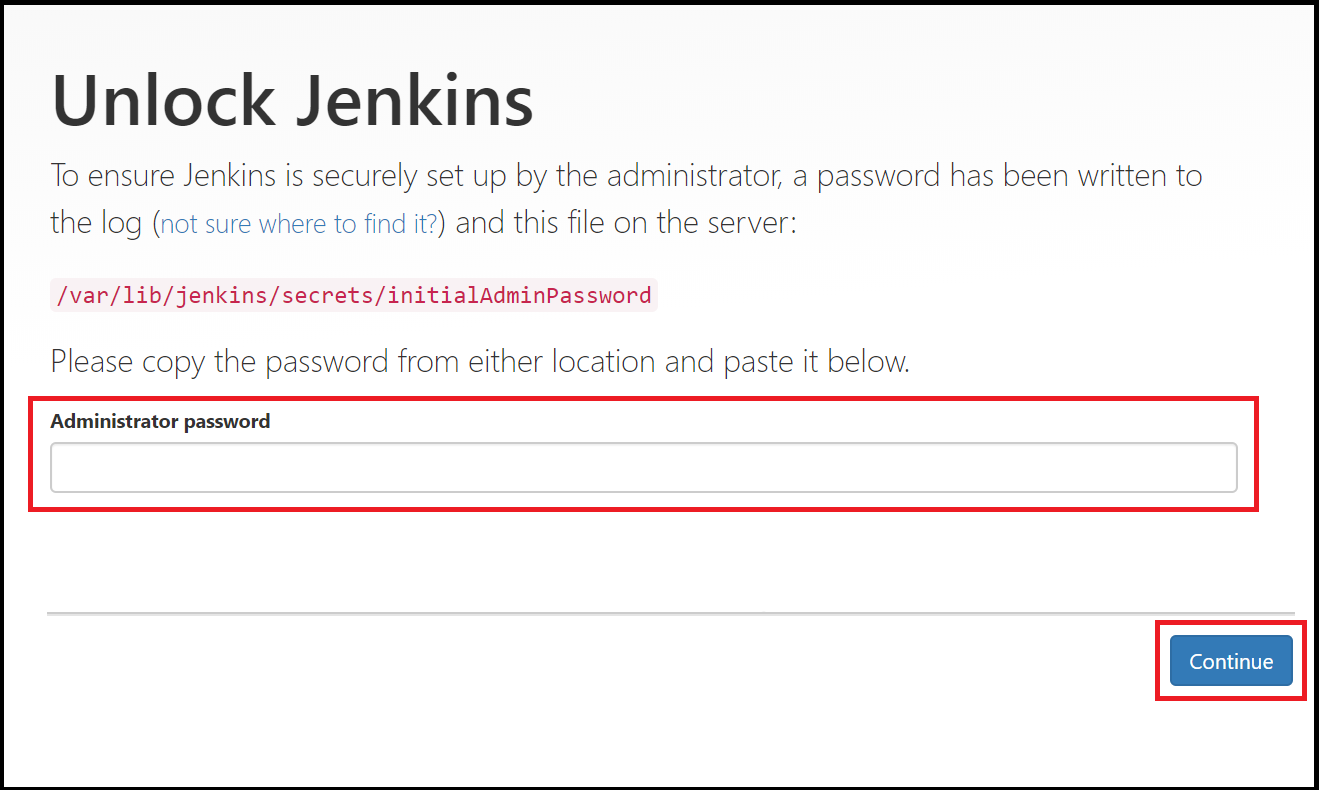
选择“选择要安装的插件”。
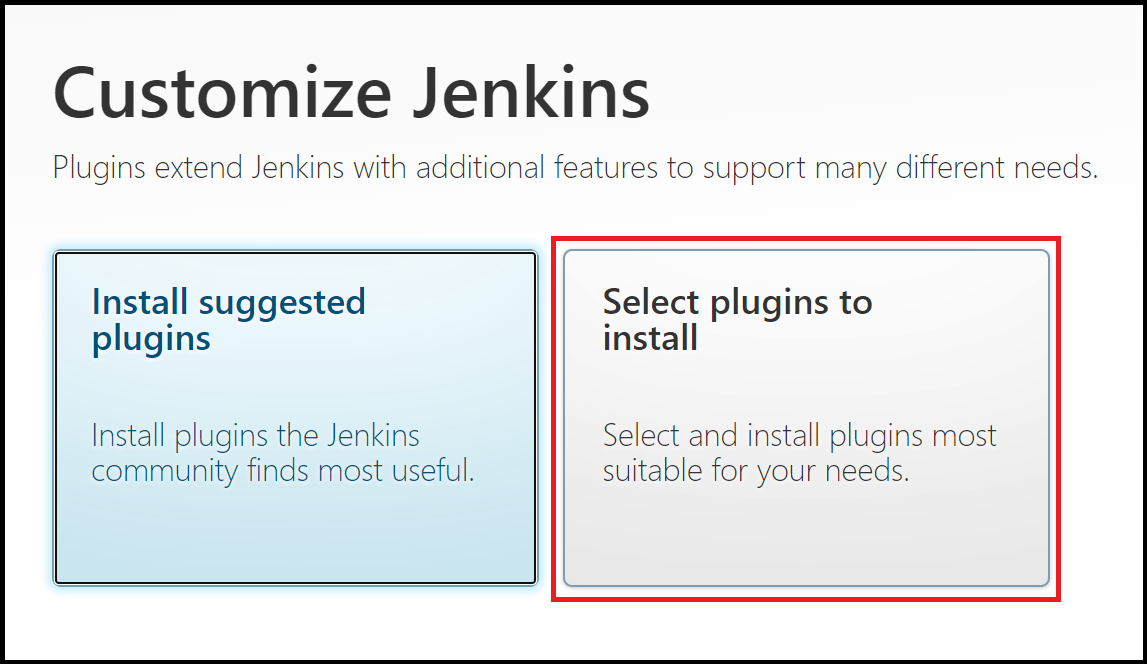
在页面顶部的筛选器框中,输入
github。 选择 GitHub 插件并选择“安装”。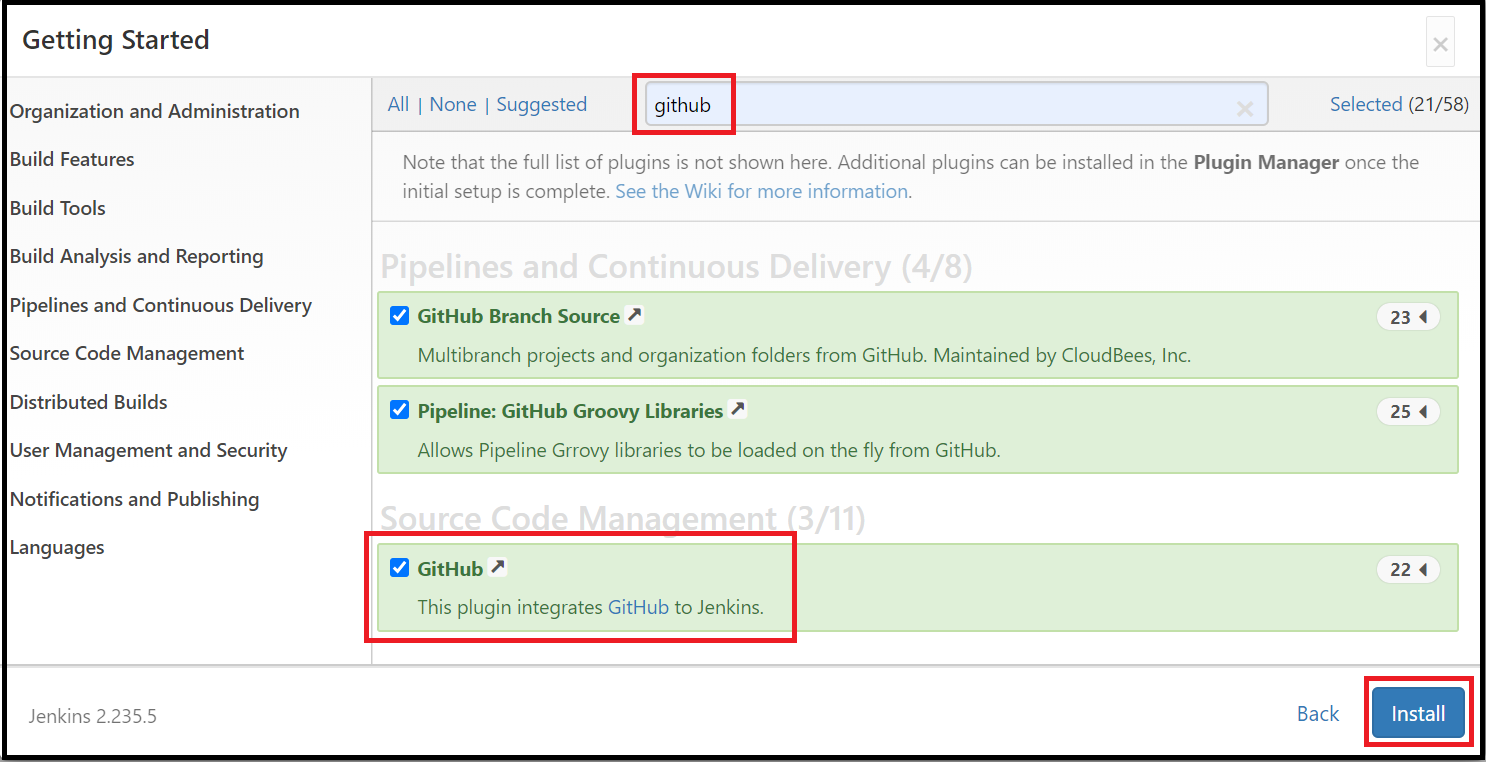
输入第一名管理员用户的信息,然后选择“保存并继续”。
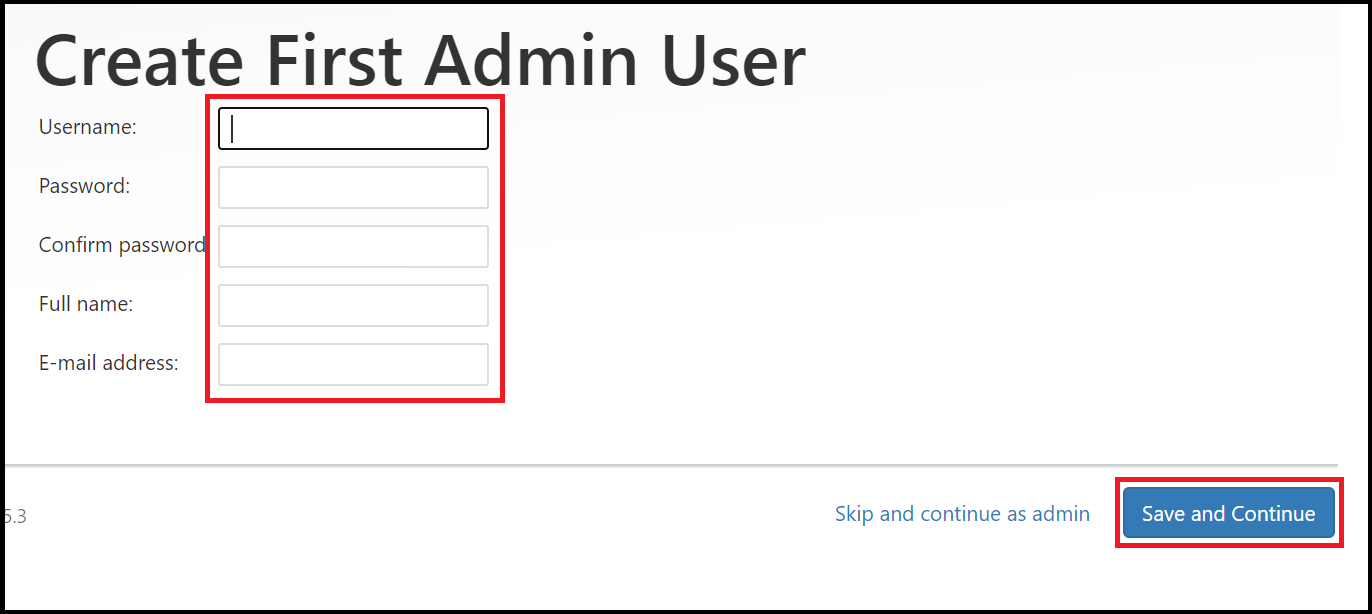
在“实例配置”页面上,选择“保存并完成”。
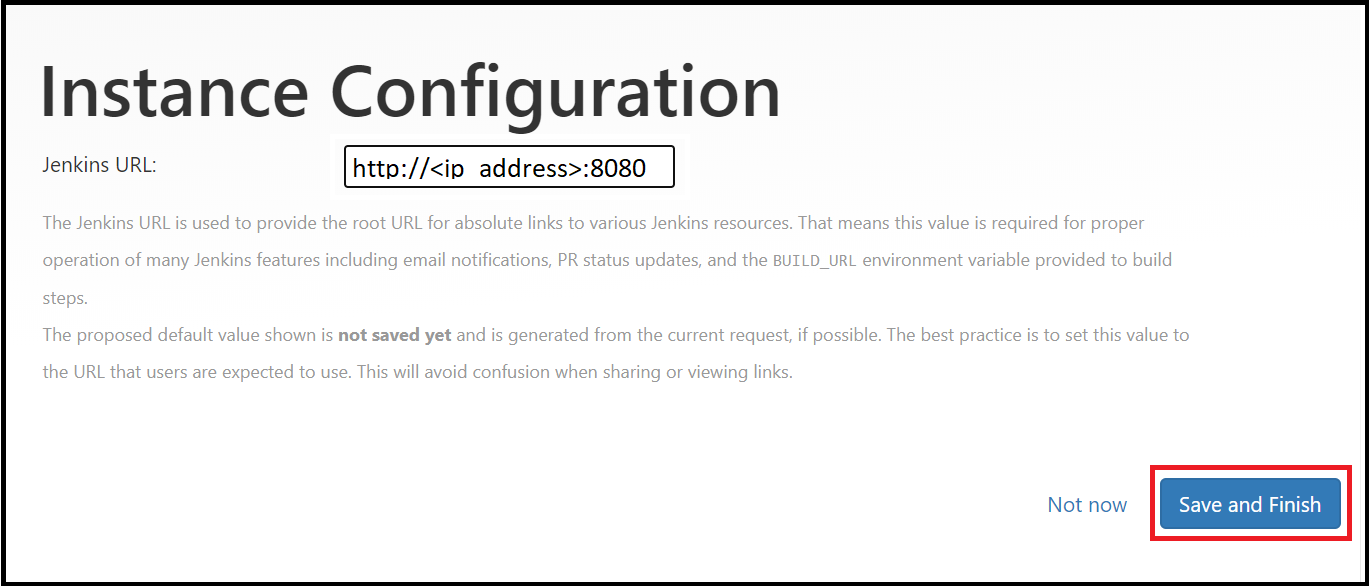
选择“开始使用 Jenkins”。
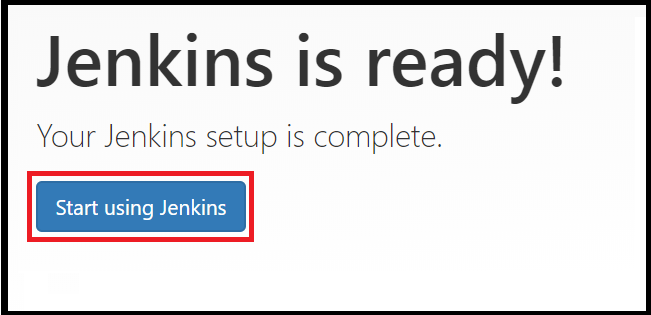
5. 创建第一个作业
在 Jenkins 主页上,选择“创建作业”。
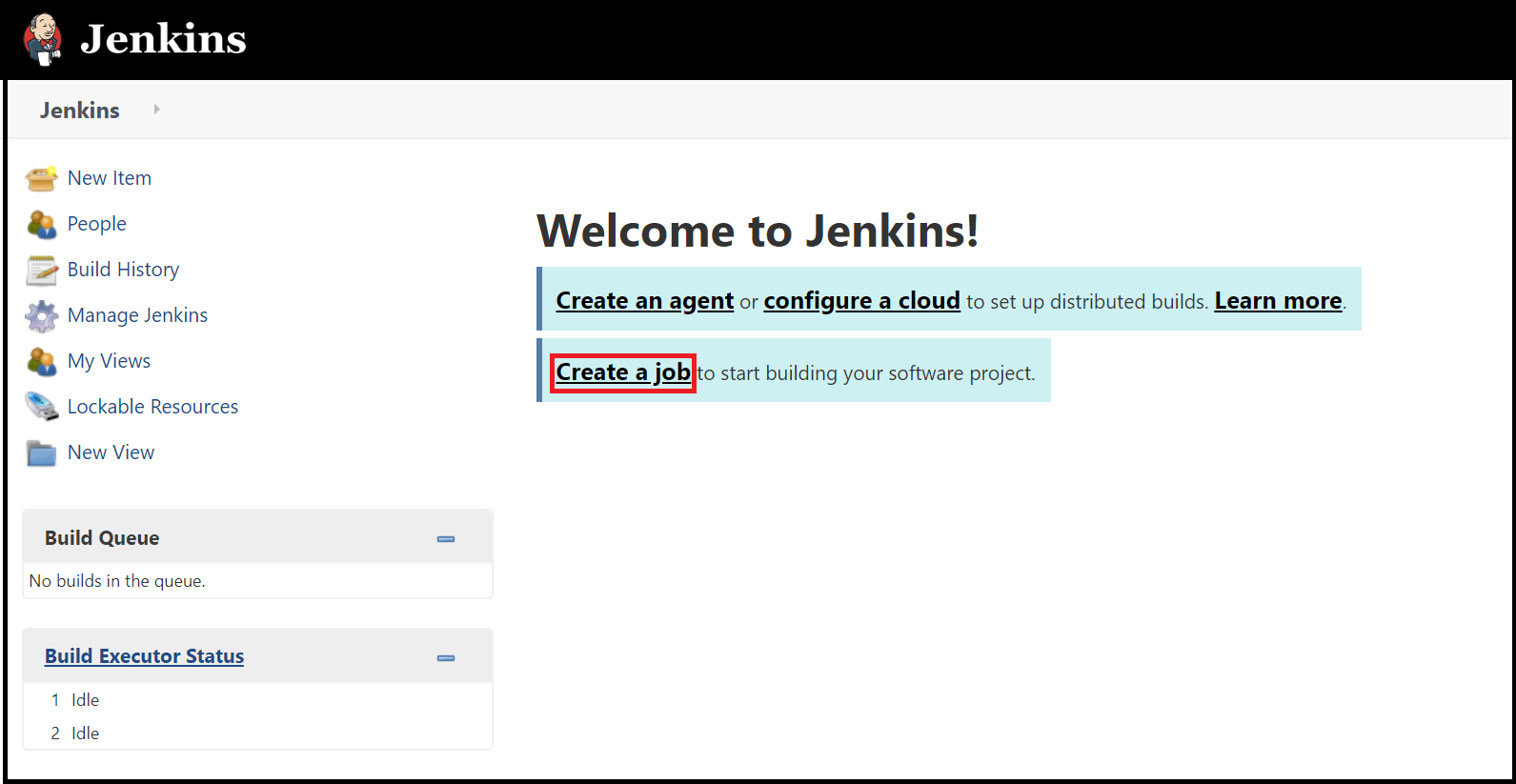
输入
mySampleApp的作业名,选择“自由风格项目”,然后选择“确定”。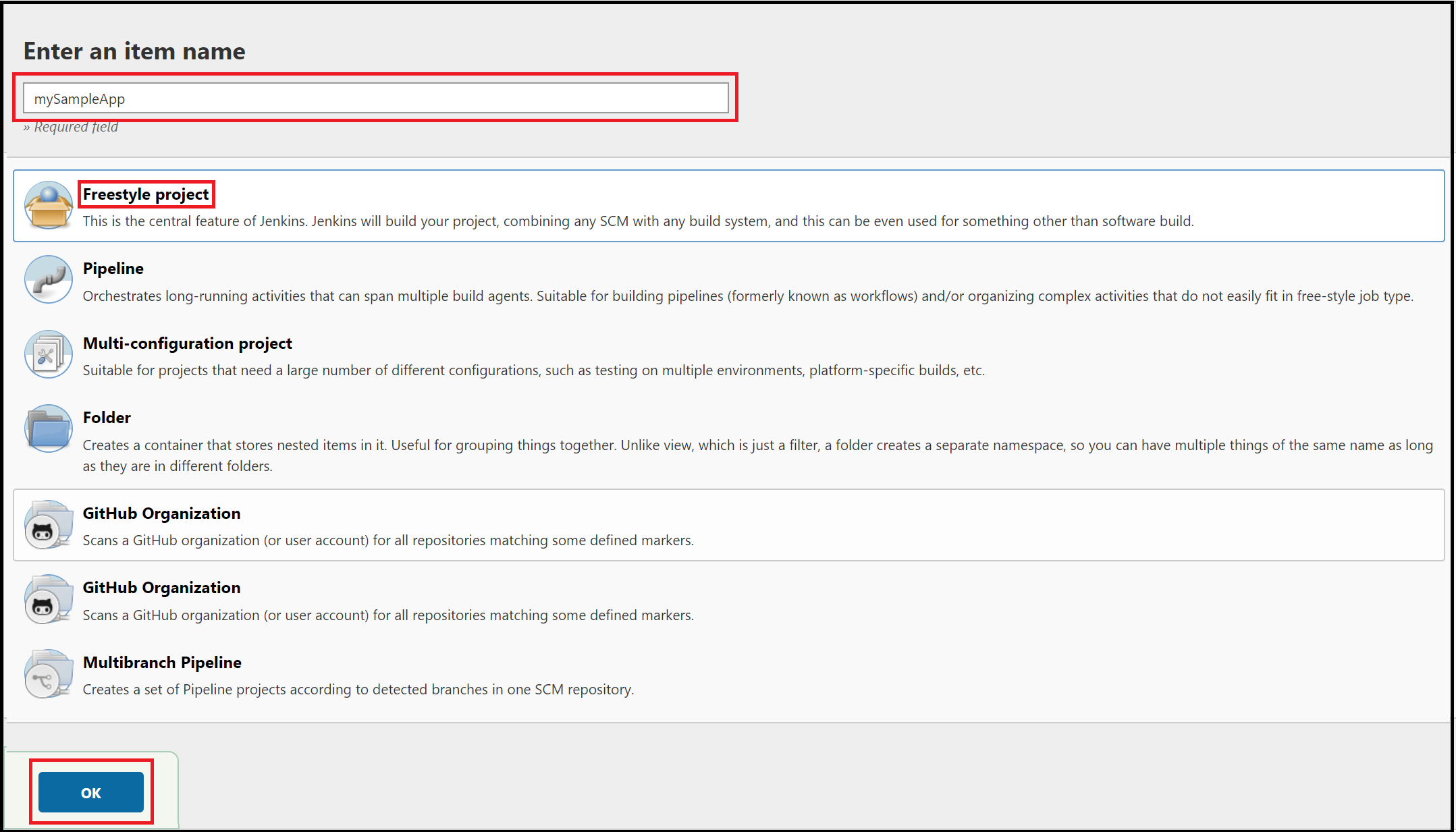
选择“源代码管理”选项卡。启用“Git”,并为“存储库 URL”输入以下 URL:
https://github.com/spring-guides/gs-spring-boot.git。 然后,将“分支说明符”更改为*/main。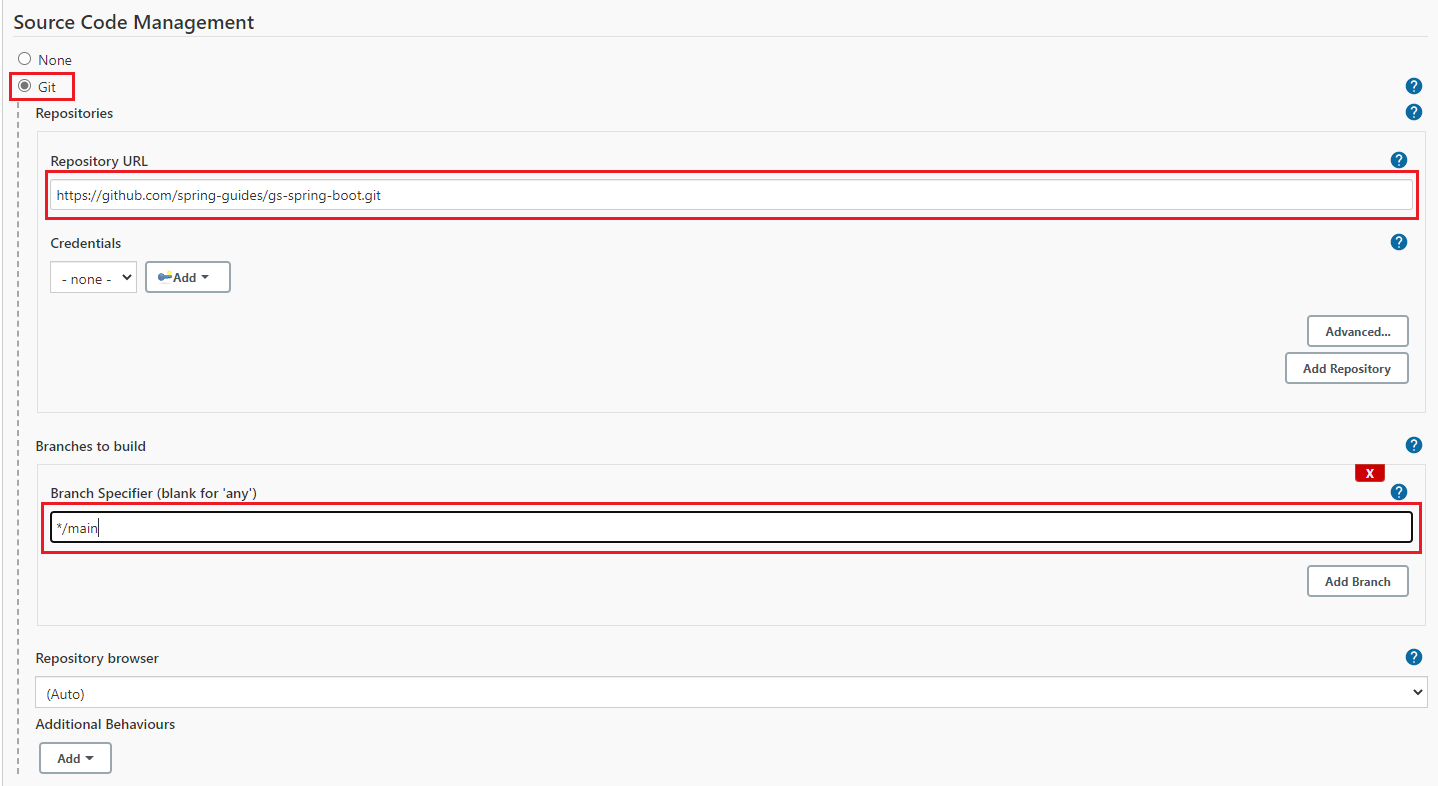
选择“生成”选项卡,然后选择“添加生成步骤”
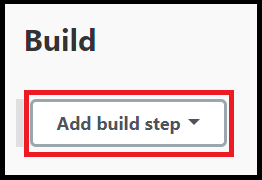
从下拉列表中,选择“调用 Gradle 脚本”。
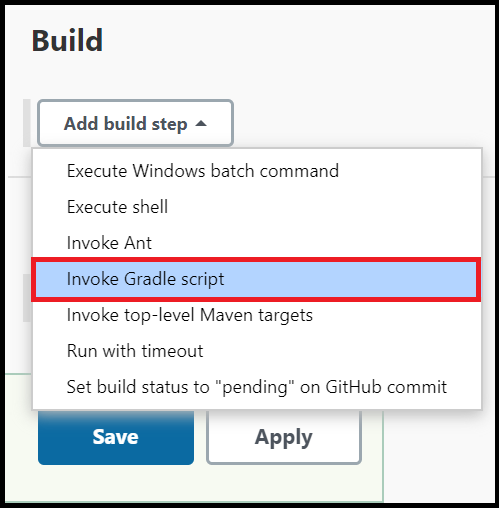
选择“使用 Gradle 包装器”,然后在“包装器位置”中输入
complete,并输入build作为“任务”。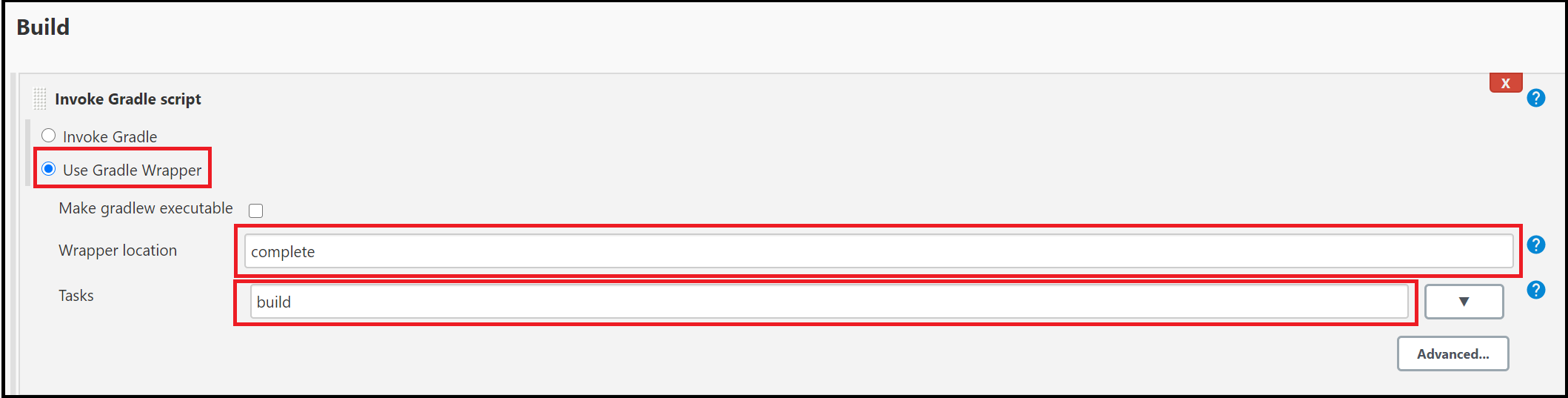
选择“高级”,然后在“根生成脚本”字段中输入
complete。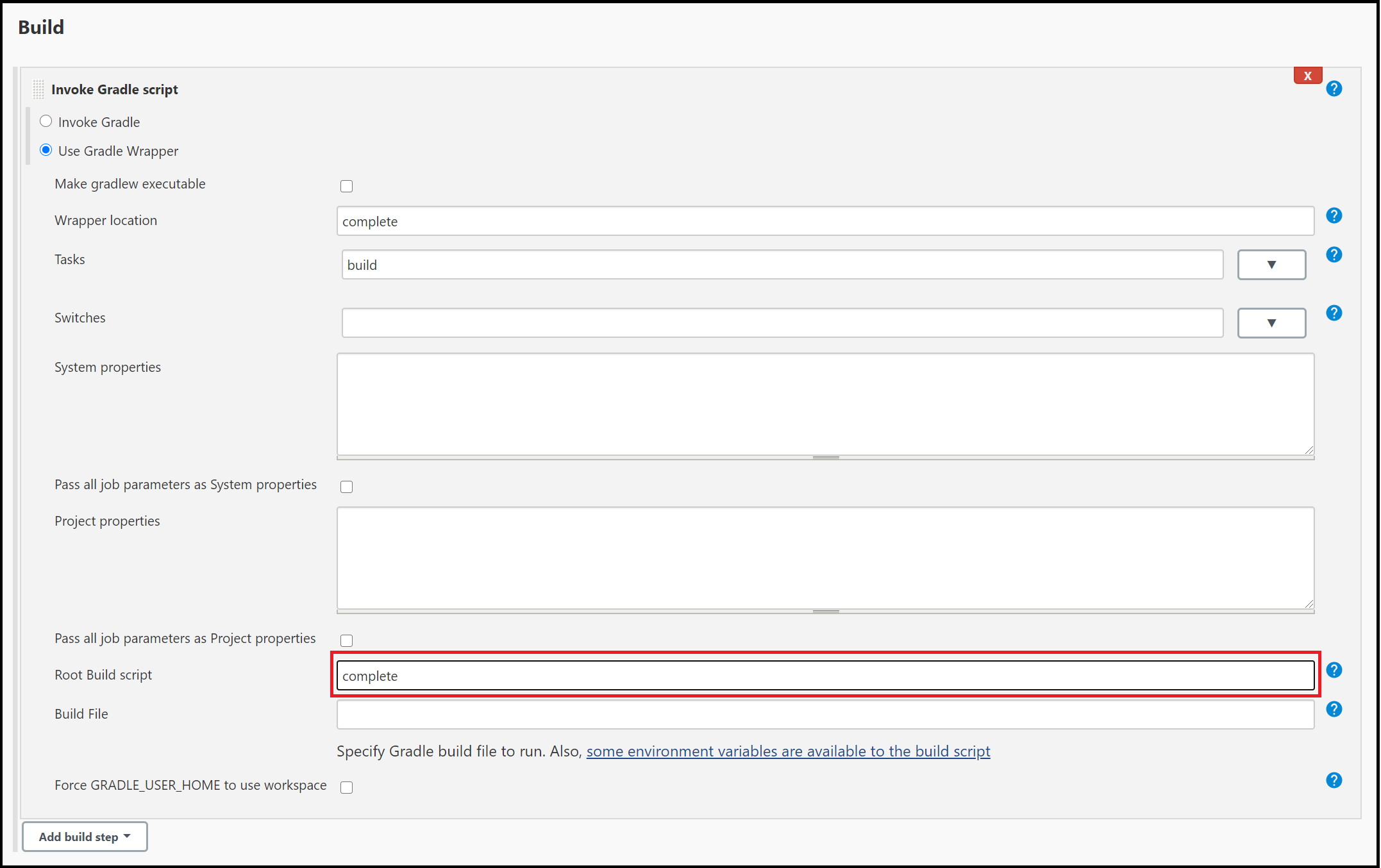
滚动到页面底部,然后选择“保存”。
6. 生成示例 Java 应用
显示项目的主页时,选择“立即生成”以编译代码并打包示例应用。
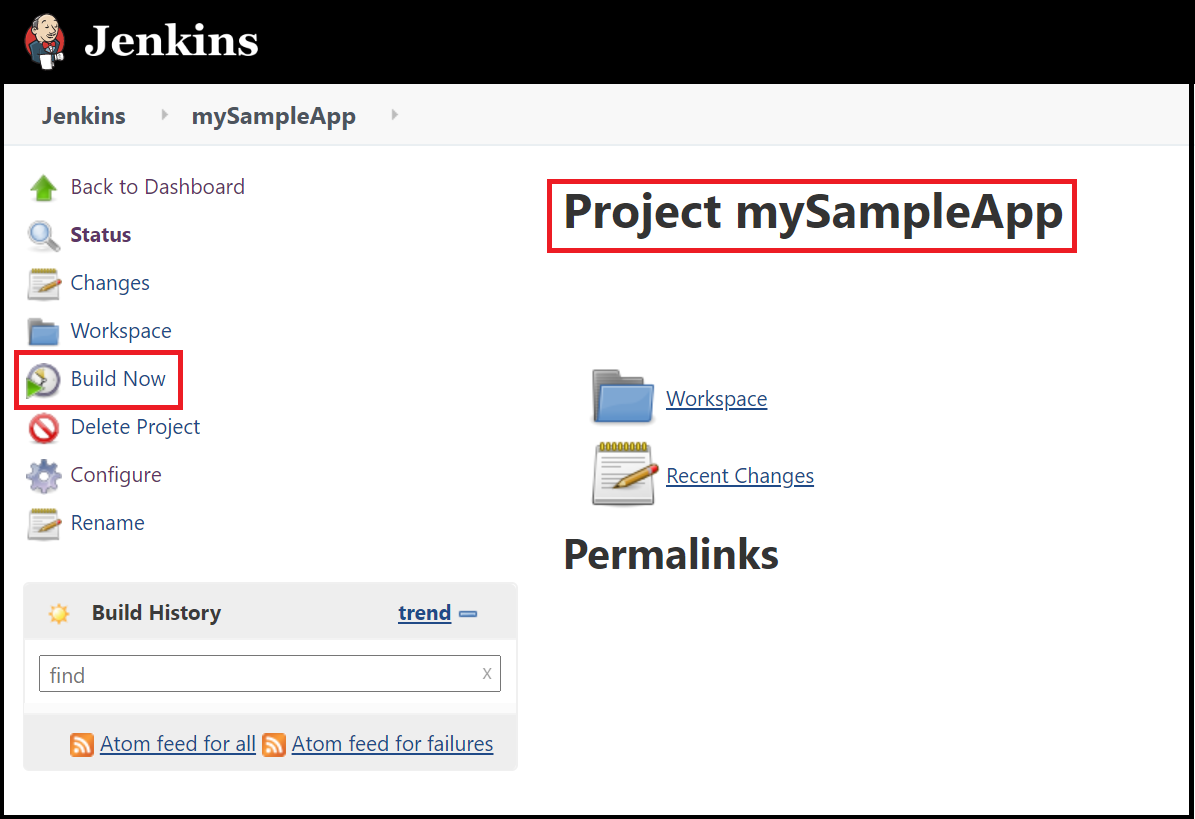
“生成历史记录”标题下的图形指示正在生成作业。
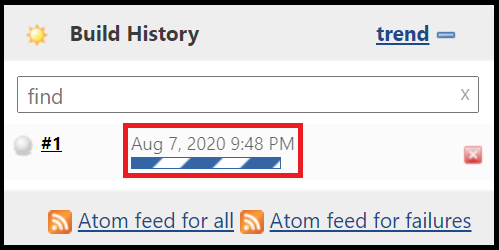
生成完成后,选择工作区链接。
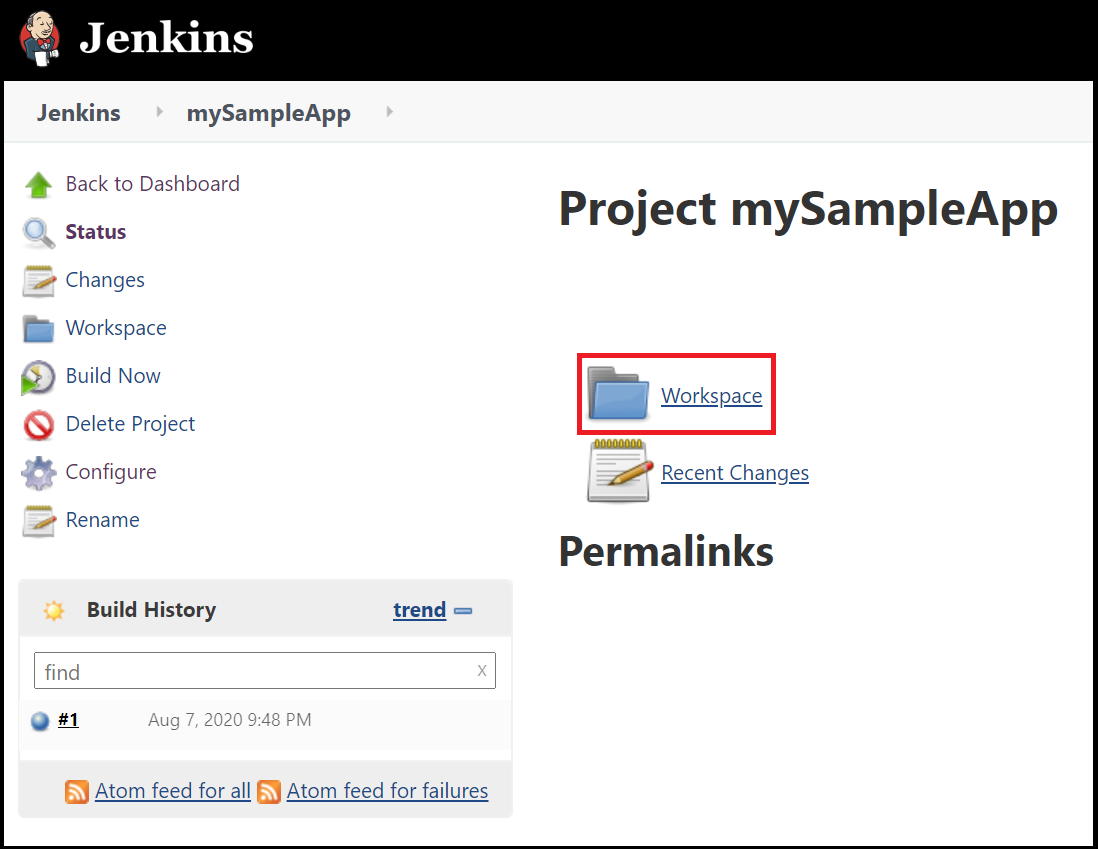
导航到
complete/build/libs,查看.jar文件是否已成功生成。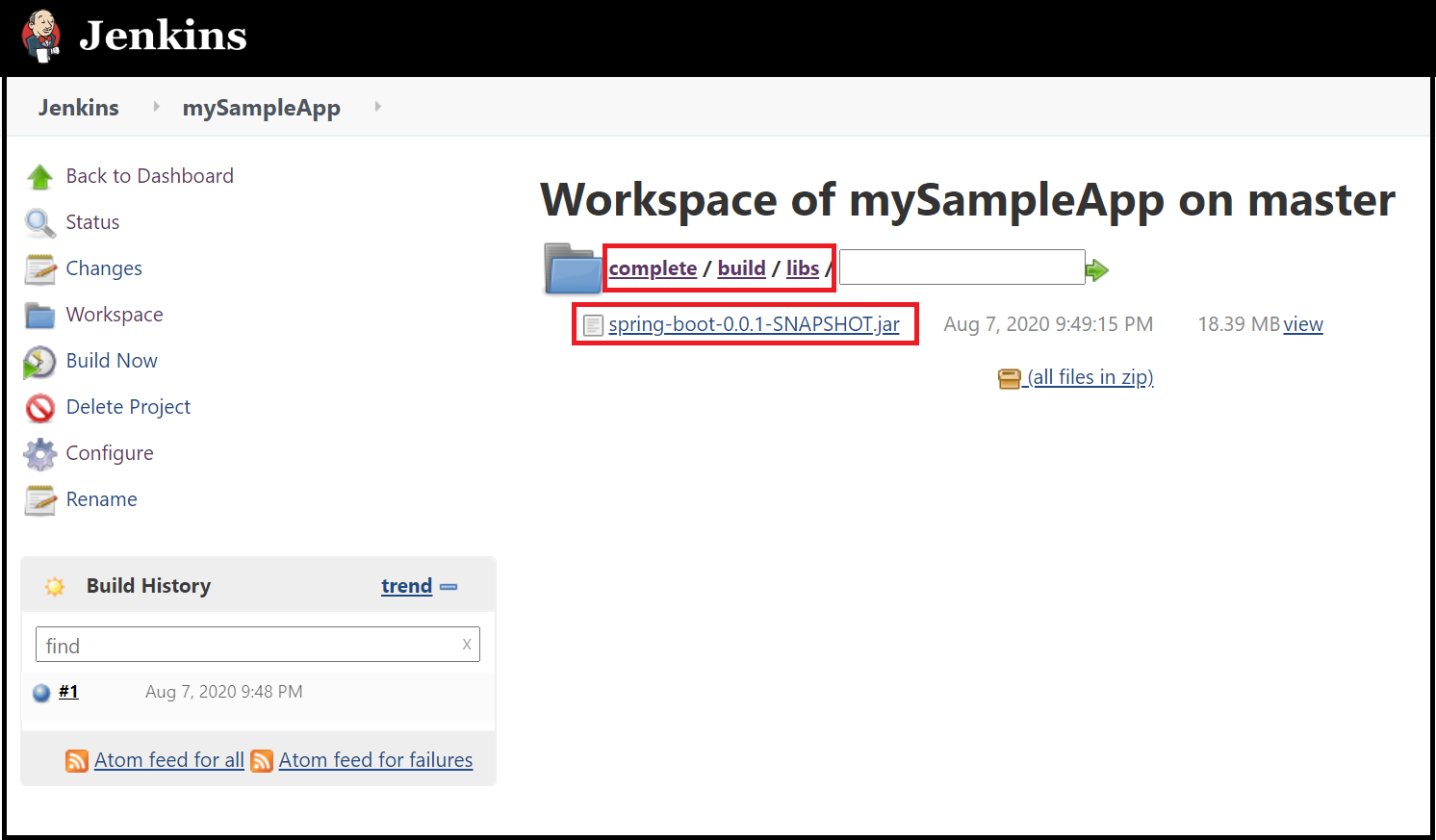
Jenkins 服务器现已就绪,可用于在 Azure 中生成你自己的项目了!
疑难解答
如果在配置 Jenkins 时遇到任何问题,请参阅 Jenkins 安装页面来查看最新说明和已知问题。