快速入门:使用 azd 模板创建 Python Web 应用并将其部署到 Azure
本快速入门将指导你完成创建 Python Web 和数据库解决方案并将其部署到 Azure 的最简单、最快的方法。 按照本快速入门中的说明操作,你将:
- 根据要构建的 Python Web 框架、Azure 数据库平台和 Azure Web 托管平台选择模板
azd。 - 使用 CLI 命令运行
azd模板来创建示例 Web 应用和数据库,并创建和配置必要的 Azure 资源,然后将示例 Web 应用部署到 Azure。 - 在本地计算机上编辑 Web 应用,并使用
azd命令重新部署。 azd使用命令清理 Azure 资源。
完成本教程需要不到 15 分钟的时间。 完成后,可以使用自定义代码开始修改新项目。
若要了解有关 Python Web 应用开发这些 azd 模板的详细信息,请执行以下操作:
先决条件
Azure 订阅 - 免费创建订阅
必须在本地计算机上安装以下各项:
选择模板
azd根据要构建的 Python Web 框架、Azure Web 托管平台和 Azure 数据库平台选择模板。
从下表中的以下模板列表中选择模板名称(第一列)。 在下一部分中的步骤中
azd init,你将使用模板名称。模板 Web 框架 Database 托管平台 GitHub 存储库 azure-django-postgres-flexible-aca Django PostgreSQL 灵活服务器 Azure Container Apps 存储库 azure-django-postgres-flexible-appservice Django PostgreSQL 灵活服务器 Azure 应用服务 存储库 azure-django-cosmos-postgres-aca Django Cosmos DB (PostgreSQL 适配器) Azure Container Apps 存储库 azure-django-cosmos-postgres-appservice Django Cosmos DB (PostgreSQL 适配器) Azure 应用服务 存储库 azure-django-postgres-addon-aca Django Azure 容器应用 PostgreSQL 加载项 Azure Container Apps 存储库
GitHub 存储库(最后一列)仅用于参考目的。 仅当希望对模板做出更改时,才应直接克隆存储库。 否则,请按照本快速入门中的说明使用 azd CLI 与普通工作流中的模板交互。
运行模板
azd跨语言和框架运行模板是相同的。 而且,相同的基本步骤适用于所有模板。 步骤如下:
在终端上,导航到本地计算机上通常存储本地 git 存储库的文件夹,然后创建名为 azdtest 的新文件夹。 然后,使用
cd命令更改为该目录。mkdir azdtest cd azdtest不要将 Visual Studio Code 的终端用于本快速入门。
若要设置本地开发环境,请在终端中输入以下命令并回答任何提示:
azd init --template <template name>例如,将上一步骤中选择的表中的一个模板替换
<template name>,例如 azure-django-postgres-aca。当系统提示输入环境名称时,请使用 azdtest 或任何其他名称。 命名 Azure 资源组和资源时,将使用环境名称。 为了获得最佳效果,请使用短名称(小写后者),没有特殊字符。
若要向 Azure 帐户进行身份验证
azd,请在终端中输入以下命令,并按照提示操作:azd auth login当系统提示“选取帐户”或登录到 Azure 帐户时,请按照说明进行操作。 成功进行身份验证后,以下消息会显示在网页中:“身份验证完成。 可以返回到应用程序。 随时关闭此浏览器选项卡。
关闭选项卡时,shell 会显示消息:
Logged in to Azure.在尝试下一步之前,请确保 Docker Desktop 在后台打开并运行。
若要创建必要的 Azure 资源,请在终端中输入以下命令并回答任何提示:
azd up重要
成功完成后
azd up,示例 Web 应用将在公共 Internet 上可用,Azure 订阅将开始对创建的所有资源收取费用。 模板的azd创建者有意选择廉价的层,但不一定 免费 层,因为免费层通常限制可用性。当系统提示选择要用于付款的 Azure 订阅时,请按照说明操作,然后选择要使用的 Azure 位置。 选择地理上靠近的区域。
执行
azd up可能需要几分钟时间,因为它正在预配和部署多个 Azure 服务。 显示进度时,请观察错误。 如果看到错误,请尝试以下方法解决问题:- 从头开始删除 azd-quickstart 文件夹和快速入门说明。
- 出现提示时,为环境选择更简单的名称。 仅使用小写字母和短划线。 没有数字、大写字母或特殊字符。
- 选择其他位置。
如果仍有问题,请参阅 本文档底部的“故障排除 ”部分。
重要
使用完示例 Web 应用后,用于
azd down删除创建azd up的所有服务。成功完成后
azd up,将显示以下输出: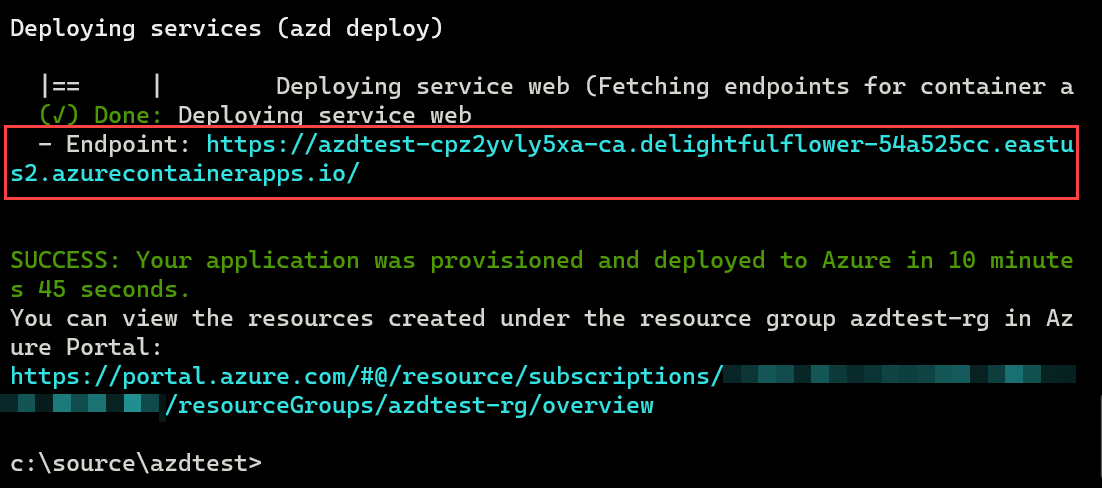
复制单词
- Endpoint:后的第一个 URL,并将其粘贴到 Web 浏览器的位置栏中,以查看在 Azure 中实时运行的示例 Web 应用项目。在 Web 浏览器中打开一个新选项卡,复制上一步中的第二个 URL 并将其粘贴到位置栏中。 Azure 门户显示已部署到托管示例 Web 应用项目的新资源组中的所有服务。
编辑和重新部署
下一步是对 Web 应用进行少量更改,然后重新部署。
打开 Visual Studio Code 并打开 之前创建的 azdtest 文件夹。
此模板配置为选择性地使用开发容器。 当看到开发人员容器通知显示在 Visual Studio Code 中时,请选择“在容器中重新打开”按钮。
使用 Visual Studio Code 的资源管理器视图导航到 src/templates 文件夹,并打开 index.html 文件。 找到以下代码行:
<h1 id="pagte-title">Welcome to ReleCloud</h1>更改 H1 中的文本:
<h1 id="pagte-title">Welcome to ReleCloud - UPDATED</h1>保存所做更改。
若要使用更改重新部署应用,请在终端中运行以下命令:
azd deploy由于你使用的是开发容器并远程连接到容器的 shell,因此不要使用 Visual Studio Code 的终端窗格来运行
azd命令。命令完成后,刷新 Web 浏览器以查看更新。 根据所使用的 Web 托管平台,可能需要几分钟才能看到更改。
现在,你已准备好编辑和删除模板中的文件。 有关详细信息,请参阅 可以在模板中编辑或删除哪些内容?
清理资源
通过运行
azd down命令清理模板创建的资源。azd down该
azd down命令将删除 Azure 资源和 GitHub Actions 工作流。 出现提示时,同意删除与资源组关联的所有资源。还可以删除 azdtest 文件夹,或者通过修改项目的文件将其用作你自己的应用程序的基础。
疑难解答
如果在过程中 azd up看到错误,请尝试以下步骤:
- 运行
azd down以删除可能已创建的任何资源。 或者,可以删除在Azure 门户中创建的资源组。 - 删除本地计算机上的 azdtest 文件夹。
- 在Azure 门户中,搜索密钥库。 选择“ 管理已删除的保管库”,选择订阅,选择包含名称 azdtest 的所有密钥保管库或你命名环境的任何保管库,然后选择“ 清除”。
- 请再次重试本快速入门中的步骤。 出现提示时,请为环境选择更简单的名称。 尝试短名称、小写字母、无数字、无大写字母、无特殊字符。
- 重试快速入门步骤时,请选择其他位置。
相关内容
- 详细了解 Python Web
azd模板 - 了解有关命令的详细信息
azd。 - 了解项目中每个文件夹和文件的功能以及 可以编辑或删除哪些内容?
- 详细了解开发容器。
- 更新 Bicep 模板以添加或删除 Azure 服务。 不知道 Bicep? 尝试此 学习路径:Bicep 基础知识
- 用于
azd设置 GitHub Actions CI/CD 管道,以在合并到主分支时重新部署 - 设置监视,以便可以使用 Azure 开发人员 CLI 监视应用