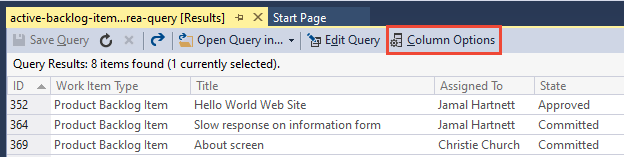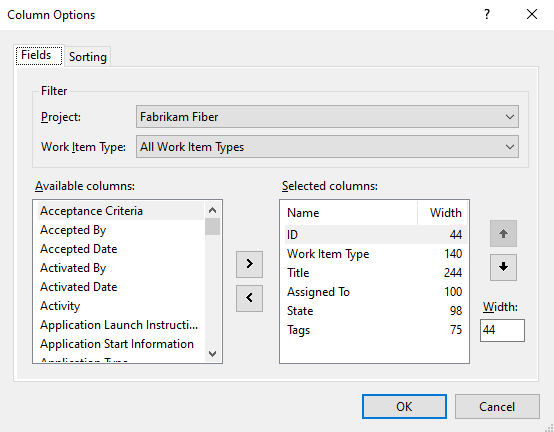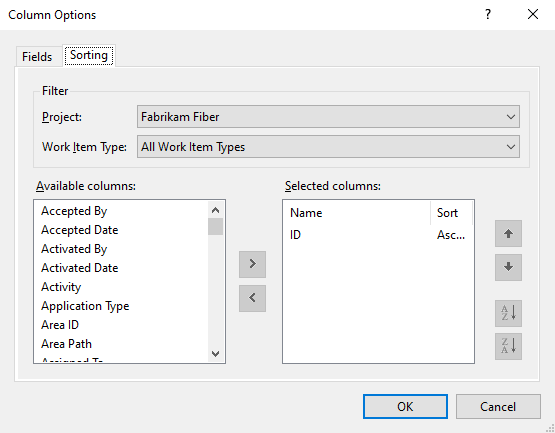在 Azure Boards 中管理工作项列表中的列
Azure DevOps Services | Azure DevOps Server 2022 - Azure DevOps Server 2019
Visual Studio 2019 | Visual Studio 2022
每列对应于一个工作项字段。 可以在工作项列表中添加和删除列,以显示感兴趣的字段。 或者,可以将列拖动到新位置。 你的设置将保留你自定义的每个页面,并仅对视图有效。
具体而言,可以从以下列表视图中执行以下操作:
操作
添加或删除列字段
是
是
是
是
添加或删除父级字段
是
是
是
是
添加或删除汇总列
是
否
No
否
对列进行排序
否
No
是
是
提示
与查询结果不同,无法按列对积压工作进行排序。 但是,可以使用每个积压工作上的“创建查询”链接来创建一个查询,该查询可以对从“列选项”对话框的“排序”选项卡中选择的任何字段列进行排序。 虽然可以添加要排序的字段,但并非所有字段都受支持。 例如,选择“父级”、“历史记录”、“说明”或其他富文本导致显示错误消息,因为无法对这些字段进行排序。
可以添加工作项字段索引中列出的大多数字段。 项目集合或组织内定义的所有字段都可供选择,即使那些不用于特定项目的字段也是如此。 如果项目使用继承的流程模型,则可以从“组织设置”>“流程”>“字段”查看为集合定义的字段列表
关于列选项的持久性
为特定视图设置列选项后,设置将一直保留,直到更改它们。 以下说明适用于特定视图。
- 为积压工作设置的列选项仅适用于活动团队和积压工作。 为产品积压工作设置的选项不同于为项目组合积压工作设置的选项。
- 为冲刺 (sprint) 积压工作设置的列选项将保留你选择的所有冲刺 (sprint),直到更改它们。
- 保存查询时,为查询设置的列选项将保留。
- 为受支持的工作项视图之一设置的列选项仅保留特定视图,例如“分配给我”、“正在关注”、“提及”等。
注意
无法为团队的其他成员设置列选项,也不能设置默认的列选项。
注意
无法为团队的其他成员设置列选项。 此外,对于使用继承流程模型的项目,无法设置默认列选项。 对于使用本地 XML 流程模型的项目,可以设置产品、项目组合和冲刺 (sprint) 积压工作的默认列选项。 要了解如何操作,请参阅流程配置 XML 元素引用。
打开“列选项”对话框
首先打开“列选项”对话框。 如果未看到该选项,请选择“...”, 然后从提供的选项中进行选择。
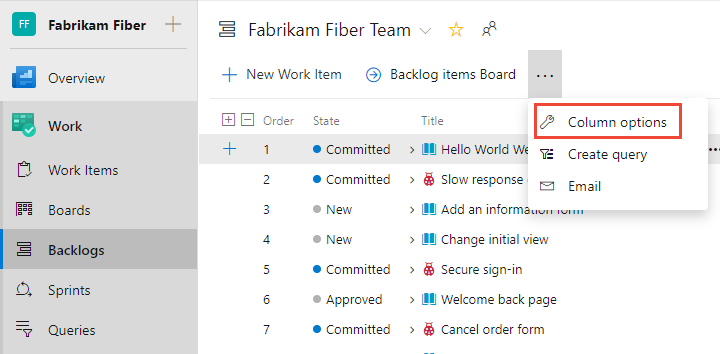
添加或删除列
在“列选项”对话框中,选择“添加列”以添加未显示的字段。 要更改字段的顺序,请将字段拖放到所选字段集中所需的位置。 要删除某个字段,请选择 ![]() 。
。
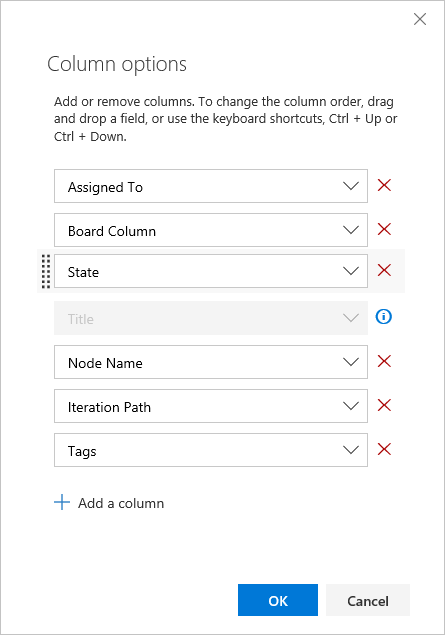
添加或删除汇总列
汇总列可以显示进度条或子项的数值字段之和。 可以将它们添加到任何产品或项目组合积压工作中。 有关详细信息,请参阅显示汇总进度或总计。
对列进行排序
可以对查询结果和工作项视图进行排序。 从“列选项”对话框中,选择“排序”。 添加或删除列字段,并将其拖放到所需顺序。 选择向上或向下箭头以选择是按升序还是降序排序。
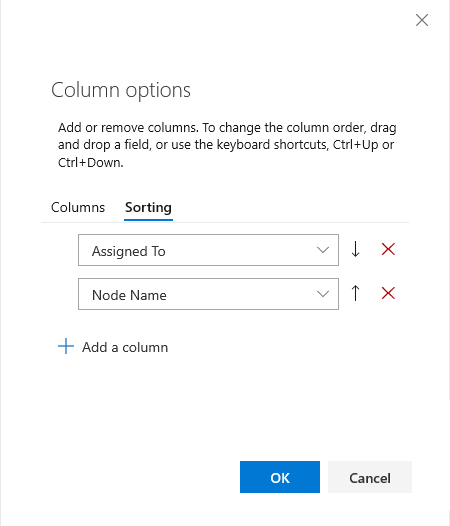
使用键盘快捷方式更改列顺序、列宽或排序选项
可以使用以下键盘命令更改列顺序、列大小或排序选项:
- 要更改列顺序,请选择字段并将其拖动到新位置
- 要调整列的大小,请选择字段右侧的列分隔符并拖动到新位置
- 对于查询结果:
- 将字段添加为列,以按该字段排序
- 要按列排序,请按住 SHIFT 键并在字段上选择
- 要反转排序顺序,请按住 SHIFT 键并单击字段
- 要按多个列进行排序,请按要排序的顺序按住 SHIFT 键并单击每列
对于其他键盘快捷方式,请输入 ? 根据你所在的页面显示可用的快捷方式。