在 Azure Boards 和 Azure DevOps 中添加、运行和更新内联测试
Azure DevOps Services | Azure DevOps Server 2022 - Azure DevOps Server 2019
与任务清单类似,你也可以从看板中为积压工作项快速定义内联测试或一组手动测试用例。 你不仅可以添加测试,还可以运行测试并更新其状态。 如果不熟悉看板面板,请参阅看板概述。 如果不熟悉测试,请参阅探索和手动测试方案和功能。
本文内容:
- 如何将内联测试添加到看板面板中的积压工作项
- 如何运行测试并更新测试的状态
- 如何展开或折叠内联测试
- 如何对内联测试重新排序或重新设置父级
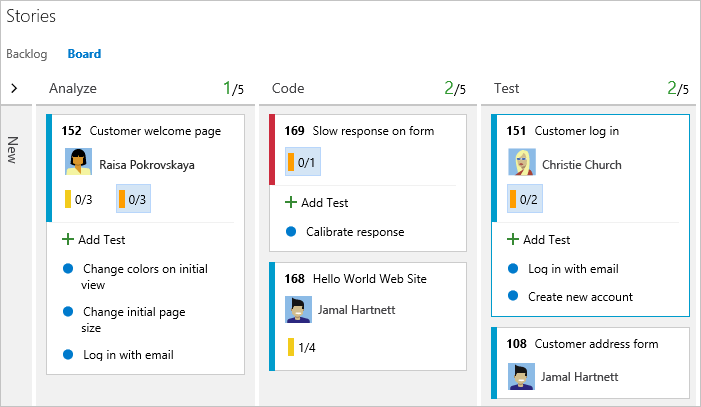
从看板面板创建的测试会自动链接到用户情景或积压工作项。
先决条件
- 你必须连接到项目。 如果没有项目,请创建一个。
- 你必须添加到团队或项目。
- 若要添加工作项并练习所有面板功能,你必须被授予基本或更高级别的访问权限。
- 若要查看或修改工作项,需要将“查看此节点中的工作项”和“编辑此节点中的工作项”权限设置为“允许”。 默认情况下,“参与者”组设置了此权限。 有关详细信息,请参阅为工作跟踪设置权限和访问权限。
- 若要查看或运行测试,必须具有“基本”或更高级别的访问权限。 具有“利益干系人”访问权限的用户无法查看或运行测试。
- 你必须连接到项目。 如果没有项目,请创建一个。
- 你必须添加到团队或项目。
- 若要添加工作项并练习所有面板功能,你必须被授予基本或更高级别的访问权限。
- 若要查看或修改工作项,需要将“查看此节点中的工作项”和“编辑此节点中的工作项”权限设置为“允许”。 默认情况下,“参与者”组设置了此权限。 有关详细信息,请参阅为工作跟踪设置权限和访问权限。
- 若要查看或运行测试,必须具有“基本”或更高级别的访问权限。 具有“利益干系人”访问权限的用户无法查看或运行测试。
从 Web 门户打开看板面板
若要查看看板面板,请从 Web 浏览器打开项目,选择(1)“工作”、(2)“面板”,然后 (3) 从选择器中选择团队的面板。
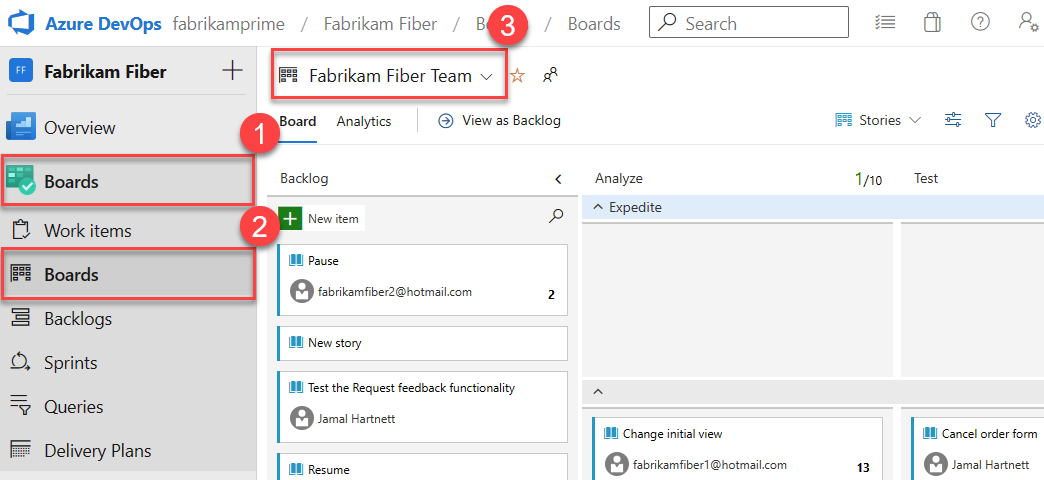
若要选择其他团队的面板,请打开选择器并选择其他团队,或选择“
 浏览所有团队面板”选项。 或者,可以在搜索框中输入关键字,以筛选项目的团队积压工作 (backlog) 列表。
浏览所有团队面板”选项。 或者,可以在搜索框中输入关键字,以筛选项目的团队积压工作 (backlog) 列表。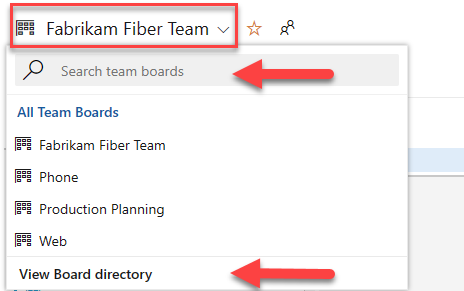
提示
选择
 星形图标以收藏团队面板。 收藏的项目(
星形图标以收藏团队面板。 收藏的项目( 收藏图标)显示在团队选择器列表顶部。
收藏图标)显示在团队选择器列表顶部。
添加内联测试
若要开始添加测试,请打开工作项的菜单。
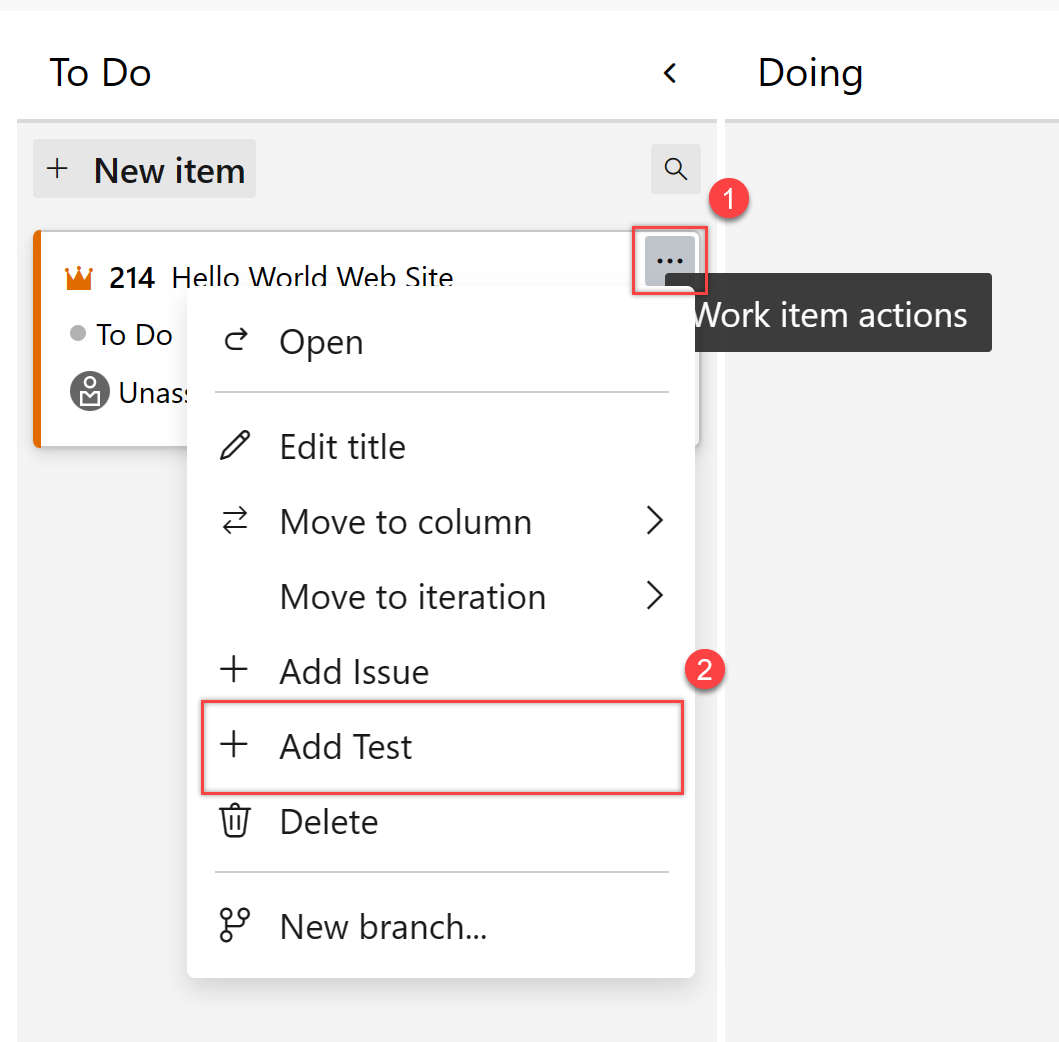
添加内联测试的操作与将测试用例添加到测试套件是一样的。 系统会自动创建默认测试计划和测试套件,手动测试用例在其中进行分组。
例如,为每个用户情景创建一个测试套件,并将所有内联测试添加到该套件。 下面突出显示了用户情景 152,其中定义了三个手动测试,ID 分别为 153、155 和 161。
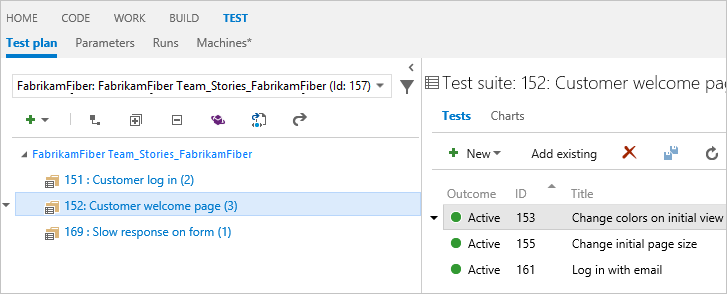
若要详细了解测试计划和测试套件,请参阅计划测试。
如果要添加许多测试,请继续输入每个标题,然后选择“输入”。
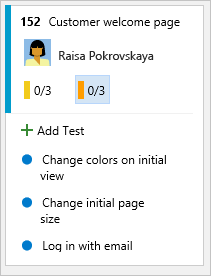
若要向测试用例添加详细信息,请将其打开。 可以选择标题、双击内联项,或打开上下文菜单并选择“打开”。
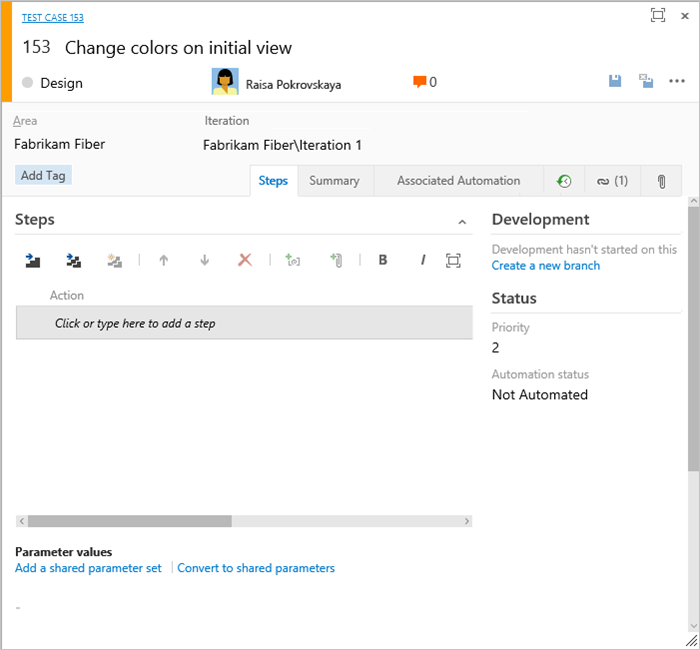
若要详细了解如何定义测试,请参阅创建手动测试。
在运行测试之前,必须添加详细信息。
运行内联测试
通过从内联测试的 ![]() 操作菜单中选择
操作菜单中选择 ![]() “运行测试”来运行测试。
“运行测试”来运行测试。
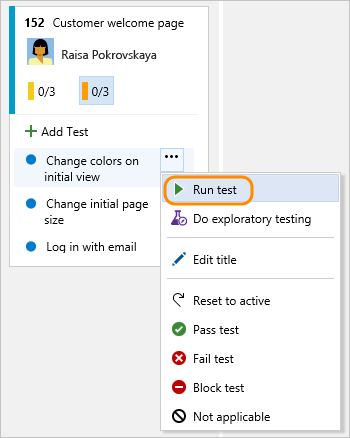
Microsoft 测试运行程序在新的浏览器实例中启动。 有关运行测试的详细信息,请参阅运行手动测试。
从操作菜单更新内联测试的状态
可以从 ![]() 操作菜单更新测试的状态。
操作菜单更新测试的状态。
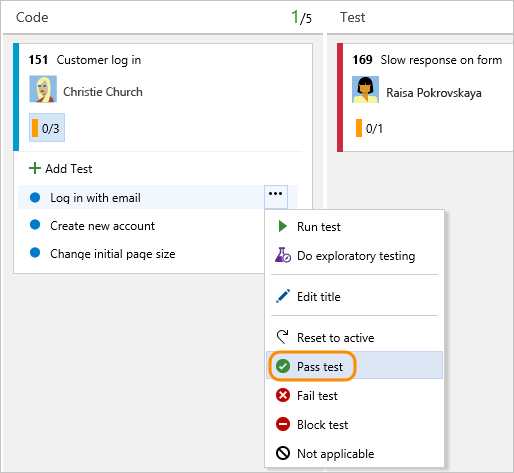 通过更新测试状态,可以跟踪测试结果。
通过更新测试状态,可以跟踪测试结果。
为什么看板面板不显示“测试”中已创建的测试套件和计划的状态?
展开或折叠内联测试
首次打开看板面板时,会看到清单的未展开视图。
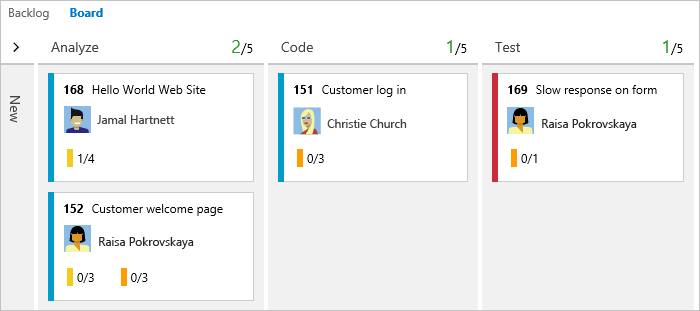
选择内联测试摘要可以展开折叠的测试集。 选择同一摘要可以折叠已展开的列表。
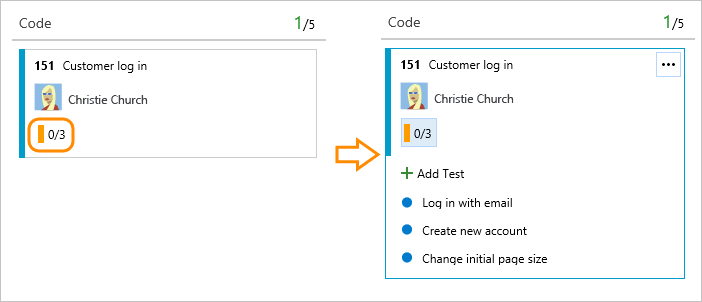
复制测试或重新设置其父级
若要重新设置测试的父级,请将测试拖放到其他用户情景上。
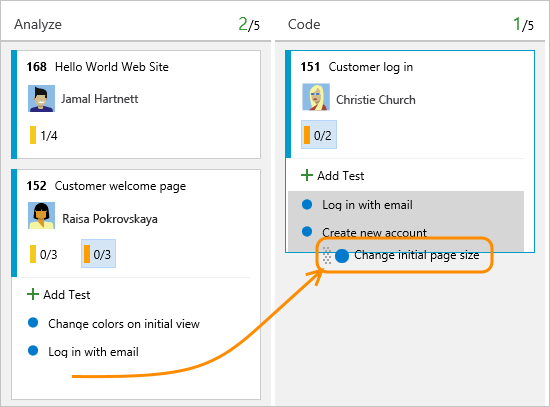
此操作会自动将测试的链接关系更改为指向新用户情景。
若要创建要添加到其他用户情景的测试的副本,请选择该测试,按 CTRL 键,然后将测试拖放到用户情景的卡片上。
相关文章
使用内联测试可以实现轻量可跟踪性,并管理用户情景或它们支持的其他积压工作项的手动测试。 若要详细了解测试用例管理,请参阅创建手动测试。
如果你发现没有使用此功能,可以从常见配置对话框中禁用此功能。
可以从看板面板将链接的项和对象快速添加到用户情景的其他方法:
要为用户情景启动基于 Web 的探索测试,需要安装测试和反馈市场扩展。 有关详细信息,请参阅安装测试和反馈扩展。
看板面板中的测试状态
与看板面板的测试集成使团队能够轻松地开始手动测试,并在以后根据需要利用测试管理器中的完整测试功能。 当测试用例从看板面板上创建,之后在测试管理器中更新,或者反过来,当用户使用测试管理器创建基于要求的套件,并在测试管理器中更新它们时,看板面板会显示正确的状态。 但是,如果基于要求的套件分配有多个配置,则看板面板中的“测试状态”不起作用。 在这种情况下,看板面板仅显示默认配置的测试结果。 因此,建议使用测试管理器跨多个配置管理/跟踪测试进度。
反馈
即将发布:在整个 2024 年,我们将逐步淘汰作为内容反馈机制的“GitHub 问题”,并将其取代为新的反馈系统。 有关详细信息,请参阅:https://aka.ms/ContentUserFeedback。
提交和查看相关反馈