Azure DevOps Services | Azure DevOps Server 2022 - Azure DevOps Server 2019
标记工作项以便按定义的类别快速筛选产品积压工作或工作项查询。 标记对应于你定义的一两个关键字短语,它支持筛选积压工作或查询或定义查询的需求。
如定义查询/最佳做法中所述,与使用文本字符串筛选工作项相比,标记是一种更好的选择。
可以从 Web 门户或从 Visual Studio 的团队资源管理器插件中添加和修改标记。 此外,还可以在 Excel 中打开查询以批量修改标记。
注意
标记是与项目而不是与团队相关联的共享资源。 如果项目包含多个团队,则所有团队会添加到同一标记集并通过此标记集进行工作。
先决条件
| 类别 | 要求 |
|---|---|
| 权限 | - 若要查看、关注和编辑工作项:查看此节点中的工作项,并 编辑此节点中的工作项 权限设置为 “允许”。 默认情况下,参与者组具有这些权限。 有关详细信息,请参阅设置工作跟踪权限。 - 将标记添加到工作项:将项目级创建新标记定义权限设置为允许。 默认情况下,参与者组拥有此权限。 |
| 访问级别 | - 项目成员。 - 若要将标记添加到工作项,或者查看或跟踪拉取请求:至少具有基本访问权限。 - 若要查看或跟踪工作项:需至少拥有 级别的利益相关者 访问权限。 有关详细信息,请参阅关于访问级别。 - 所有项目成员(包括 读者 组中的成员)都可以发送电子邮件,其中包含工作项。 |
注意
- 为希望参与讨论和评审进度的成员提供 利益干系人访问权限 。 这些成员通常不参与代码,但想要查看工作项、积压工作、面板和仪表板。
向工作项添加标记
标记长度应不超过 400 个字符,并且不包含分隔符(例如 ,(逗号)、;(分号)),或其他格式的字符。
建议:不要在标记中使用 @ 字符。 无法在工作项查询中使用以 @ 字符开头的标记。 字符 @ 表示查询中的宏,因此无法将此标记识别为标记。
从 Web 门户打开工作项并添加标记。 选择“添加标记”并键入关键字。 或者,从之前分配的标记的列表中进行选择。
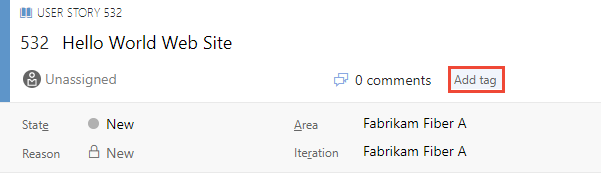
要一次性添加多个标记,请在各个标记之间键入逗号。 标记是区分大小写的。
标记栏上出现的标记已分配给工作项。 要取消分配标记,请选择标记上的 x, 。
。
批量添加或删除标记
可以批量更新工作项以从 Web 门户中添加或删除标记。 批量修改标记的方式与使用 Web 门户批量修改其他字段的方式相同。 或者,可以使用 Excel 批量添加或删除标记。
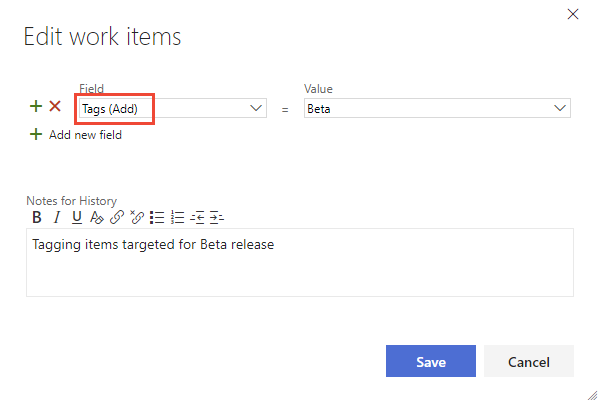
注意
不支持从 Visual Studio 或其他支持的客户端批量修改标记。
基于标记查询工作项
要基于标记查询工作项,请为要用于支持查询的每个标记添加子句。
提示
要了解如何对 AND/OR 子句进行分组,请参阅创建和保存托管查询,Group 子句。 要查看查询的 WIQL 语法,请安装 WIQL 查询编辑器扩展,以便查看任何查询编辑器条目的 WIQL 版本。
可以使用 Contains 或 Does Not Contain 运算符。 以 @ 字符开头的标记无法在工作项查询中使用,因为查询编辑器将 @ 字符解释为宏。 有关详细信息,请参阅创建托管查询。
例如,我们在此处查询标记为 Web 或 Service 的所有工作项。
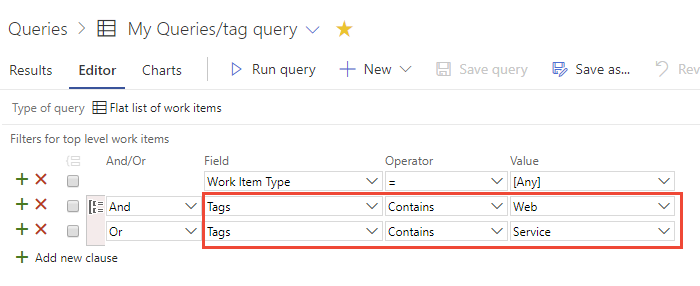
注意
无法查询没有附加任何标记的工作项。 如果你想要投票支持此功能的请求,可以在开发者社区页面上执行此操作,即“能够搜索空标记”。
显示积压工作 (backlog) 或查询结果中的标记
选择“列选项”可将“标记”字段添加到产品积压工作或工作项查询中。 如果选项未显示,请选择更多命令![]() ,从选项菜单中将其选中。
,从选项菜单中将其选中。
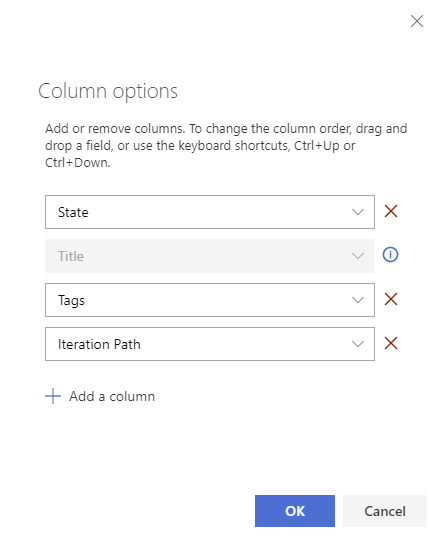
所有添加到列出的工作项的标记都会出现。
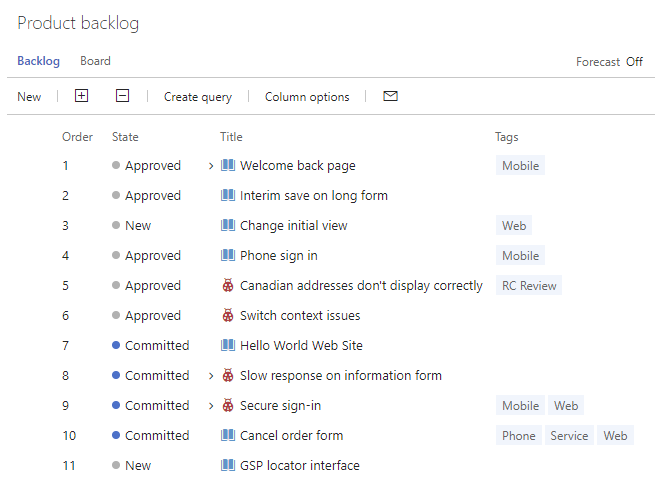
使用标记筛选列表
在 Web 门户中,可以使用标记筛选积压工作、面板和查询结果。
首先选择筛选器![]() 。
。
选中要筛选的标记的框。 保持选择 OR,以便对所选的所有标记运行逻辑 OR。 或者,选择 AND 选项,以便对所有选定的标记运行逻辑 AND。
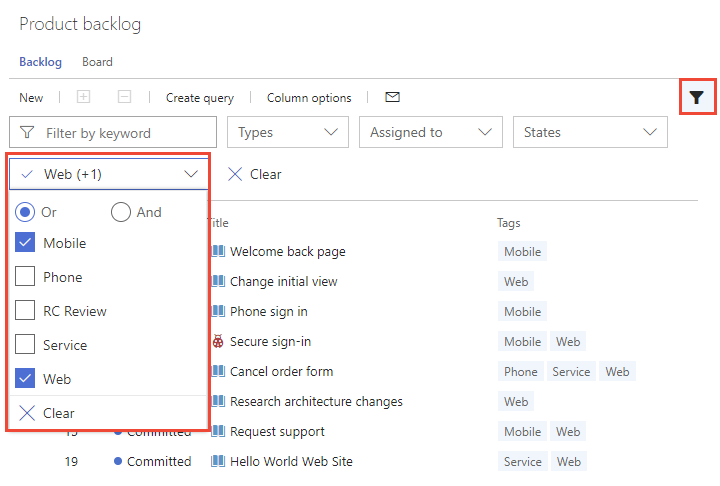
删除、移除或管理标记
无法使用 Azure DevOps Web UI 删除标记。
如果需要移除标记,可以使用 Azure DevOps REST API或 .NET 客户端库创建能够执行删除操作的脚本或应用程序。 有关更多示例,请参阅 Azure-DevOps-Admin-CLI。
另一个选项是安装市场标记管理器,它可以在“Boards”或“工作”下添加“标记”页来管理标记(包括删除)。
面板上的颜色代码标记
通过对面板卡片进行颜色编码来突出显示标记。 这些颜色仅显示在你配置的面板上。 它们不会显示在积压工作或“任务面板”上。 有关详细信息,请参阅《自定义卡片、颜色代码标记》。
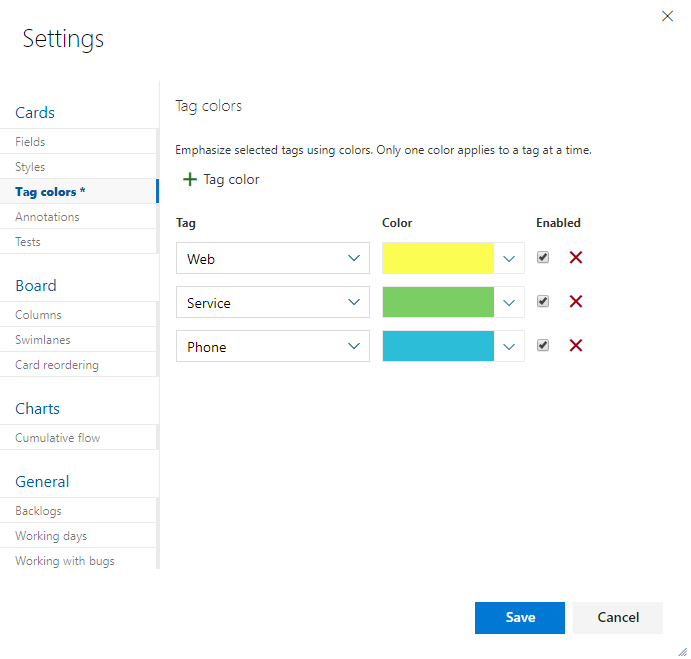
绘制工作项图表并按标记分组
虽然无法按标记对基于查询的图表进行分组,但可以按添加到仪表板的标记对工作项图表小组件进行分组。 此功能目前以公共预览版提供。 要启用该功能,请参阅管理或启用功能,并开启“为仪表板上的工作项图表小部件启用按标记分组”。
要按标记对“工作项图表”小组件进行分组,请按照使用基于状态和趋势查询的图表跟踪进度,向仪表板添加图表小组件中提供的步骤执行操作。 确保简单列表查询在查询子句中包含“标记”或作为列选项。 然后,在“分组依据”选项中选择“标记”。 要筛选图表以仅显示某些标记,请选择“所选标记”单选按钮,然后选择想要图表显示的标记。
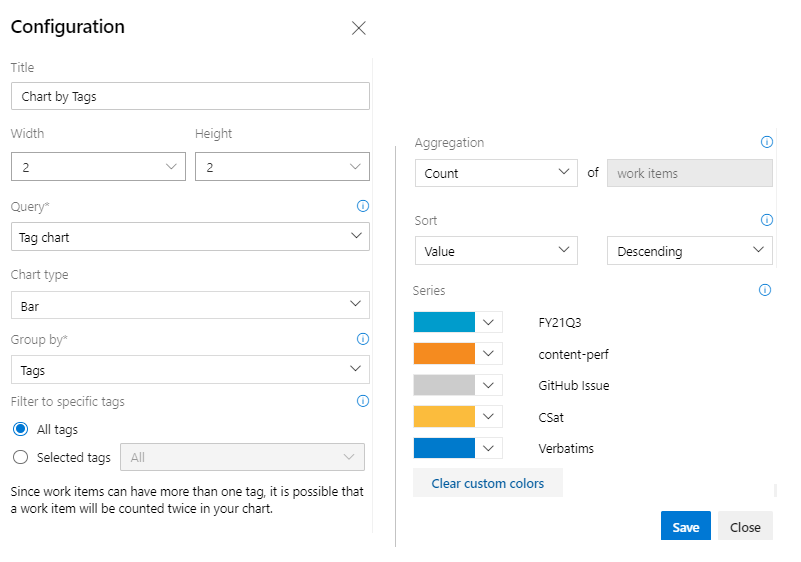
标记数限制
虽然不存在硬性限制,不过为项目集合创建 10 万个以上的标记可能会对性能产生负面影响。 此外,标记控件的自动完成下拉菜单最多显示 200 个标记。 在定义超过 200 个标记时,开始输入会导致标记控件显示相关标记。
无法为工作项分配 100 个以上的标记,否则将收到以下消息:
TF401243: Failed to save work item because too many new tags were added to the work item.
保存已添加标记(100 个或更少)的工作项,然后可以添加更多标记。
将查询限制为 25 个以下的标记。 超过该数量时,查询可能会超时。
在产品积压工作上向默认列视图添加标记
要将“标记”字段添加为产品积压工作的列字段,请修改 ProcessConfiguration 文件以包含 System.Tags。 有关详细信息,请参阅流程配置 XML 元素引用。