1. 在 Azure Boards 中将积压工作项分配给冲刺
Azure DevOps Services | Azure DevOps Server 2022 - Azure DevOps Server 2019
规划冲刺的第一步就是将积压工作的工作分配给冲刺。 团队会在冲刺规划会议(通常在冲刺的第一天举行)期间创建冲刺积压工作。 每个冲刺都对应有时间限制的时间间隔,可支持团队使用敏捷流程和工具进行工作。 在规划会议期间,产品负责人与团队协作确定要在冲刺中完成的情景或积压工作项。
注意
项目附带多个预定义的冲刺。 可以根据需要从积压工作中快速添加更多冲刺。 或者,更改预定义冲刺的日期。 若要详细了解冲刺(也称为迭代),请参阅关于区域和迭代。
下面是一个冲刺计划的示例,该计划由积压工作项和完成每个项所需的任务组成。 通过设置团队容量和估算任务,团队可以了解团队或团队成员的容量是等于、低于还是超过容量。
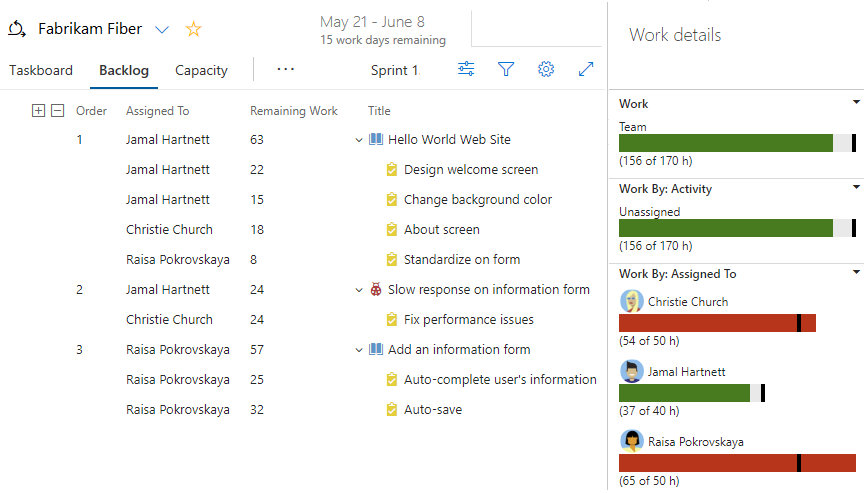
在本文中,你将学习如何:
- 打开产品积压工作
- 将积压工作项分配给冲刺 (sprint)
- 使用多选操作来批量更新工作项
规划会议通常由两部分组成。 在第一部分,团队和产品所有者会根据之前的冲刺经验,确定团队认为可以在冲刺中完成的积压工作项。 这些项会被添加到冲刺积压工作。 在第二部分,团队会确定如何开发并测试每个项。 然后,他们会定义和估计完成每个工作项所需的任务。 最后,团队致力于根据这些估计实现部分或全部项。
注意
冲刺规划不再让人头疼。 通过一起协作来回答“我们可以承诺什么?”这一问题,可获得乐趣并使整个 Scrum 团队建立友情。有关保持冲刺规划备受关注和有效性的示例和策略,请查看什么是 Scrum?
完成冲刺规划后,冲刺积压工作应包含团队在分配的时间内成功完成工作所需的全部信息,而不必在最后匆忙赶工。
先决条件
| 类别 | 要求 |
|---|---|
| 项目访问权限 | 项目成员. |
| 权限 | -“参与者”或“项目管理员”安全组的成员。 - 若要查看或修改工作项:将“查看此节点中的工作项”和“编辑此节点中的工作项”权限设置为“允许”。 默认情况下,“参与者”组将此权限设置为“允许”。 有关详细信息,请参阅设置工作跟踪权限。 |
| 访问权限级别 | 要添加或修改工作项:至少具有“基本”访问权限。 对公共项目具有利益干系人访问权限的用户对积压工作和面板功能具有完全访问权限,就像具有基本访问权限的用户一样。 有关详细信息,请参阅利益干系人访问快速参考。 |
| 定义的迭代 | 若要使用 规划 窗格,请确保团队管理员 已定义迭代(sprint)路径,并且已配置团队迭代。 |
| 类别 | 要求 |
|---|---|
| 项目访问权限 | 项目成员. |
| 权限 | -“参与者”或“项目管理员”安全组的成员。 - 若要查看或修改工作项:将“查看此节点中的工作项”和“编辑此节点中的工作项”权限设置为“允许”。 默认情况下,“参与者”组将此权限设置为“允许”。 有关详细信息,请参阅设置工作跟踪权限。 |
| 访问权限级别 | 要添加或修改工作项:至少具有“基本”访问权限。 |
| 定义的迭代 | 若要使用 规划 窗格,请确保团队管理员 已定义迭代(sprint)路径,并且已配置团队迭代。 |
打开团队的产品积压工作
在 Web 浏览器中,打开产品积压工作。
(1) 检查是否选择了正确的项目,(2) 选择“版块”>“积压工作”,(3) 然后从团队选择器菜单中选择正确的团队。

若要选择其他积压工作,请打开选择器,然后选择其他团队或选择“查看积压工作目录”选项。 或者,在搜索框中输入关键字,以筛选项目的团队积压工作列表。
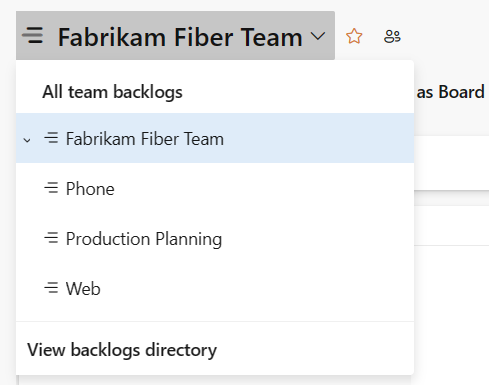
提示
选择
 星形图标以收藏团队积压工作。 收藏的项目(
星形图标以收藏团队积压工作。 收藏的项目( 收藏图标)显示在团队选择器列表顶部。
收藏图标)显示在团队选择器列表顶部。检查是否已选择“情景”(对于敏捷)、“问题”(对于基本)、积压工作项(对于 Scrum)或“需求”(对于 CMMI)作为积压工作级别。

(可选)若要选择应显示哪些列以及按何种顺序显示,请选择
 操作图标,然后选择列选项。 有关详细信息,请参阅《更改列选项》。
操作图标,然后选择列选项。 有关详细信息,请参阅《更改列选项》。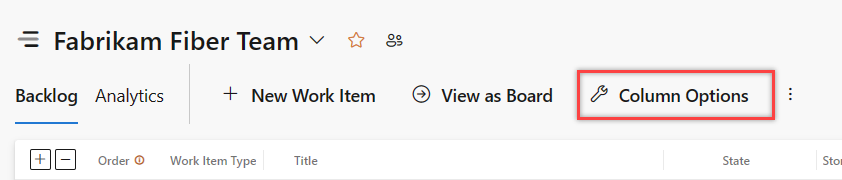
在 Web 浏览器中,打开产品积压工作。 (1) 检查是否选择了正确的项目,(2) 选择“版块”>“积压工作”,(3) 然后从团队选择器菜单中选择正确的团队。
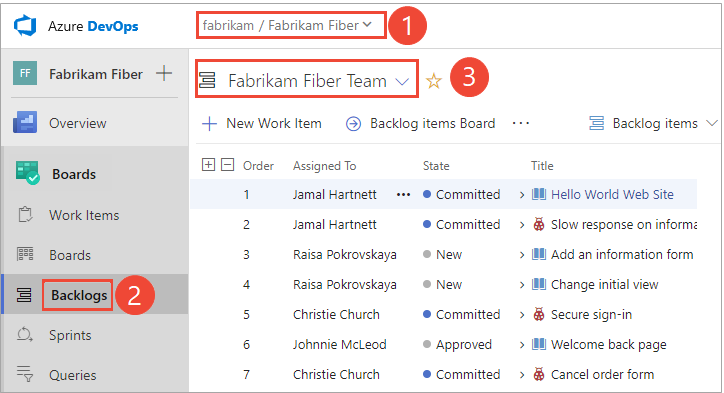
若要选择其他团队,请打开选择器并选择其他团队,或选择“浏览所有团队积压工作”选项。
 或者,可以在搜索框中输入关键字,以筛选项目的团队积压工作列表。
或者,可以在搜索框中输入关键字,以筛选项目的团队积压工作列表。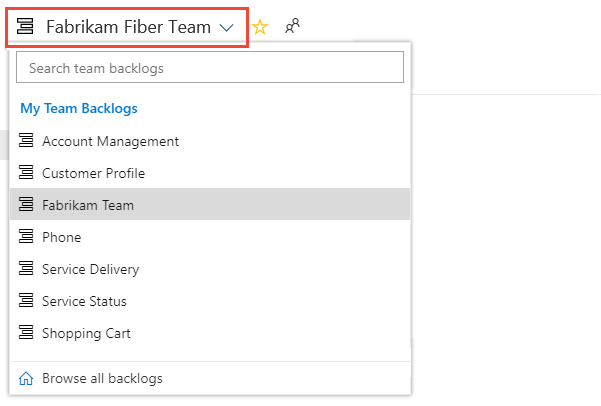
提示
选择
 星形图标以收藏团队积压工作。 收藏的项目(
星形图标以收藏团队积压工作。 收藏的项目( 收藏图标)显示在团队选择器列表顶部。
收藏图标)显示在团队选择器列表顶部。检查是否已选择“积压工作项”(对于敏捷)、“情景”(对于敏捷)或“需求”(对于 CMMI)作为积压工作级别。

(可选)若要选择应显示哪些列以及按何种顺序显示,请选择
 操作图标,然后选择列选项。 可能需要将迭代路径添加到积压工作上显示的列集。 有关详细信息,请参阅《更改列选项》。
操作图标,然后选择列选项。 可能需要将迭代路径添加到积压工作上显示的列集。 有关详细信息,请参阅《更改列选项》。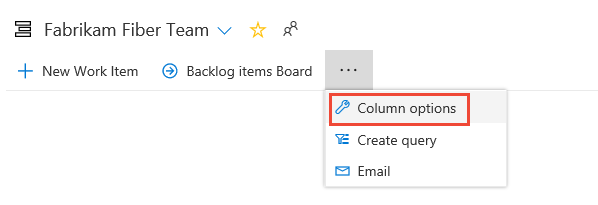
将积压工作中的工作分配给冲刺
在开始规划冲刺之前,需要创建、整理和估计积压工作。
此外,还想要设置冲刺的开始和结束日期。
可以通过从产品积压工作拖放到冲刺,将工作项快速分配给冲刺。
下一步就是打开“规划”窗格。 选择
 视图选项图标,然后选择“规划”。 在这个窗格中,请确保“父级”和“预测”均设置为“关”。 可以选择将“进行中的项”设置为“开”或“关”。
视图选项图标,然后选择“规划”。 在这个窗格中,请确保“父级”和“预测”均设置为“关”。 可以选择将“进行中的项”设置为“开”或“关”。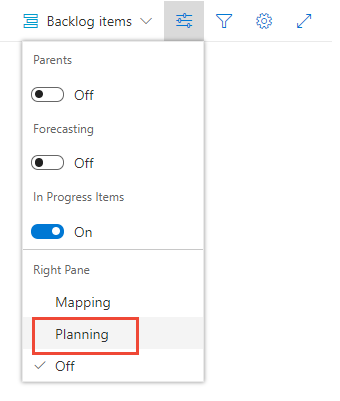
为团队选择的冲刺集随即显示。 如果未列出任何冲刺,可以添加冲刺或选择现有冲刺供团队使用。 要了解如何操作,请参阅定义冲刺。
可以将积压工作中的项拖放到冲刺中。
注意
“规划”窗格仅显示列表中的当前冲刺和接下来的 10 个未来冲刺,即使为团队选择了更多冲刺也是如此。 只有团队管理员或“项目管理员”组的成员可以为团队选择迭代。
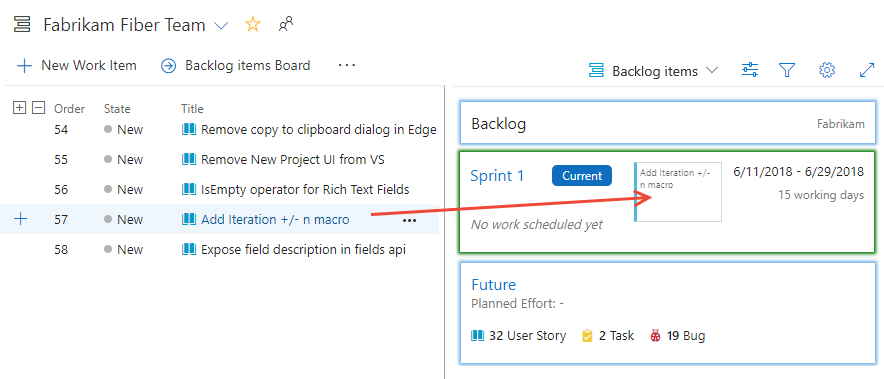
从积压工作中选择一个或多个项,并将其拖动到你目前在规划的冲刺中。 此操作会将积压工作项及其任何子任务的迭代路径更新为所选的冲刺。
检查冲刺窗口中显示的工作量级别。 将积压工作项分配给冲刺时,冲刺窗口会更新积压工作项和任务数以及计划工作量的运行记录。
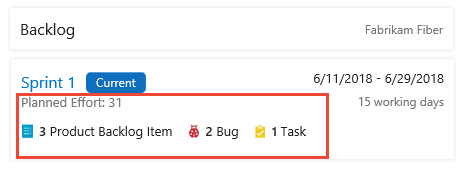
计划工作量提供为分配给冲刺的积压工作项定义的所有情景点数或工作量的总和。 这个总和表示你对团队将在冲刺中完成的工作量的初始猜测。 接下来,你将定义任务,评估工作,然后利用团队容量来确保其适合冲刺。
使用多选功能批量修改项
产品积压工作和冲刺积压工作中的多选工作项的工作方式与多选在查询结果中的工作方式相同。
通过多选功能,可以一次性对多个工作项完成多个操作,例如:
- 移动到冲刺
- 更改积压工作优先级
- 分配给团队成员
- 更改一个或多个字段值
- 添加链接
- 映射项或更改项链接到的父级
若要按顺序选择多个项,请按住 Shift 键。 若要选择多个不连续的项,请使用 Ctrl 键。 然后,可以将所选项拖动到积压工作中的新位置、不同的冲刺位置,或者从其中一个项的上下文 (![]() ) 或操作 (
) 或操作 (![]() ) 菜单中选择一个选项。
) 菜单中选择一个选项。
有关详细信息,请参阅《批量修改工作项》。
后续步骤
定义冲刺计划后,团队就可以开始执行冲刺任务了。
相关文章
若要添加或重命名团队使用的冲刺,请参阅定义迭代(冲刺)路径和配置团队迭代。
如果积压工作未显示预期的工作项,请参阅设置积压工作和版块。