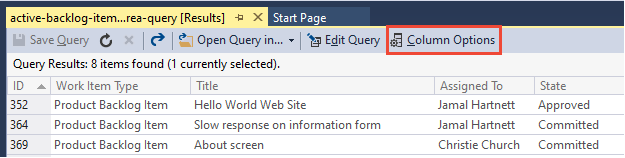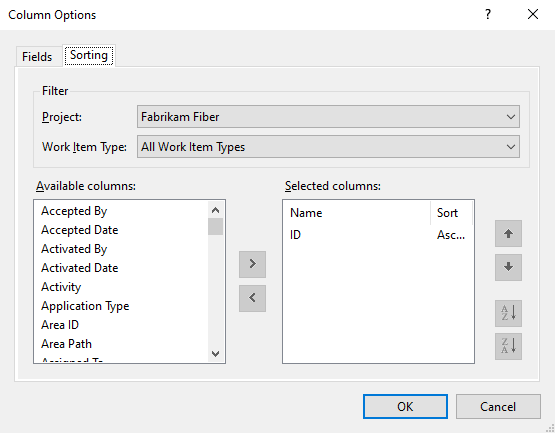活动
在 Azure Boards 中管理工作项列表中的列
Azure DevOps Services | Azure DevOps Server 2022 - Azure DevOps Server 2019
Visual Studio 2019 | Visual Studio 2022
每列对应于一个工作项字段。 可以在工作项列表中添加和删除列,以显示感兴趣的字段。 或者,可以将列拖动到新位置。 你的设置将保留你自定义的每个页面,并仅对视图有效。
具体而言,可以从以下列表视图中执行以下操作:
操作
添加或删除列字段
是
是
是
是
添加或删除父级字段
是
是
是
是
添加或删除汇总列
是
否
否
否
对列进行排序
否
否
是
是
提示
与查询结果不同,无法按列对积压工作进行排序。 但是,可以使用每个积压工作上的“创建查询”链接来创建一个查询,该查询可以对从“列选项”对话框的“排序”选项卡中选择的任何字段列进行排序。 虽然可以添加要排序的字段,但并非所有字段都受支持。 例如,选择“父级”、“历史记录”、“说明”或其他富文本导致显示错误消息,因为无法对这些字段进行排序。
可以添加工作项字段索引中列出的大多数字段。 项目集合或组织内定义的所有字段都可供选择,即使那些不用于特定项目的字段也是如此。 如果项目使用继承的流程模型,则可以从“组织设置”>“流程”>“字段”查看为集合定义的字段列表
为特定视图设置列选项后,设置将一直保留,直到更改它们。 以下说明适用于特定视图。
- 为积压工作设置的列选项仅适用于活动团队和积压工作。 为产品积压工作设置的选项不同于为项目组合积压工作设置的选项。
- 为冲刺 (sprint) 积压工作设置的列选项将保留你选择的所有冲刺 (sprint),直到更改它们。
- 保存查询时,为查询设置的列选项将保留。
- 为受支持的工作项视图之一设置的列选项仅保留特定视图,例如“分配给我”、“正在关注”、“提及”等。
备注
无法为团队的其他成员设置列选项,也不能设置默认的列选项。
备注
无法为团队的其他成员设置列选项。 此外,对于使用继承流程模型的项目,无法设置默认列选项。 对于使用本地 XML 流程模型的项目,可以设置产品、项目组合和冲刺 (sprint) 积压工作的默认列选项。 有关更多信息,请参阅 进程配置 XML 元素参考。
| 类别 | 要求 |
|---|---|
| 项目访问权限 | 项目成员. |
| 权限 | -“参与者”或“项目管理员”安全组的成员。 - 若要查看或修改工作项:将“查看此节点中的工作项”和“编辑此节点中的工作项”权限设置为“允许”。 默认情况下,“参与者”组将此权限设置为“允许”。 有关详细信息,请参阅设置工作跟踪权限。 |
| 访问权限级别 | 要添加或修改工作项:至少具有“基本”访问权限。 对公共项目具有利益干系人访问权限的用户对积压工作和面板功能具有完全访问权限,就像具有基本访问权限的用户一样。 有关详细信息,请参阅利益干系人访问快速参考。 |
| 定义的迭代 | 若要使用“计划”窗格:请确保团队管理员定义迭代(冲刺 (sprint))路径并配置团队迭代。 |
| 类别 | 要求 |
|---|---|
| 项目访问权限 | 项目成员. |
| 权限 | -“参与者”或“项目管理员”安全组的成员。 - 若要查看或修改工作项:将“查看此节点中的工作项”和“编辑此节点中的工作项”权限设置为“允许”。 默认情况下,“参与者”组将此权限设置为“允许”。 有关详细信息,请参阅设置工作跟踪权限。 |
| 访问权限级别 | 要添加或修改工作项:至少具有“基本”访问权限。 |
| 定义的迭代 | 若要使用“计划”窗格:请确保团队管理员定义迭代(冲刺 (sprint))路径并配置团队迭代。 |
首先打开“列选项”对话框。 如果未看到该选项,请选择“...”, 然后从提供的选项中进行选择。
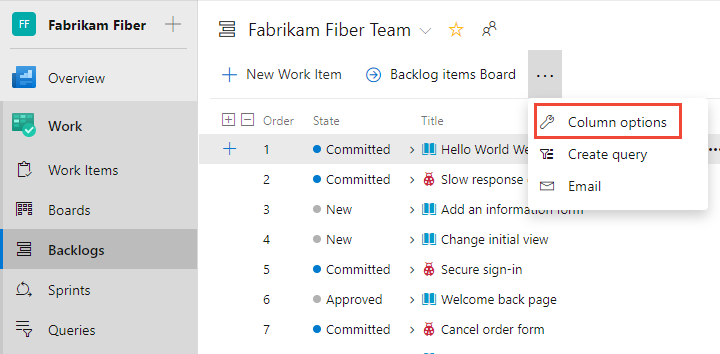
在“列选项”对话框中,选择“添加列”以添加未显示的字段。 要更改字段的顺序,请将字段拖放到所选字段集中所需的位置。 要删除某个字段,请选择 ![]() 。
。
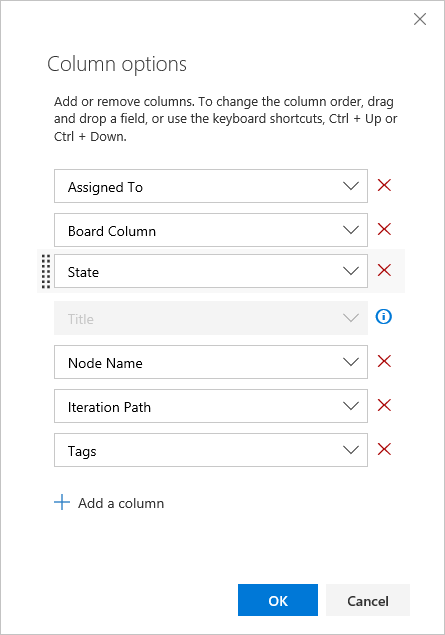
汇总列可以显示进度条或子项的数值字段之和。 可以将它们添加到任何产品或项目组合积压工作中。 有关详细信息,请参阅显示汇总进度或总计。
可以对查询结果和工作项视图进行排序。 从“列选项”对话框中,选择“排序”。 添加或删除列字段,并将其拖放到所需顺序。 选择向上或向下箭头以选择是按升序还是降序排序。

可以使用以下键盘命令更改列顺序、列大小或排序选项:
- 要更改列顺序,请选择字段并将其拖动到新位置
- 要调整列的大小,请选择字段右侧的列分隔符并拖动到新位置
- 对于查询结果:
- 将字段添加为列,以按该字段排序
- 要按列排序,请按住 SHIFT 键并在字段上选择
- 要反转排序顺序,请按住 SHIFT 键并单击字段
- 要按多个列进行排序,请按要排序的顺序按住 SHIFT 键并单击每列
对于其他键盘快捷方式,请输入 ? 根据你所在的页面显示可用的快捷方式。
其他资源
培训
文档
-
在 Azure Boards 中将筛选器应用于积压工作、面板、查询和计划 - Azure Boards
了解如何在 Azure Boards 中将筛选器应用于积压工作、面板、查询和计划
-
了解如何在团队的板上映射、添加和编辑列,以有效地管理 Azure Boards 或 Azure DevOps 中的工作流。
-
了解如何自定义卡片,以便在 Azure Boards 和 Azure DevOps 中提供团队感兴趣的概览信息。