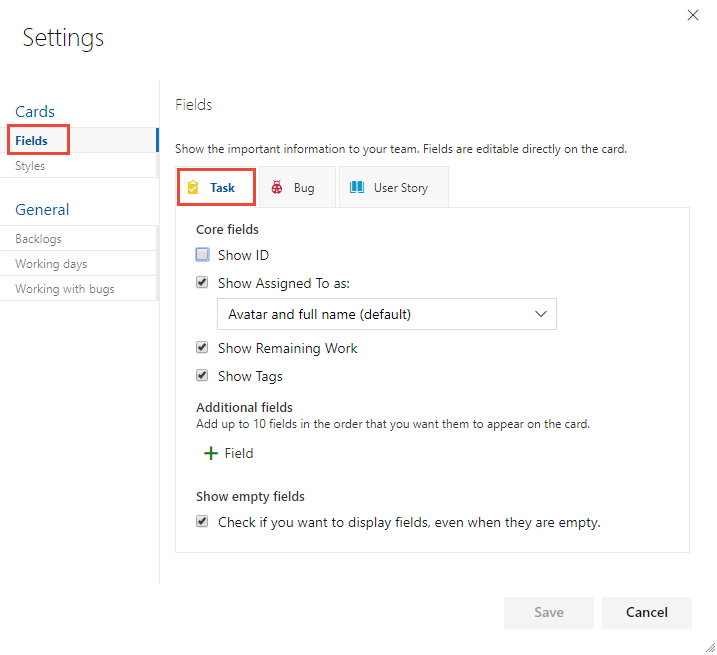活动
在 Azure Boards 中自定义冲刺任务面板上的卡片
Azure DevOps Services | Azure DevOps Server 2022 - Azure DevOps Server 2019
冲刺任务面板类似于面板,因为它们将工作项显示为卡片而不是列表。 它们在积压工作、面板和计划中总结的方式有所不同。 与面板类似,你可以自定义卡片和添加列。
冲刺任务面板类似于面板,因为它们将工作项显示为卡片而不是列表。 它们在积压工作、面板和计划中总结的方式有所不同。 与面板类似,你可以自定义卡片。 若要更改列名或添加列,需要自定义工作流。
备注
本文介绍冲刺 (sprint) 任务面板的自定义。 有关自定义面板的信息,请参阅管理和配置团队工具。
| 类别 | 要求 |
|---|---|
| 任务板 | 要配置的冲刺任务板。 添加团队时,会向为团队选定的每个冲刺添加一个任务面板。 有关详细信息,请参阅 关于团队和敏捷工具。 |
| 权限 | 要添加或重命名列,或自定义卡片:要修改的团队设置的团队管理员角色,或项目管理员组的成员。 |
若要添加或移除列,请选择“列选项”。 通过任务面板的“设置”对话框自定义所有其他选项。
重要
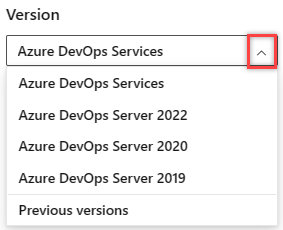
选择与平台和版本相对应的本文的版本。 版本选择器位于目录上方。 查找 Azure DevOps 平台和版本。
选项
用于...
管理任务面板上的 bug,类似于任务。
添加或删除任务面板上显示的列。
在卡片中添加或删除字段。
包括将“父”字段添加到卡片。
在卡片中添加或删除字段。
添加样式规则以根据字段条件更改卡片颜色和标题样式。
备注
每个团队都可以自定义其任务面板列和卡片。 任务面板设置不是从其他团队继承的,他们可能会共享区域路径的某些部分。
在配置任务面板之前,需确保尽可能完成以下任务。 否则,你将发现自己在重新访问配置。
流程管理员:
- 添加要在任务面板上显示的自定义工作项类型。 有关详细信息,请参阅添加和管理工作项类型。
- 自定义迭代积压工作,以确保所需的所有工作项类型都显示在任务面板上。 有关详细信息,请参阅自定义积压工作和版块。
- 自定义每个工作项类型,以拥有要显示的任何自定义字段。 有关详细信息,请参阅自定义工作流。
备注
可以自定义工作项类型,这与自定义任务面板上显示的卡片不同。 可以通过添加字段、更改工作流、添加自定义规则等来自定义 WIT。 还可以添加自定义工作项类型和自定义积压工作级别。 有关详细信息,请参阅 自定义继承过程。
团队管理员:
- 与你的团队会面,确定团队希望如何管理 bug,类似于需求或任务。
- 向要用于支持样式规则的工作项添加任何标记。
如果希望 bug 显示在任务面板上,请更改团队设置,以便在积压工作和面板上显示 bug。
可以添加列或重命名任务面板中显示的列。 你会看到不同的列标题和选择,具体取决于用于创建项目的流程以及你的团队是否选择像处理需求或任务那样处理 bug。
备注
添加到任务面板的列不支持相应的字段,例如添加的面板列,该列支持“面板列”字段。
所做的更改适用于所选团队的所有冲刺 (sprint) 任务面板。
从 Web 浏览器中,打开团队的冲刺 (sprint) 任务面板,如更新和监视任务面板中所述。 请记住,只有团队或项目管理员可以自定义任务面板。
选择“列选项”。

在“自定义列”对话框中,选择要重命名的列,或选择“添加列”。
在此示例中,我们添加一个名为“审阅”的列,并将“任务”设置为“正在进行”。

与面板类似,每列必须映射到类别状态。 有四种类别状态:“已提议”、“已提交”、“正在进行”和“已完成”。 至少必须有一列映射到“已提议”,一列必须映射到“已完成”。 若要了解有关每种状态的详细信息,请参阅工作流状态和状态类别。
若要更改列顺序,请将鼠标悬停在该列上,然后选择
 捕获器图标,然后在列列表中向上或向下拖动。
捕获器图标,然后在列列表中向上或向下拖动。
若要删除列,请先确保该列不包含任何工作项。 如果包含,请将项移到另一列。 然后,将鼠标悬停在该列上并选择
 删除图标。
删除图标。
Scrum 团队使用任务面板完成工作,并在每日站立会议期间报告进度。 每个冲刺 (sprint) 任务面板都显示对应于需求和任务的卡片。
信息丰富的卡片不仅提供你和你的团队感兴趣的一目了然的信息, 它们还提供了一种在不打开工作项的情况下更新字段的方法。 并且,使用样式规则,可以根据设置的条件使用选择颜色突出显示这些工作项。
每个卡片对应于用于共享信息、跟踪状态和分配工作的工作项。
备注
有关详细信息,请参阅积压工作 (backlog)、面板和计划。 如果积压工作或面板上看不到所需的工作项,请参阅设置积压工作和版块。
在此示例中,bug 工作项类型 (WIT) 显示所有核心字段。 它还显示其他三个字段和标记。 为了突出严重性为 1 的 bug,添加了样式规则,使卡片显示为黄色。
在如下所示的卡片中,已为任务工作项类型 (WIT) 设置了以下自定义项:
- 显示所有核心字段:ID、分配到、剩余工作、标记
- 显示三个附加字段:优先级
- 应用样式规则以显示优先级=1 为绿色的任务
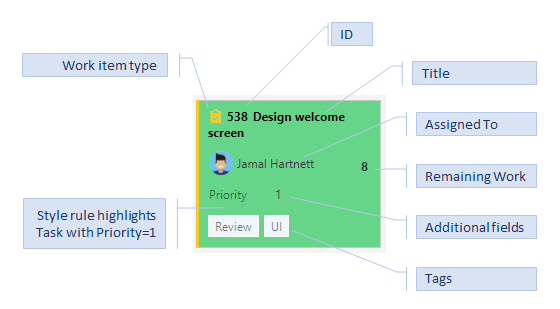
可以增加或简化卡片上显示的信息。 这完全取决于团队感兴趣的内容。 你的团队是否希望按其 ID 引用工作项? 他们想要查看估计值吗? 他们是否要根据设置的条件突出显示工作项? 或者,仅标题和分配的基本功能就足够了吗?
最佳选择是根据团队经常引用的内容在卡片上显示字段。 或者,在使用任务面板时,可以显示基于更新的字段。 还可以添加字段,其中包含可用于筛选面板的信息。 如果你不熟悉这些工具,请参阅冲刺 (sprint) 规划。
可以更改卡片在任务面板上的显示方式,就像更改面板中卡片的外观一样。 仅在此处,才从任务面板开始。
使用面板视图可让你快速轻松地在工作进行时更新工作项。 每日更新或频繁更新可帮助团队中的每个人保持同步,了解已经完成的工作以及接下来需要执行的操作。
若要更新工作项的状态,只需将卡片拖放到其他列。 若要更改工作项的顺序或堆栈排名,请在列中上下拖动卡片。
例如,将卡片从“正在进行”移动到任务面板上的“完成”列,会更新相应的“状态”字段。 在这种情况下,“状态”字段将从“正在执行”更新为“完成”。
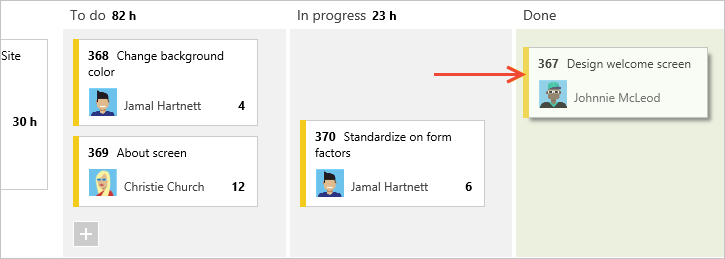
另一个方便的功能是在不打开工作项的情况下更新字段。 可以更新卡片上显示的大部分字段。 在这里,我们重新分配任务。
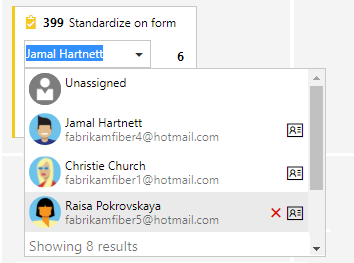
当你需要一次更新多个工作项时,此快速更新功能非常有用。 例如,可以添加估计值或更新“剩余工作”。
若要更改标题,请选择 ![]() 操作图标,然后选择“编辑标题”。
操作图标,然后选择“编辑标题”。
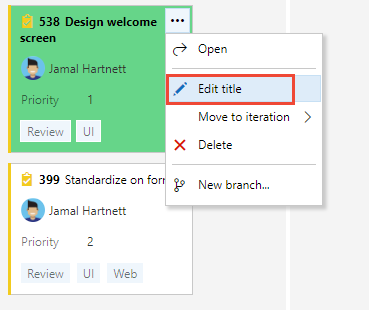
若要添加标记,请双击工作项将其打开。 提醒一下,你不能更改工作项的 ID,不能从卡片更改,也不能从窗体内更改。
使用样式规则,当卡片的相应工作项满足你设置的条件时,可导致卡片更改颜色。 此处,我们通过使卡片显示为绿色来突出显示优先级为 1 的任务。
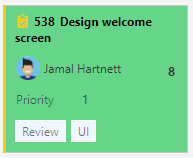
需应用哪些规则来突出显示工作项? 下面是一些示例及其关联的条件。
| 工作项 | 条件 |
|---|---|
| 高优先级项 | Priority = 1 |
| 高工作量项 | Remaining Work>=12 |
| 过去 5 天未更改的过时项 | Changed Date @Today-5 |
| 标题包含关键字 | Title Contains Yes |
| 严重性 1 bug | Severity = 1 - Critical AND Work Item Type = Bug |
| 高价值业务项 | Business Value 50 |
| 分配给特定功能区域的项 | Area Path Under Fabrikam Fiber\Phone |
| 包含特定标记 | Tags Contain RTM |
| 被阻止的任务(仅 Scrum 流程) | Blocked = Yes |
可以应用样式规则,根据指定的字段条件更改任务面板卡片的颜色。
打开要自定义的任务面板。
选择
 齿轮图标以打开“设置”对话框。
齿轮图标以打开“设置”对话框。选择“样式”以指定样式规则。 选择
 加号图标以添加样式。 选择要应用于卡片的颜色,并定义样式规则的条件。
加号图标以添加样式。 选择要应用于卡片的颜色,并定义样式规则的条件。在此示例中,我们显示了任务面板的“样式”对话框。
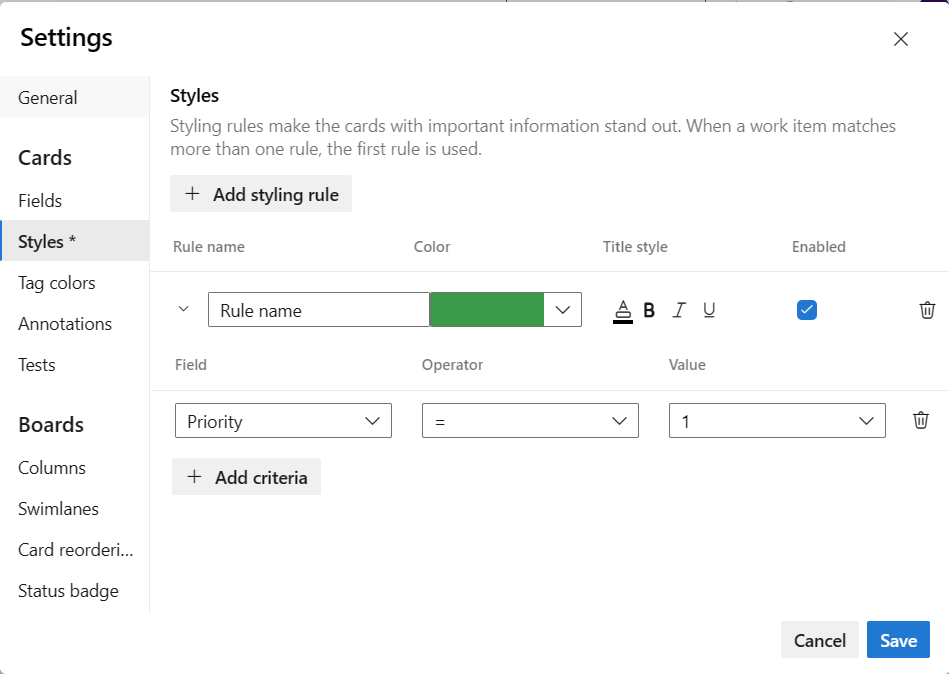
创建和排序样式规则时,请遵循以下规则:
指定的条件的工作方式与构造查询时类似。
所有子句都被视为 AND 子句,不支持分组子句。
卡片规则适用于满足规则条件的所有工作项
规则颜色根据规则的列出顺序应用于工作项。 如果添加多个样式规则,请确保按最重要的顺序移动它们。 将规则拖动到要应用的顺序。
可以快速启用和禁用样式规则。
我们在这里添加了一个过时任务规则,该规则突出显示过去五天未更改的任务。
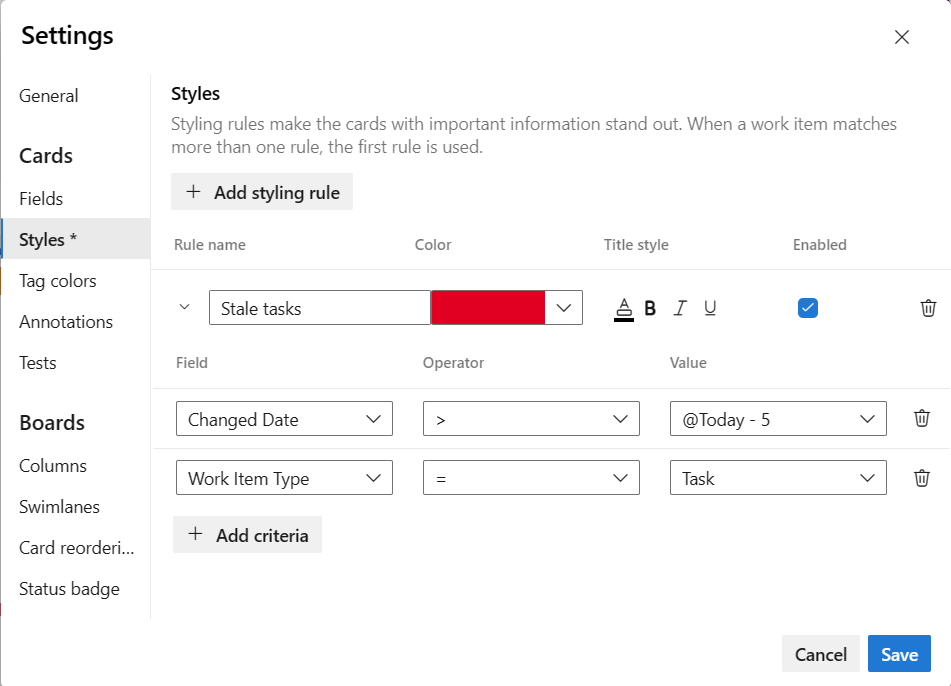
若要复制或删除样式规则,选择
 操作图标,然后分别选择“克隆”或“删除”。
操作图标,然后分别选择“克隆”或“删除”。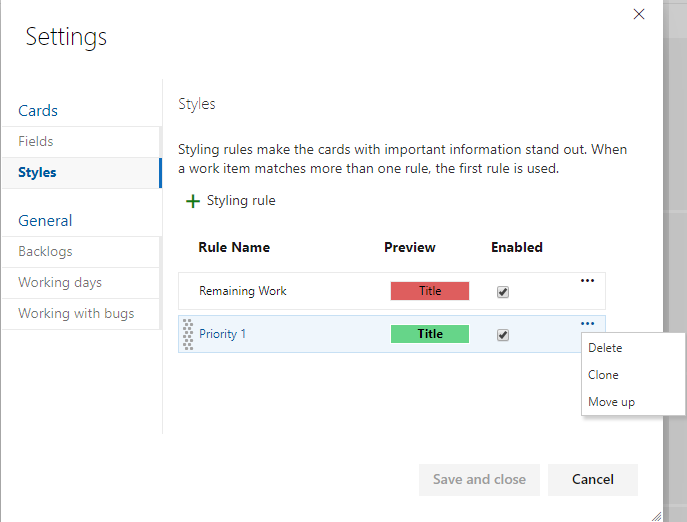
完成更改后,选择“保存”。
发生更改时,任务面板会自动刷新。 没有任何实时更新控件,它只是在后台发生。 当其他团队成员移动或重新排序任务面板上的卡片时,任务面板会自动更新这些更改。 无需按 F5 即可查看最新更改。
其他资源
培训
学习路径
Use advance techniques in canvas apps to perform custom updates and optimization - Training
Use advance techniques in canvas apps to perform custom updates and optimization