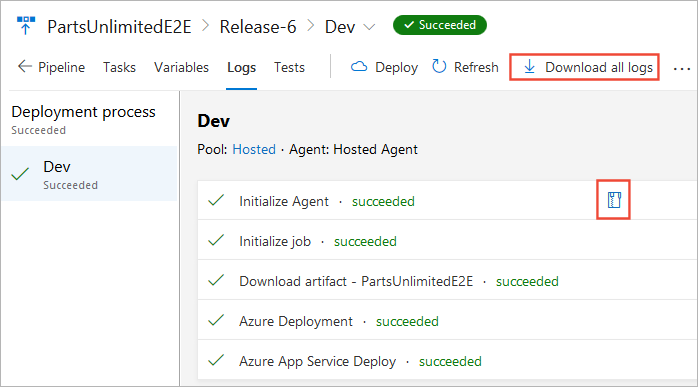Azure DevOps Services | Azure DevOps Server 2022 - Azure DevOps Server 2019
Azure Pipelines 使开发人员能够使用 YAML 和经典管道跨多个环境部署其应用程序。 本文逐步讲解如何创建多阶段经典发布管道,以便将 ASP.NET Core Web 应用部署到多个阶段。
在本教程中,你将学习如何:
- 设置持续部署触发器
- 添加阶段
- 添加预部署审批
- 创建发布和监视部署
先决条件
设置持续部署触发器
启用持续部署触发器将配置管道,以便在新的管道工件可用时自动创建新版本。
登录到 Azure DevOps 组织,然后导航到项目。
选择 Azure Pipelines>发布,选择发布管道,然后选择编辑。
在 工件 部分中,选择 持续部署触发器 图标以打开触发器面板,然后将其切换为启用。
在第一个阶段下,选择预部署条件图标,并确保将部署触发器设置为发布后。 这会在创建新版本时自动触发到此阶段的部署。
添加阶段
登录到 Azure DevOps 组织,然后导航到项目。
选择 Azure Pipelines>发布,选择发布管道,然后选择编辑。
选择“”,然后添加“>新阶段”,以创建新阶段。
在新添加的阶段中,选择预部署条件图标。 将触发器设置为阶段后,然后从下拉菜单中选择之前的阶段。
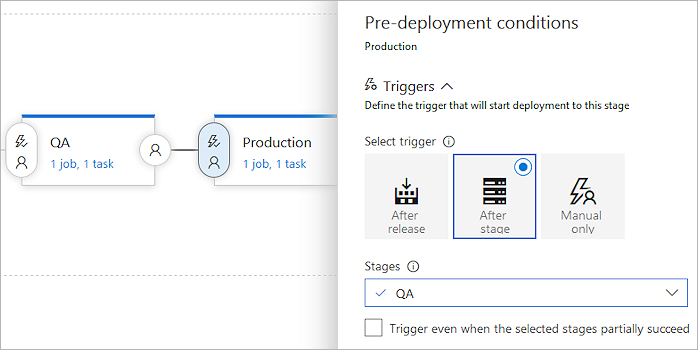
选择 任务 下拉菜单,然后选择所需的阶段。 根据所用的任务,更改设置,以便此阶段部署到所需目标。 在此示例中,我们使用 部署 Azure 应用服务任务 来部署到 Azure 应用服务,如下所示。
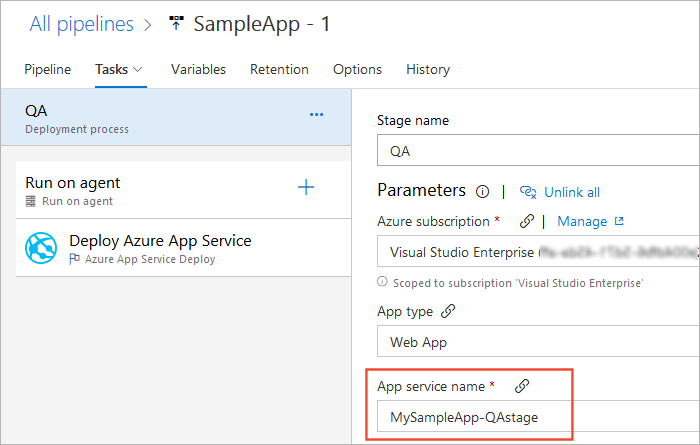
添加部署前审批
添加审批可确保在部署到下一阶段之前满足所有条件。
登录到 Azure DevOps 组织,然后导航到项目。
选择 Azure Pipelines>发布,选择发布管道,然后选择编辑。
在 阶段中,选择所需阶段中的 预部署条件 图标,然后选择 预部署审批 切换按钮启用它。
在审批者文本框中,输入负责审批部署的用户。 另外,建议取消选中请求发布或部署的用户不应审批该部署复选框。
完成后,选择 保存。
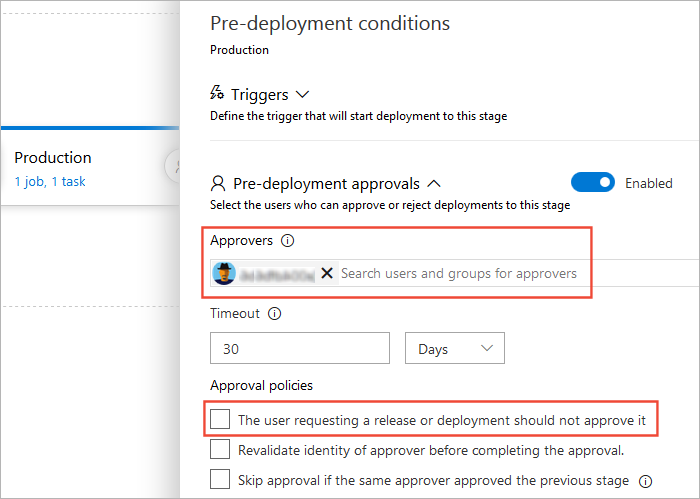
创建发布
在此示例中,我们将手动创建新版本。 通常,当有新的生成工件可用时,会自动创建一个发布。 但是,在此场景中,我们将手动创建发布。
登录到 Azure DevOps 组织,然后导航到项目。
选择 Azure Pipelines>发布,选择发布管道,然后选择编辑。
选择发布下拉菜单,然后选择创建发布。
输入发布说明,验证是否选择了正确的工件,然后选择创建。
此时会显示一个横幅,指出已创建新发布。 选择发布链接以查看更多详细信息。 发布摘要页将显示每个阶段的部署状态。
添加为审批者的用户将收到审批请求。 若要批准,他们可以添加简短的批注,然后选择 批准。
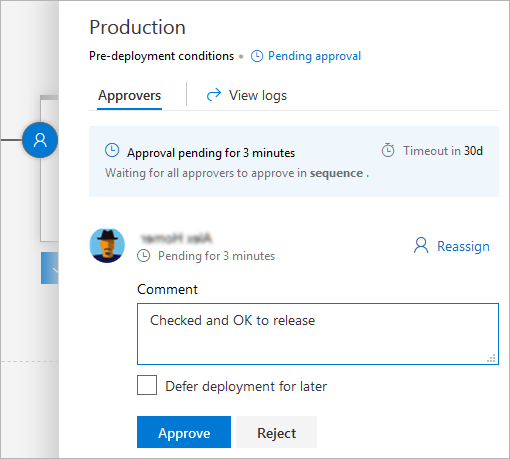
注意
发布管理员可以访问和替代所有审批决定。
监视和跟踪部署
使用部署日志可以监视和排查应用程序的发布问题。 请执行以下步骤,检查部署日志:
在发布摘要中,将鼠标悬停在某个阶段上,然后选择“日志”。 还可以在部署期间访问日志页,以查看每个任务的实时日志。
选择任何任务以查看其特定日志。 还可以下载单个任务日志或所有日志文件的 zip 文件。
如果需要使用其他信息来调试部署,可以在调试模式下运行发布。