将图表添加到仪表板
Azure DevOps Services | Azure DevOps Server 2022 - Azure DevOps Server 2019
本文介绍如何从各自的功能页将基于查询的图表和上下文报表添加到仪表板。 例如,可以将 Team Velocity 上下文分析报表添加到仪表板。 添加报表后,可以修改相应的小组件配置参数以满足你的需求。
本文介绍如何从各自的功能页将图表添加到仪表板。 例如,可以从“生成”、“发布”或“查询”页添加图表。 添加图表后,可以自定义小组件配置参数以满足你的特定需求。
先决条件
- 仪表板创建:成为 要向其添加图表的团队仪表板 的创建者。
- 访问:
- 有权访问项目的任何人(包括 利益干系人)都可以查看仪表板。
- 若要添加、编辑或管理团队仪表板,请成为团队成员,并且至少 具有基本 访问权限。
- 权限: 是 团队管理员、项目管理员,或者拥有授予你的特定 仪表板权限 。
- 仪表板创建:成为 要向其添加图表的团队仪表板 的创建者。
- 访问:
- 至少是具有基本访问权限的团队成员。
- 权限: 是 团队管理员、项目管理员,或者拥有授予你的特定 仪表板权限 。
有关详细信息,请参阅 图表和仪表板的默认权限和访问权限。
添加工作项查询或图表
可以从“查询”页将工作项查询和图表添加到仪表板。
提示
还可以将工作项查询图表小组件添加到团队仪表板。
登录到你的组织 (
https://dev.azure.com/{yourorganization}) 并转到你的项目。选择 板>查询>图表。 查询和图表必须与文件夹下的
Shared queries查询相关联。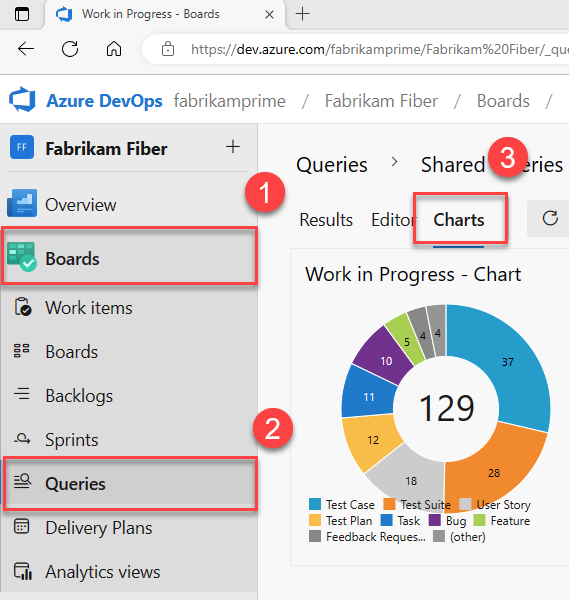
在“图表
 操作”菜单中,选择“ 添加到仪表板”。
操作”菜单中,选择“ 添加到仪表板”。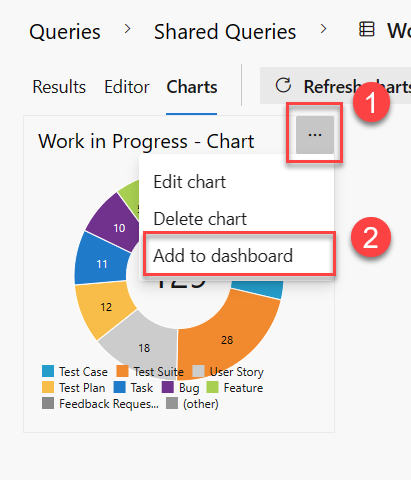
从下拉菜单中选择仪表板,然后选择“确定”。
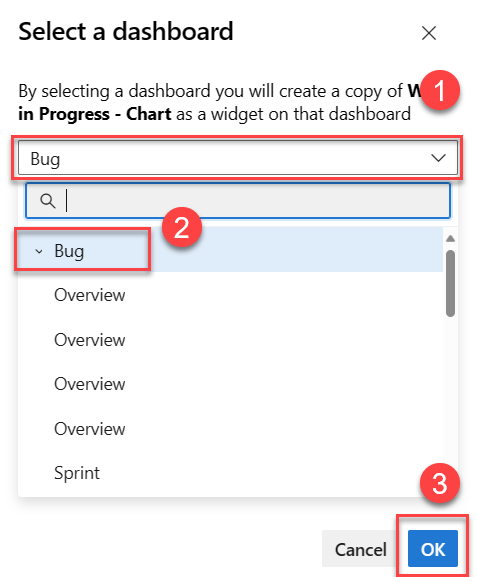
只能添加与共享查询关联的图表。 与“我的查询”文件夹下的查询关联的图表不显示“ 添加到仪表板 ”选项。
添加上下文中工作跟踪报表
可以将每个上下文分析报表添加到仪表板。
打开报表,选择
 “操作”图标,然后选择“ 复制到仪表板”。
“操作”图标,然后选择“ 复制到仪表板”。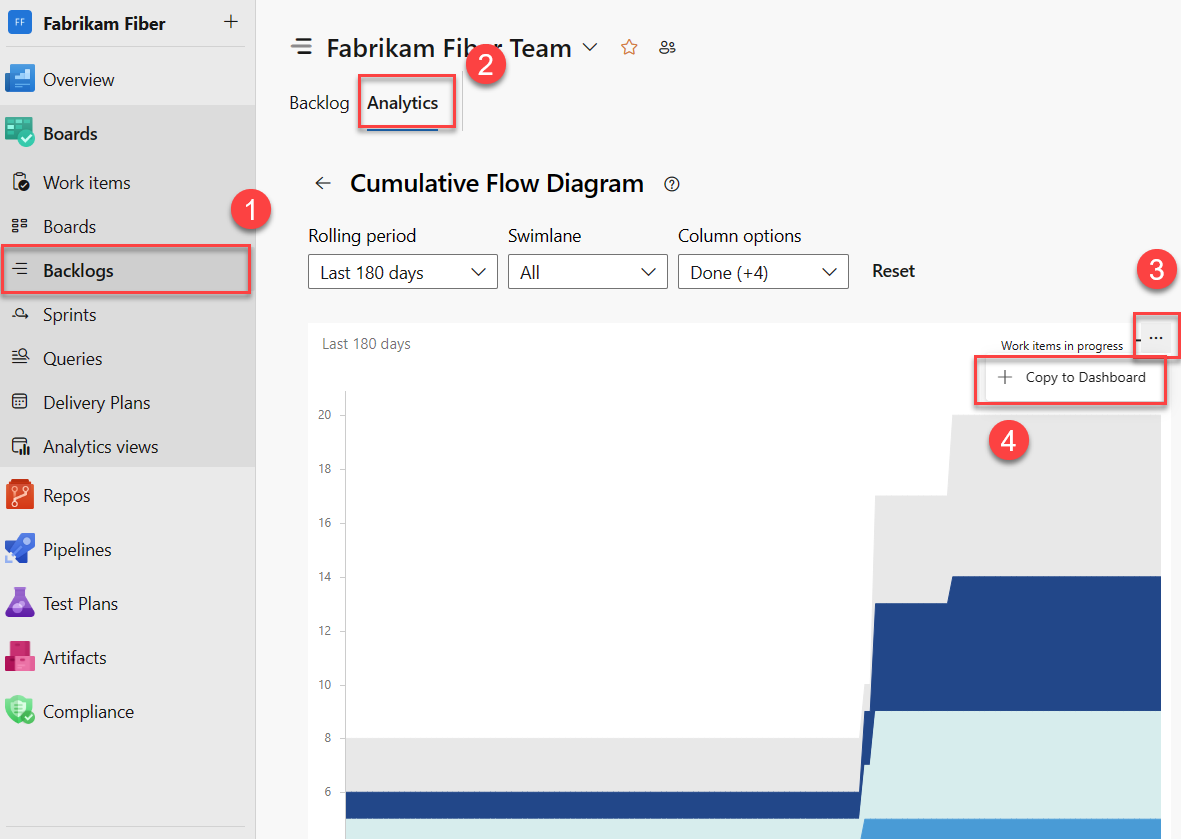
从下拉菜单中选择仪表板,然后选择“确定”。
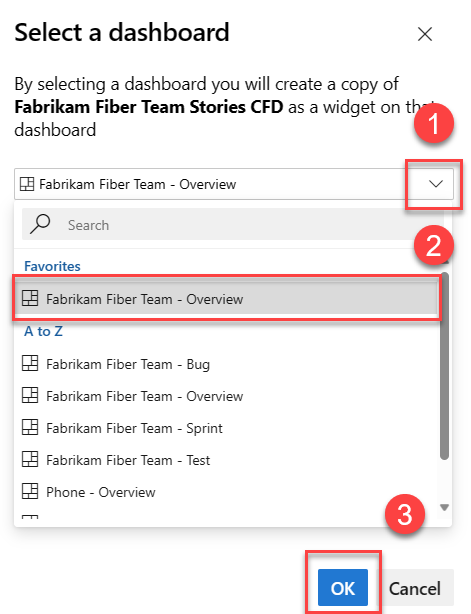
(可选) 打开仪表板,然后为小组件选择“
 更多操作”以配置大小或更改其他图表属性。
更多操作”以配置大小或更改其他图表属性。
可以从 Web 门户访问许多上下文内报表,但无法添加到仪表板。 但是,你可能会在跟踪相同或类似数据的小组件目录中找到类似的小组件。 如果找到一个有效的小组件,请将其添加到仪表板:
- 将 Markdown 添加到仪表板
- 了解团队速度
- 查看和配置冲刺烧毁。 请参阅 Sprint 烧毁小组件
- 了解累积流,请参阅 “CF”小组件
添加生成历史记录图表
每次运行生成时,都会记录有关生成的信息,包括:
- 运行时间
- 错误和警告
- 状态:已完成或失败
提示
还可以将此图表添加到小组件目录中的团队仪表板。
登录到你的组织 (
https://dev.azure.com/{yourorganization}) 并转到你的项目。选择管道>管道,将生成历史记录图表添加到团队仪表板。 当你没有权限将其添加到所选团队上下文的仪表板时,将禁用“添加到仪表板”菜单选择。
“生成”摘要图表类似于下图。
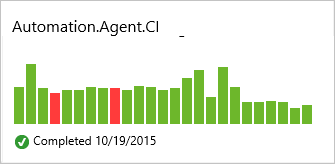
将鼠标悬停在条形图上以查看生成信息和运行时,然后选择一个栏转到生成摘要页。
添加发布摘要图表
每次部署发布时,都会将有关发布的信息记录到其每个环境。 可以向团队添加发布磁贴,仪表板监视发布进度并快速访问每个版本。
提示
还可以将此图表添加到小组件目录中的团队仪表板。
登录到你的组织 (
https://dev.azure.com/{yourorganization}) 并转到你的项目。选择 “管道>发布” ,将发布定义图表添加到团队仪表板。
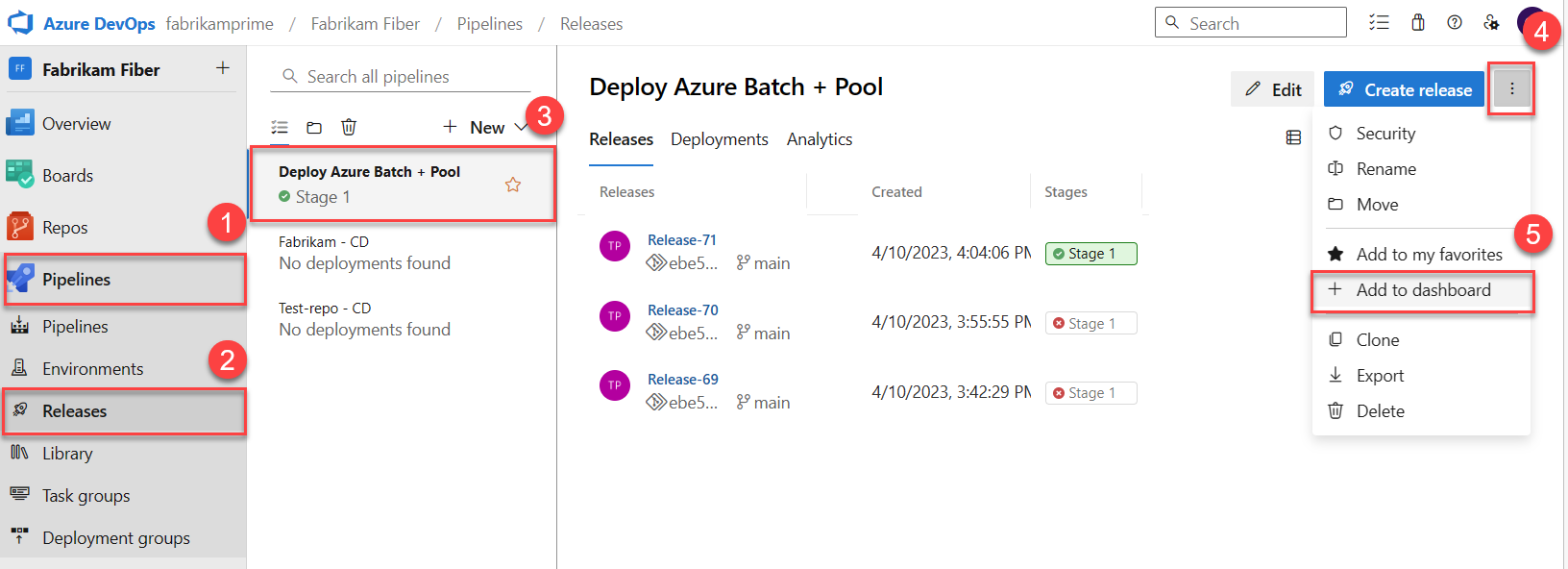
发布管道图表显示成功(绿色)、正在进行(蓝色)、取消(红色)或非部署(灰色)到当前和最后四个版本的环境:
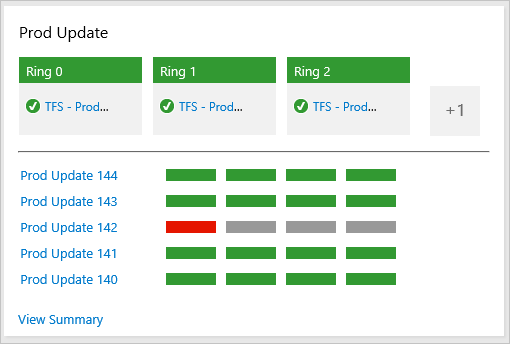
添加测试质量趋势图
可以将趋势添加到作为生成一部分运行的测试的失败和持续时间仪表板。
提示
还可以将测试结果趋势图小组件添加到仪表板。
登录到你的组织 (
https://dev.azure.com/{yourorganization}) 并转到你的项目。打开已向其添加测试的生成管道的生成摘要。
打开“ 测试 ”页。
选择“测试失败”或“测试持续时间”条形图。
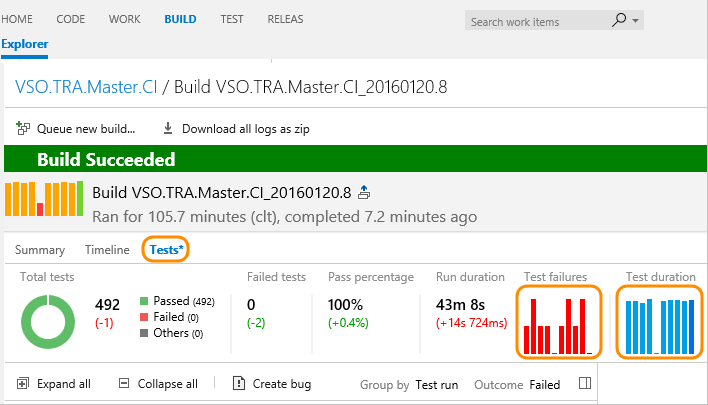
打开
 “操作”菜单,选择“添加到仪表板”,从下拉菜单中选择要向其添加图表的仪表板,然后选择“确定”。
“操作”菜单,选择“添加到仪表板”,从下拉菜单中选择要向其添加图表的仪表板,然后选择“确定”。
有关详细信息,请参阅 生成后查看自动测试结果。
将 markdown 存储库文件添加到仪表板
若要将 Markdown 文件添加到仪表板,必须完成向仪表板添加 Markdown 中的步骤 ,添加 Markdown 小组件。
更新 Markdown 文件时,刷新后会自动在仪表板上显示更改。