查看和配置团队速度
Azure DevOps Services | Azure DevOps Server 2022 - Azure DevOps Server 2019
速度指标提供了有用的信息,因此团队可以规划和 预测 冲刺,并确定他们估计和满足计划内承诺的方式。 你可以根据 已完成 的工作项数或 工作量(产品积压工作项)、故事点(用户情景)或大小(要求)来指示团队在冲刺期间可以完成的工作量 。 使用速度作为帮助来确定团队容量,不要将其与关键绩效指标混淆。
先决条件
- 访问:
- 至少是具有基本访问权限的项目的成员。
- 若要将小组件添加到团队仪表板,请成为团队成员。
- 权限: 是 团队管理员 或项目管理员,或者具有授予你的特定 仪表板权限 。
- 功能启用: 已启用 Boards 。 如果禁用,则不会显示任何工作跟踪分析小组件。 若要重新启用它,请参阅 打开或关闭服务。
- 任务意识: 请注意本文后面的必需任务和建议的任务。
提示
本文中的图像可能与 Web 门户中看到的图像不同。 这些差异可能是由于 Web 应用的更新、由你或管理员启用的选项以及创建项目时选择的过程(敏捷、基本、Scrum 或 CMMI)。 从 Azure DevOps Server 2019 Update 1 开始,基本过程可用。
速度图表类型
可以在两个速度图表之间进行选择:积压工作页中的上下文速度图表和仪表板的“速度”小组件。 这两个图表可帮助你快速了解下表中所述的工作流状态类别。
“建议”或“已解决”状态中的项排除在“已完成”、“已完成已晚”和“不完整”计算之外。 有关详细信息,请参阅 Azure Boards 中使用工作流类别状态的方式。 你的选择是个人选择,在会话之间保留,直到更改。
| 工作流状态 | 说明 |
|---|---|
| 已计划 | 在开始之前分配给冲刺的工作项。 如果在冲刺开始后重新分配,它们将保留在原始冲刺中,并在新的冲刺中显示为“已晚”或“不完整”。 |
| 已完成 | 分配给冲刺的工作项,并在冲刺结束前完成。 |
| 已完成延迟 | 分配给冲刺但完成的冲刺结束后的工作项。 |
| 不完整 | 分配给冲刺但尚未完成的工作项。 |
| 已解决 | 分配给冲刺的 Bug,指示解决方案已实现,但尚未验证。 |
本文稍后介绍如何 打开“速度上下文”报表 或 配置“速度”小组件。
可以通过以下方式配置每个图表:
- 工作总和、故事点、大小字段或其他支持的数字字段分配给积压工作项。
- 积压工作项的计数。
- 迭代次数。
小组件提供了更多配置选项。 有关详细信息,请参阅 “配置和查看速度”图表。
可以在两个速度图表之间进行选择:积压工作页中的上下文速度图表和仪表板的“速度”小组件。 使用“速度”小组件,可以快速确定:
- 计划的速度
- 实际(已完成)速度
- 比计划晚完成的工作
- 未完成的工作量
这两个图表都支持可视化多个冲刺的团队速度。 但是,速度小组件支持以下配置选项:
- 工作总和、故事点、大小字段或其他分配给积压工作项的受支持数值字段。
- 积压工作项的计数。
- 迭代次数。
- 高级功能。
查看上下文中速度报表
速度报告适用于产品和项目组合积压工作。 每个报表都包含交互式控件,允许用户根据特定兴趣自定义视图。
登录到你的项目 (
https://dev.azure.com/{Your_Organization/Your_Project})。选择“板>积压工作>分析”以打开产品或项目组合积压工作的速度报告。
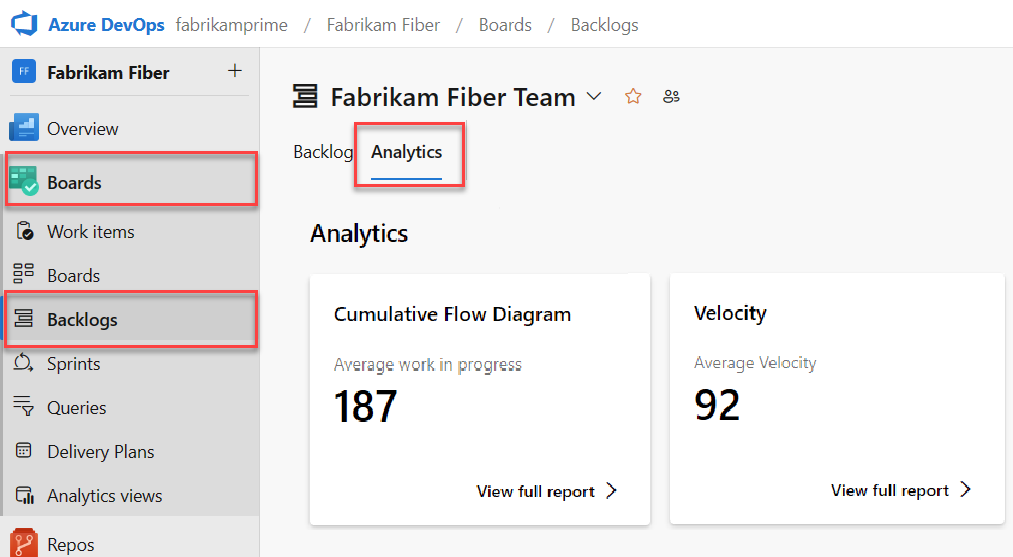
若要更改为其他积压工作,请从积压工作选择器中进行选择,然后选择“ 查看速度的完整报表 ”。
使用交互式控件选择计数或求和字段和迭代数。 选择“ 自定义迭代 ”以指定介于 1 到 15 之间的任意数量的迭代。
如果你的团队未完成冲刺,或者如果你在冲刺开始日期之前处理项目,则没有要分析和预测的数据。 你可能会看到此消息: 设置迭代日期以使用此小组件。 若要解决此问题,请设置迭代日期范围以包含当前日期或等待冲刺开始。
将鼠标悬停在列区域上以显示计划和已完成工作项的摘要。 例如,对于 07_2019 冲刺,计划有 131 个项目。
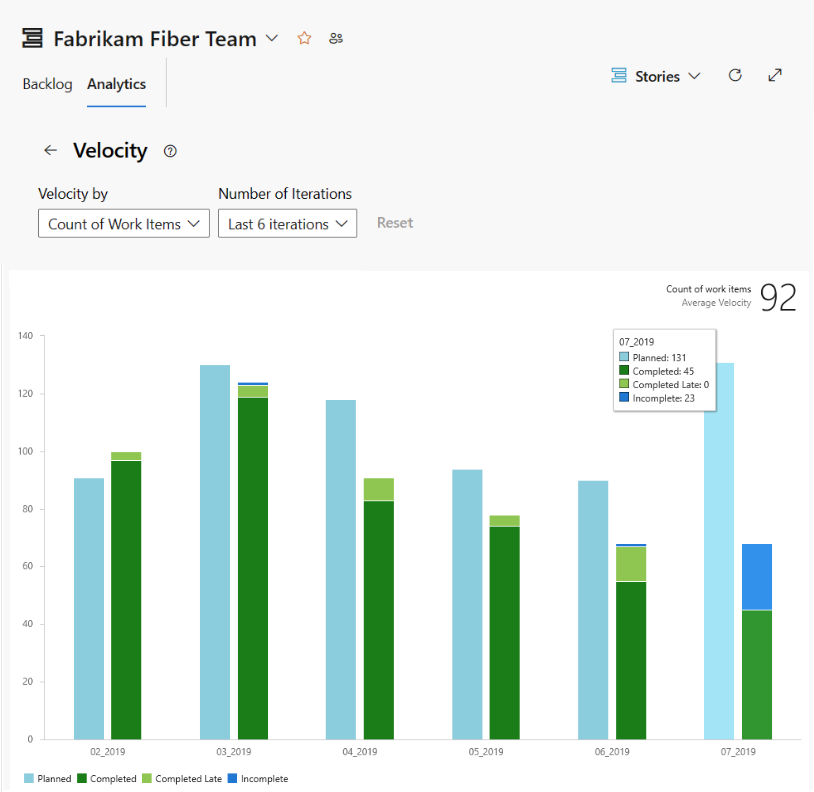
有关详细信息,请参阅 本文前面提到的工作流状态说明 。
若要将报表添加到仪表板,请选择
 操作图标,然后选择“复制到仪表板”。
操作图标,然后选择“复制到仪表板”。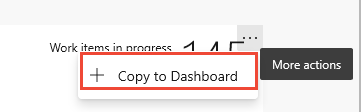
选择仪表板,然后选择“确定”。
若要返回到 Analytics 摘要,请选择
 后退箭头。
后退箭头。
在 Web 门户中,打开产品积压工作。
检查是否选择了正确的项目,选择“板>积压工作”,然后从团队选择器菜单中选择正确的团队。
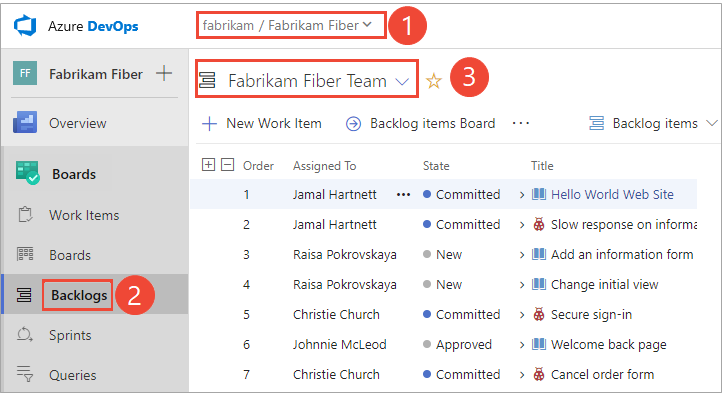
若要选择另一个团队,请打开选择器并选择其他团队,或选择“
 浏览所有积压工作 ”选项。 或者,可以在搜索框中输入关键字,以筛选项目的团队积压工作列表。
浏览所有积压工作 ”选项。 或者,可以在搜索框中输入关键字,以筛选项目的团队积压工作列表。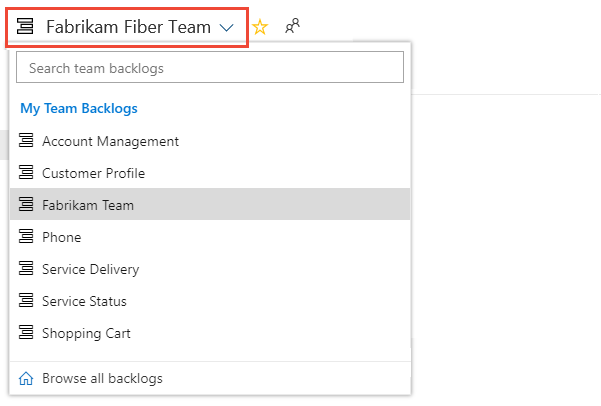
提示
选择
 星形图标以收藏团队积压工作。 收藏的项目(
星形图标以收藏团队积压工作。 收藏的项目( 收藏图标)显示在团队选择器列表顶部。
收藏图标)显示在团队选择器列表顶部。选择 积压工作项 (对于 Scrum)、 故事 (适用于敏捷)或 要求 (对于 CMMI),作为积压工作级别。

打开速度图表。

若要显示图表,团队必须执行这些活动:
- 为团队选择冲刺。
- 将积压工作项分配给冲刺。
- 通过定义“工作量”、“故事点”或“大小”来估算积压工作项。
图表跟踪在上一个冲刺中已完成的积压工作(工作量、故事点或大小总和(绿色)或正在进行(蓝色)。
如以下图表所示,速度往往因各种原因从冲刺到冲刺而波动。 但是,可以通过对每个冲刺以绿色显示的值求平均值来快速确定平均速度。 然后,可以将平均值插入预测工具。
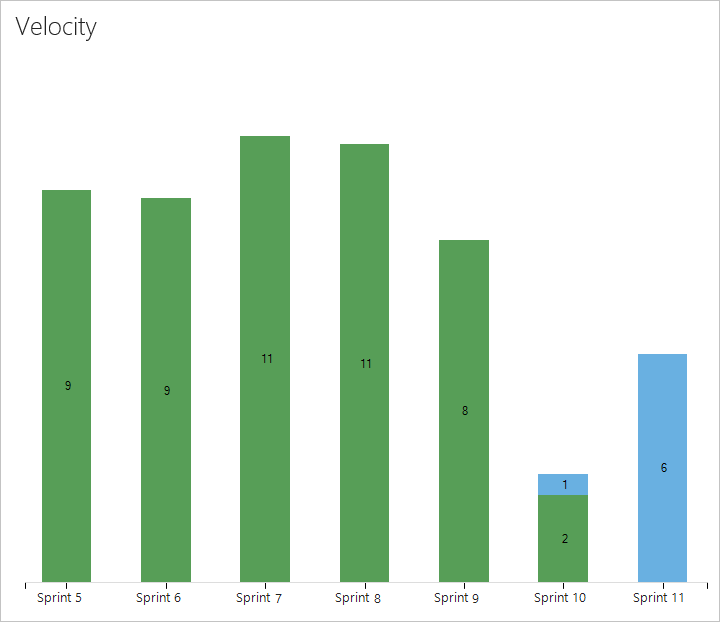
一 旦 Scrum 进程的状态设置为“已提交”,基于 Scrum 进程 的工作项就会计入图表中,而基于 敏捷 和 CMMI 进程的项目在状态设置为“活动”后就会进行计数。 此行为通过 工作流状态设置为类别状态映射。
配置“速度”小组件
只能为单个团队配置速度小组件。 如果想要查看多个团队的速度,则必须配置从多个团队汇总的项目组合管理团队。 有关详细信息,请参阅 “添加团队”。
如果尚未添加, 请将“速度”小组件添加到仪表板。 对于 Azure DevOps Server 2019, 请启用或安装 Analytics。
完成以下步骤以配置“速度”小组件。
选择
 操作图标,然后选择“ 配置 ”选项以打开配置对话框。
操作图标,然后选择“ 配置 ”选项以打开配置对话框。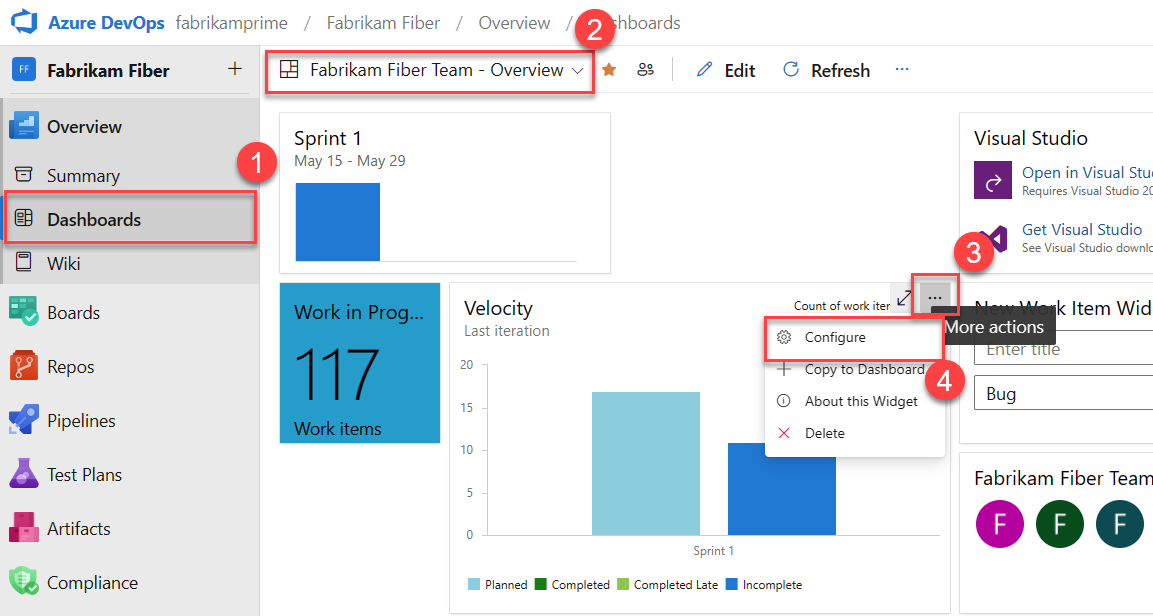
修改标题,选择团队,然后选择要跟踪的积压工作级别或工作项类型。选择是要跟踪工作项计数还是数字字段的总和。 最常见的求和字段是“努力”、“故事点”或“大小”。
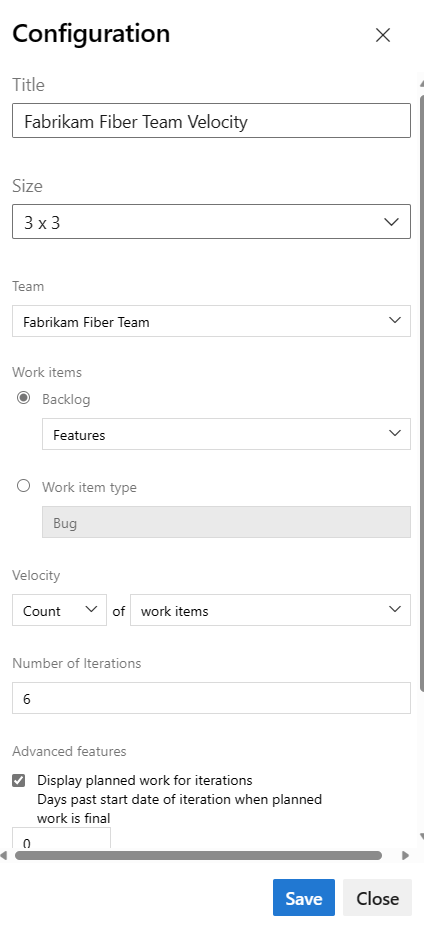
指定要查看的冲刺数。 默认值为 6,最大值为 15。
(可选)选中复选框可显示每个冲刺晚于计划完成的工作的其他信息。
- 显示迭代的计划工时: 选中此框可显示迭代开始时为迭代计划的工作量,这对于将计划的工作与实际可交付结果进行比较很有用。 默认情况下,计划工时计数从迭代的开始日期开始。
- 计划工时,过去迭代日期的天数为最终日期:指定计算计划工时开始日期之前的天数。 例如,如果迭代的前两天用于规划,则可以输入
3,并在第三天计算计划工时。 例如,如果迭代开始01/01/2024,并在当天结束时将三个积压工作项分配给迭代01/01/2024,则这三个积压工作项被视为计划项。 如果你的团队在经过几天的迭代后才完成规划,则可以在计划的工作最终完成时更新过去迭代的开始日期。 - 突出显示已完成的工作: 选中此框可显示迭代结束日期后标记为已完成的工作项,这被视为已晚完成,显示为浅绿色。 突出显示已完成的工作有助于发现在迭代完成后将工作项标记为已完成的趋势。
- 过去结束的迭代日期过后的工作延迟:指定过去天数,如果工作项状态仍为新或正在进行,则将其视为工作项迟到的天数。 例如,输入三天后,团队在迭代结束 3 天后将工作项标记为已完成或完成,然后再考虑迟到。
选择“保存”。 下图显示了基于故事点和八次数据冲刺的速度。

有关计划状态、已完成状态、已完成状态和不完整状态的详细信息,请参阅本文前面提到的状态说明。
使用速度图表所需的和建议任务
为使团队从速度图表中获得最大的效用,请遵循这些必需和建议的任务。
所需磁盘数
- 定义迭代路径(冲刺)并配置团队迭代。 确保冲刺持续时间相同。
- 定义和估计积压工作项。 从团队积压工作创建的项目会自动分配给当前冲刺和团队的默认区域路径。
- 在工作开始和完成时更新积压工作项的状态。 只有状态为“正在进行”或“完成”的项目才会显示在速度图表或小组件上。
建议的任务
- 定义和调整积压工作项的大小,以便 最小化可变性。
- 确定团队 如何处理 bug。 如果被视为要求,bug 会显示在积压工作中,并包含在速度图表和预测中。
- 设置团队的区域路径。 预测工具预测这些设置,以在团队的默认区域路径中包含或排除项目。
- 避免创建积压工作项和 bug 的层次结构。 开发板、任务板和冲刺积压工作仅显示层次结构中的最后一个节点。 而是使用父子链接一级深度维护平面列表。 使用对需求或用户情景进行分组的功能。
- 在冲刺结束时更新已完成积压工作项的状态。 将不完整的项目移回产品积压工作,以便进行未来的冲刺规划。
- 最大程度地减少积压工作项的大小可变性,以提高估计准确性。 减少可变性可提高速度指标和预测结果的可靠性。 团队最好猜测完成与积压工作相关的项目所需的工作量。
重要
- 删除 区域路径 或重新配置 迭代路径 会导致不可逆的数据丢失。 例如,具有已更改 区域路径 的团队的冲刺烧毁和速度图表不会显示准确的数据。 历史趋势图引用 区域路径 和 迭代路径 ,因为它们是在每次为工作项定义的。 删除后,无法检索这些路径的历史数据。
- 只能删除任何工作项不再使用的区域和迭代路径。
添加其他团队
如果每个团队想要自己的积压工作视图、速度图表和预测工具,可以 添加新团队。 每个团队都有权访问其自己的敏捷工具集,这些工具筛选工作项以仅包括特定于该团队的分配区域路径和迭代路径。