通过 Excel 访问数据
Azure DevOps Services | Azure DevOps Server 2022 - Azure DevOps Server 2019
可以通过 Excel 访问数据,生成报表,然后将图表发布到 Power BI,或使用 Excel 文件作为 Power BI 报表的基础。 此时,需要启用备用凭据才能通过 Excel 访问数据分析。
注意
分析服务在所有 Azure DevOps Services 的生产中自动启用和支持。 对 Analytics Service 的 OData 源的 Power BI 集成和访问已正式发布。 我们鼓励你使用它并提供反馈。
可用数据依赖于版本。 支持的最新版本是 v2.0,最新的预览版本是 v4.0-preview。 有关详细信息,请参阅 OData API 版本控制。
注意
Azure DevOps Server 2020 及更高版本的所有新项目集合都会自动安装并支持 Analytics 服务。 对 Analytics Service 的 OData 源的 Power BI 集成和访问已正式发布。 我们鼓励你使用它并提供反馈。 如果从 Azure DevOps Server 2019 升级,则可以在升级期间安装 Analytics 服务。
可用数据依赖于版本。 支持的最新版本是 v2.0,最新的预览版本是 v4.0-preview。 有关详细信息,请参阅 OData API 版本控制。
注意
Analytics 服务为 Azure DevOps Server 2019 提供预览版。 可以为 项目集合启用或安装它 。 Power BI 集成和分析服务的 OData 源的访问权限处于预览状态。 我们鼓励你使用它并提供反馈。
可用数据依赖于版本。 支持的最新版本是 v2.0,最新的预览版本是 v4.0-preview。 有关详细信息,请参阅 OData API 版本控制。
若要开始,请打开 Excel 2016。
它将适用于早期版本的 Excel。 需要已安装可从 Microsoft Power Query for Excel 执行的 Power Query 加载项。
创建空白工作簿。
在“数据”选项卡中,选择“来自 OData 源的其他源>的新查询>”。
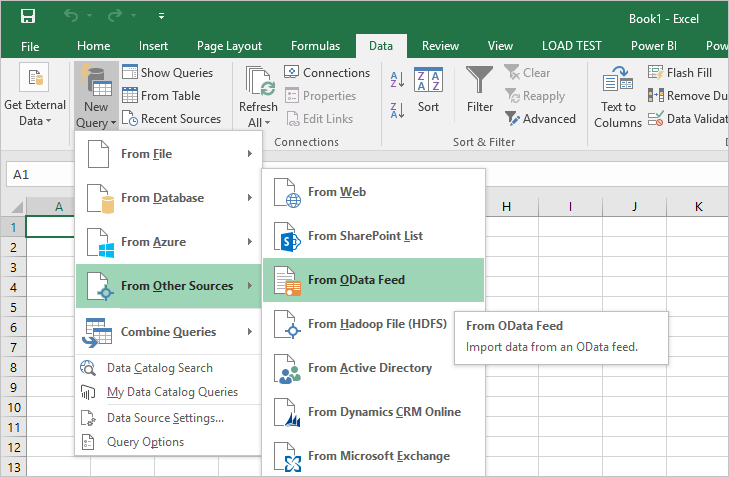
输入以下格式的 URL,然后选择“ 确定” :
https://analytics.dev.azure.com/{OrganizationName}/_odata/{version}/如果 OrganizationName 为 fabrikam 且版本为 v1.0,则 URL 为
https://analytics.dev.azure.com/fabrikam/_odata/v1.0/.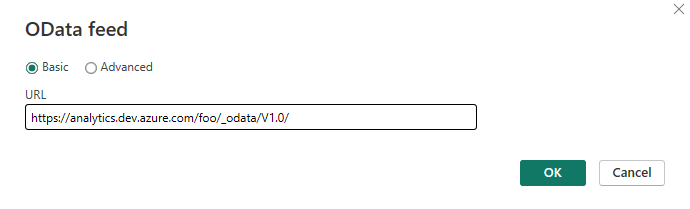
注意
或者,可以使用指定的 ProjectName 输入 URL,该 URL 将在与该项目相关的所有实体中按指定项目剪裁结果。
https://analytics.dev.azure.com/{OrganizationName}/{ProjectName}/_odata/{version}/https://{ServerName}:{Port}/tfs/{CollectionName}/_odata/{version}/如果 CollectionName 为 fabrikam 且版本为 v1.0,则 URL 为
https://{ServerName}:{Port}/tfs/fabrikam/_odata/{v1.0}/.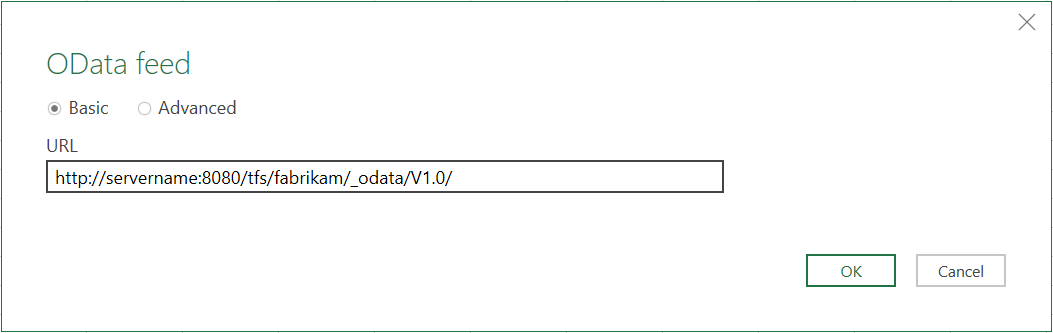
注意
或者,可以使用指定的 ProjectName 输入 URL,该 URL 将在与该项目相关的所有实体中按指定项目剪裁结果。
https://{ServerName}:{Port}/tfs/{CollectionName}/{ProjectName}/_odata/{version}/此时,系统会提示你对服务进行身份验证。 如果之前尚未执行此操作,请参阅 客户端身份验证选项。
选择要检索数据的单个实体,或检查选择多个项,然后选择要返回的数据。
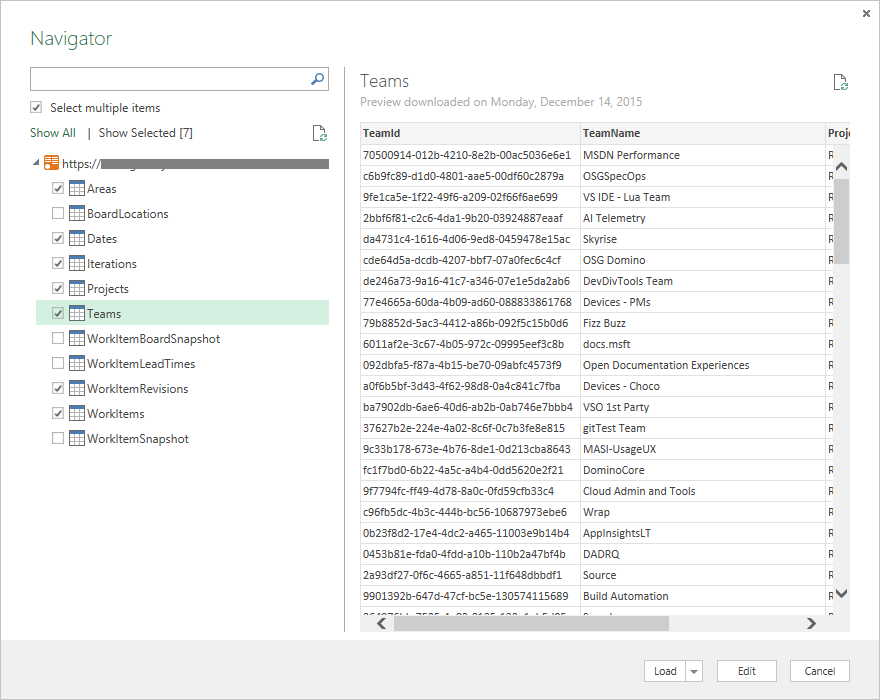
此时,如果选择“ 加载”,Excel 会将每个实体中的所有数据加载到 Power Query 中。 但是,它可能比所需的数据多(或 Excel 可以处理的数据多)。 若要筛选数据,请选择要筛选的实体,然后选择“编辑”以显示查询编辑器。 对于要筛选的每个列,请选择它并设置筛选器。 完成后,选择 左上角的“关闭并应用 ”。
重要
请勿选择名称为 Snapshot 的任何实体。 这些实体包含创建每个工作项以来每天每个工作项的状态。 对于任何大小的存储库,这将导致数十亿或数亿的工作项无法正确加载。 若要执行趋势分析,请缩小检索到特定项和时间范围的数据范围,并使用单独的 OData 查询拉取此信息。
作为将数据加载到 Power Query 的替代方法,可以选择“加载”旁边的下拉箭头,改为选择“加载到”。 此操作允许以下选项:
- 将数据加载到 Power Query 表。
- 创建连接而不加载数据(实质上延迟数据加载到以后)。
- 将只加载每个工作表的一个实体的工作表。
- 在模型(可以使用其他选项选择)将数据加载到 PowerPivot 中。
有关这些选项的详细信息,请参阅 Excel 文档。
处理关系
默认情况下,从 Analytics 返回基本数据时,数据是相关的,如下图所示:
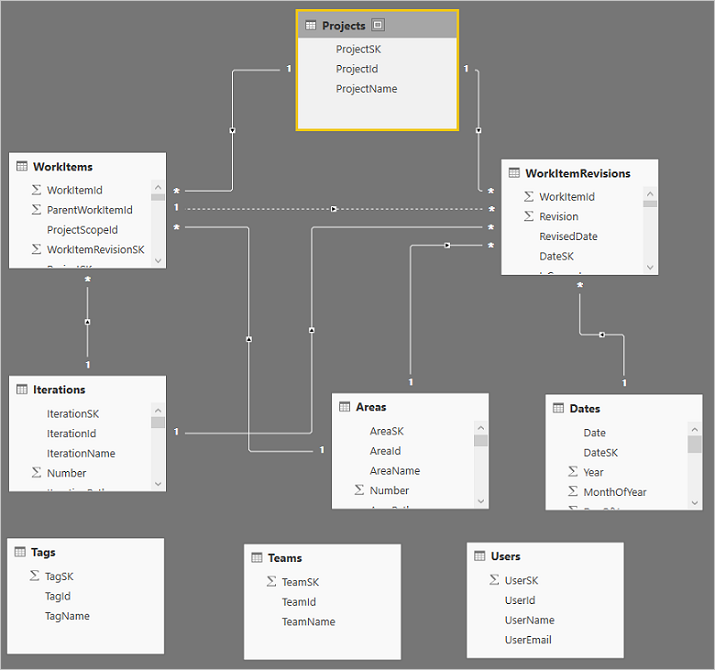
标记、Teams 和用户与任何其他数据无关。 这是因为这些实体是如何相关的。 它们由这些模型中不容易处理的多对多关系相关,或者实体之间存在多个关系,例如用户与工作项之间的关系(它们由“分配者”、“创建者”、“更改者”等)相关。
只需相当简单地处理多个关系。 例如,在默认模型中,可以编辑查询,选择 WorkItems 表的 AssignedTo 列,然后展开该列以包含 “用户” 表中的所有数据,还可以对“创建者”和“更改者”列重复此过程。 它可让你使用多个链接从一个表到另一个表,这是不允许的。
相关文章
反馈
即将发布:在整个 2024 年,我们将逐步淘汰作为内容反馈机制的“GitHub 问题”,并将其取代为新的反馈系统。 有关详细信息,请参阅:https://aka.ms/ContentUserFeedback。
提交和查看相关反馈