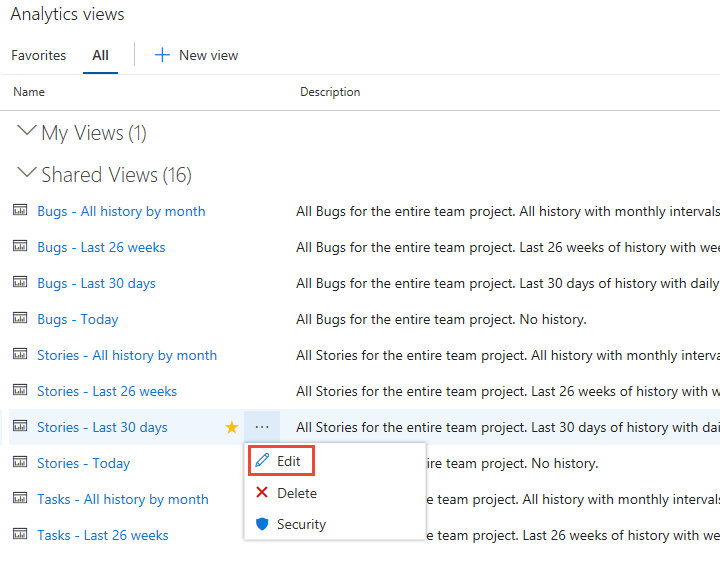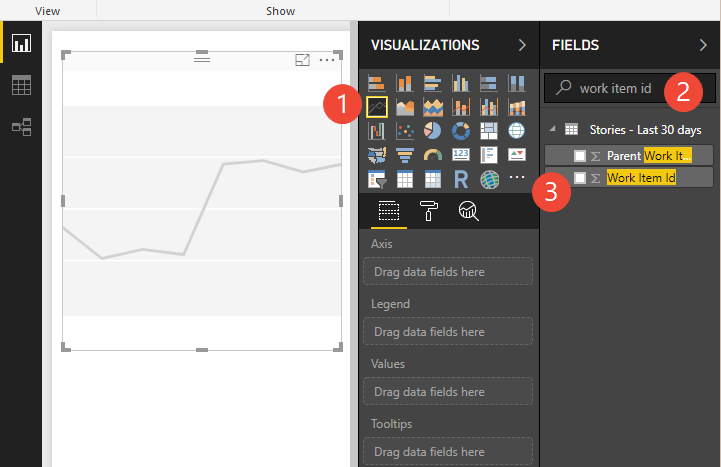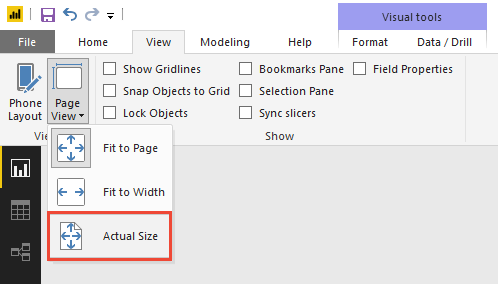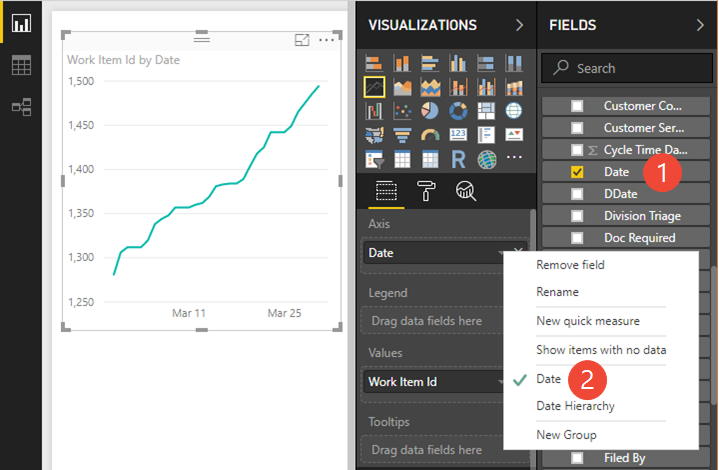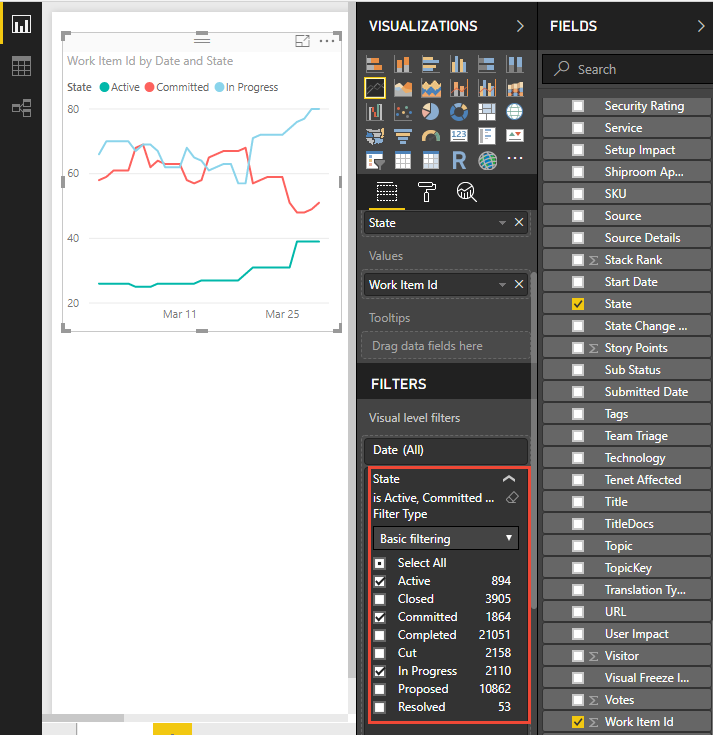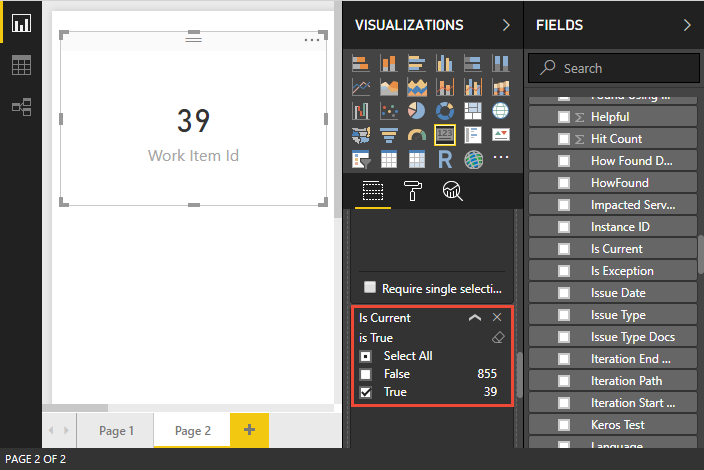Azure DevOps Services | Azure DevOps Server 2022 | Azure DevOps Server 2020
在本快速入门中,你将连接到 Analytics 视图,为 Azure DevOps 项目创建 Power BI 报表。 分析视图提供了一种基本方法,用于指定基于 Analytics 数据的 Power BI 报表的筛选条件。
可以使用可用的默认分析视图之一创建工作跟踪数据的状态和趋势报告。 根据需要,还可以 创建自定义分析视图。
本快速入门介绍如何在 Power BI Desktop 中创建基于默认分析视图的两个报表:
- 积压工作项的每日趋势图
- 显示活跃用户故事数量的卡片
重要
分析视图仅支持Azure Boards数据 (工作项) 。 分析视图不支持其他数据类型,例如管道。 视图提供工作项的平面列表,不支持工作项层次结构。 此时,没有计划更新连接器以支持其他类型的数据。 有关其他方法的信息,请参阅 关于 Power BI 集成。
先决条件
| 类别 | 要求 |
|---|---|
| 访问级别 |
-
项目成员。 - 至少 基本 访问权限。 |
| 权限 | 视图分析权限设置为“允许”。 有关详细信息,请参阅 设置访问 Analytics 和分析视图的权限。 |
| 工具 |
-
Azure Boards 已打开。 - Power BI Desktop。 |
| 任务 | 监视指定时间段内的工作项以生成趋势报告。 |
| 类别 | 要求 |
|---|---|
| 访问级别 |
-
项目成员。 - 至少 基本 访问权限。 |
| 权限 | 视图分析权限设置为“允许”。 有关详细信息,请参阅 设置访问 Analytics 和分析视图的权限。 |
| 工具 | - Analytics 扩展。
项目集合管理员组的成员可以添加和启用该服务。 - Azure Boards 已打开。 - Power BI Desktop。 |
| 任务 | 监视指定时间段内的工作项以生成趋势报告。 |
打开 Analytics 以访问视图
在 Web 门户中,选择 Boards>Analytics 视图。
如果未看到 Analytics 视图,请检查你是否具有查看 Analytics 的权限。 请参阅 访问 Analytics 的权限和先决条件。
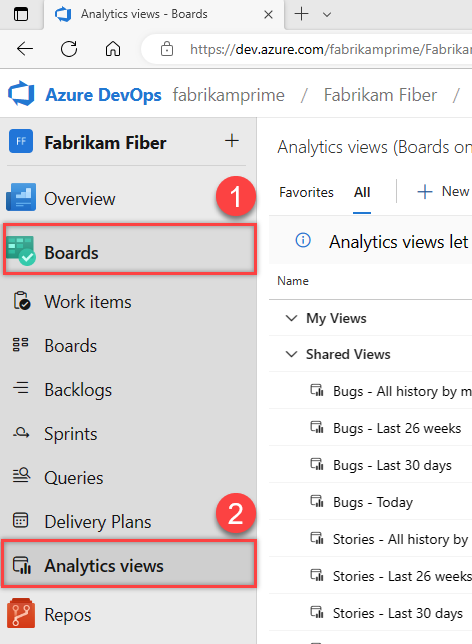
验证数据的默认分析视图
如果验证要在 Power BI 中使用的视图,则视图更有可能在 Power BI 中正确加载。
若要验证视图,请执行以下步骤。 如果验证时间过长,可以快速调整视图。 例如,可以添加筛选器或缩小历史记录范围,然后再次验证视图。
在 “分析视图 ”页上,转到“ 所有 ”选项卡。
在默认视图中,选择
 更多操作图标,然后选择编辑。 对于使用敏捷流程的项目,请使用 “故事 - 过去 30 天 ”视图。
更多操作图标,然后选择编辑。 对于使用敏捷流程的项目,请使用 “故事 - 过去 30 天 ”视图。转到“ 验证 ”选项卡,然后选择“ 验证”视图。
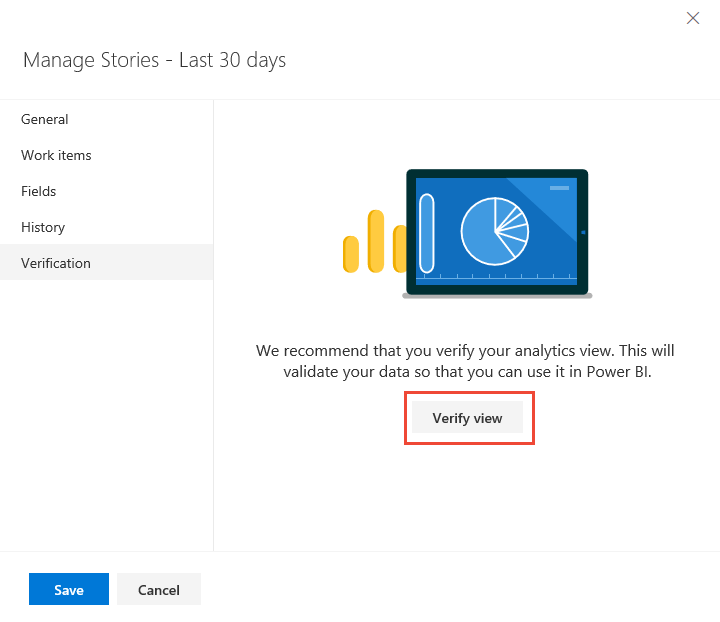
等待验证过程完成。 验证时间取决于在视图中定义的数据量。 例如,一个视图可能包含所有工作项类型和所有历史记录。 验证所需的时间比一个仅包含故事并指定30天滚动期限的视图更长。
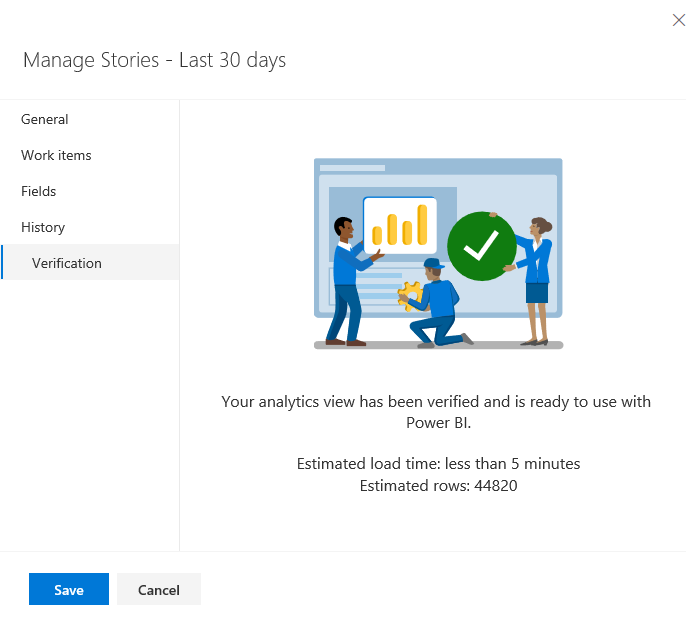
如果视图已成功验证,请转到下一步。 如果失败,请转到 “工作项 ”选项卡,通过选择较少的团队或指定数据集中更少的工作项来调整设置。
有关定义视图的详细信息,请参阅 “创建分析”视图。
连接到 Analytics 视图
按照以下步骤连接到 Analytics 视图:
打开 Power BI Desktop。
登录到服务。 首次访问要求你登录并验证凭据。 Power BI Desktop 保存凭据,因此只需登录一次。
注意
Azure DevOps 不支持使用开放授权(OAuth)的跨租户方案。 请改用服务主体和托管标识。
选择“连接” 。
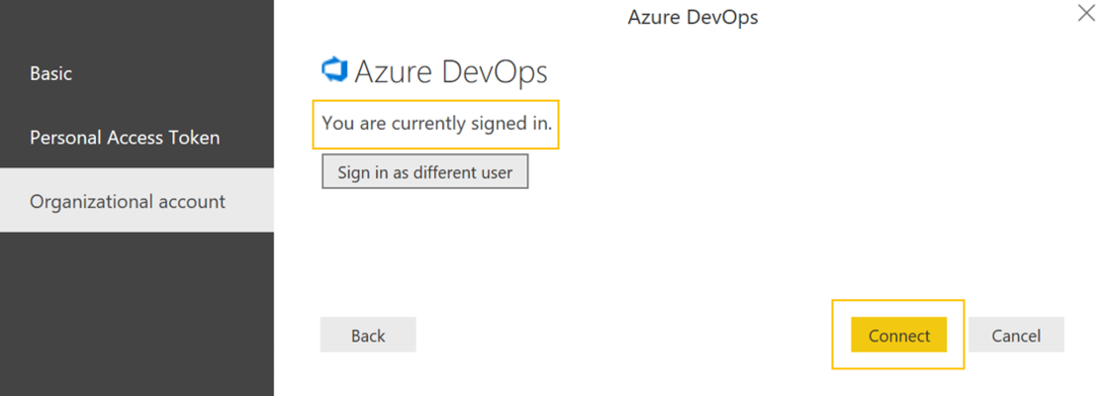
选择获取数据>联机服务,然后对于云服务,选择Azure DevOps(仅限看板);对于本地服务器,选择Azure DevOps Server(仅限看板)。 选择“连接” 。 分析视图仅支持针对工作项和测试用例的查询。
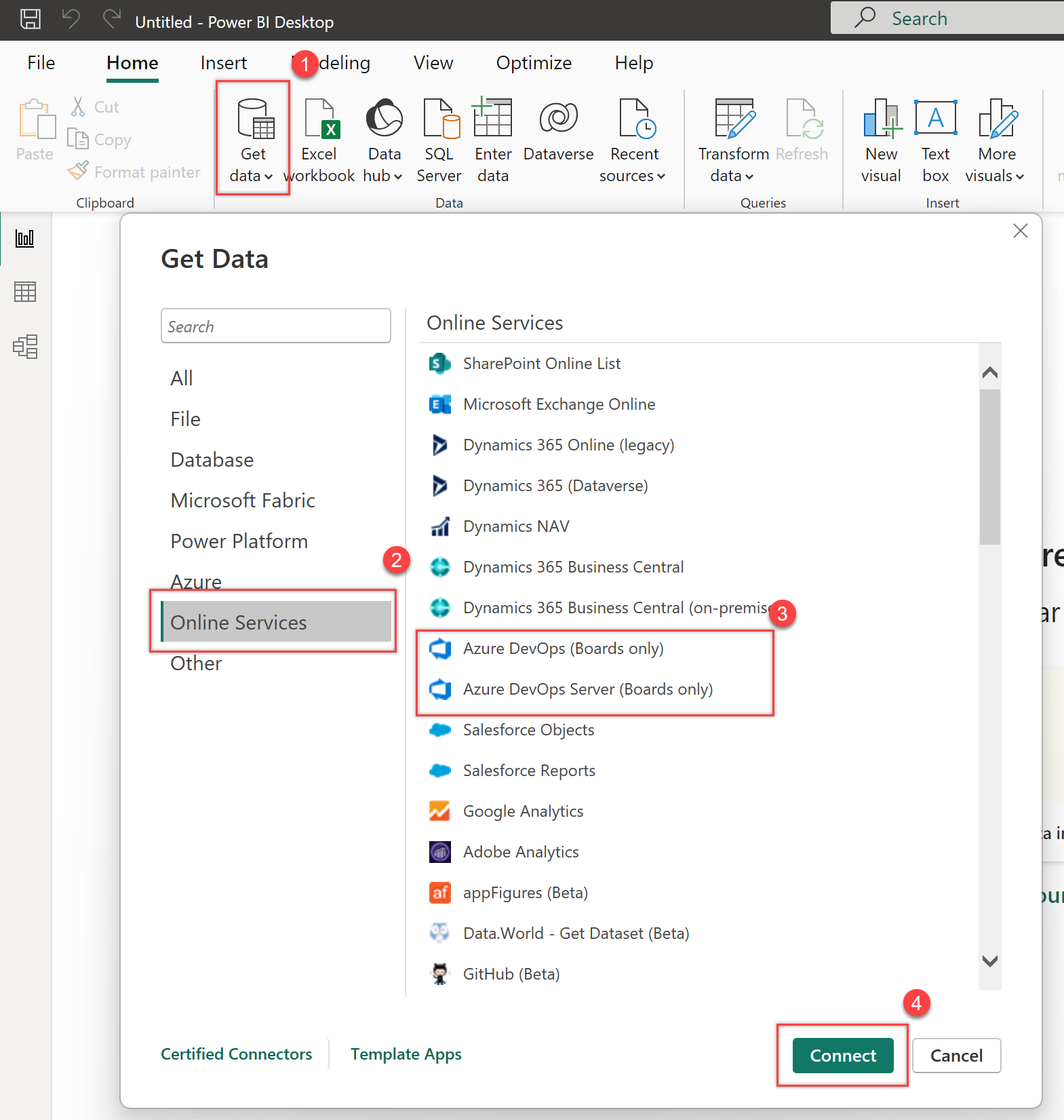
指定用于连接到数据的基本参数。
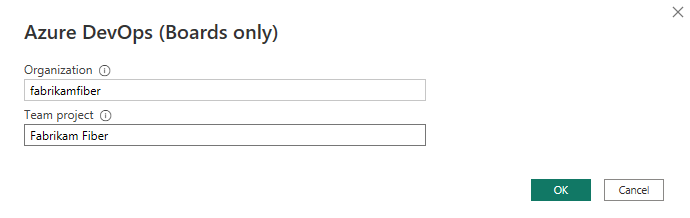
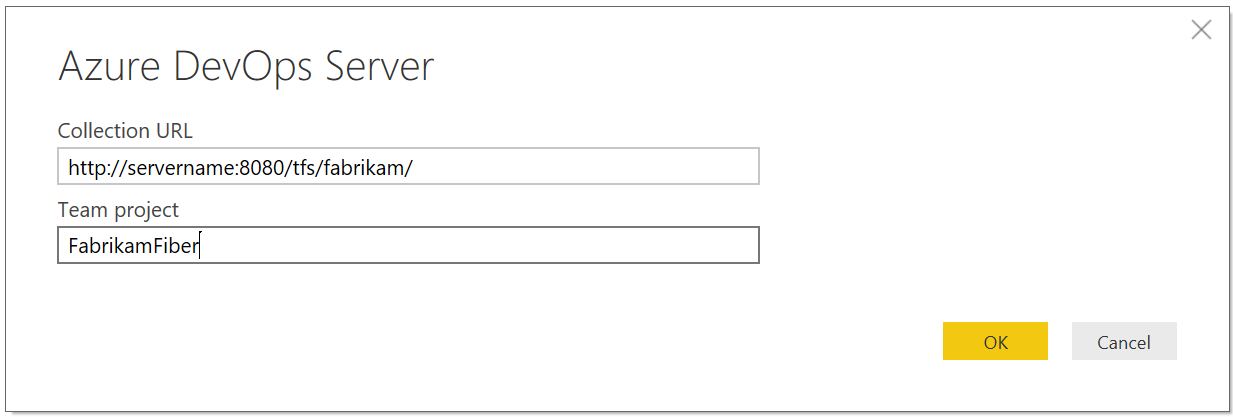
-
集合 URL:输入托管 Azure DevOps Server 实例的 URL。 示例 URL 为
https://fabrikam-server/AzureDevOpsServer/fabrikam-collection. -
团队项目:仅输入项目名称。 例如,如果 Azure DevOps Server 实例的 URL 为 ,请输入
https://fabrikam-server/AzureDevOpsServer/fabrikam-collection/Fabrikam-Fiber。
重要
不要将团队名称与项目名称混淆,这是一个常见的错误。 例如,如果使用的 URL 是
https://fabrikam-server/AzureDevOpsServer/fabrikam-collection/Fabrikam-Fiber-Git/Device,Fabrikam-Fiber-Git 是项目名称,设备是团队名称。成功登录后,Power BI 会验证凭据是否具有访问指定项目所需的权限。 如果出现任何错误,请参阅 常见问题的常见问题解答 。
-
集合 URL:输入托管 Azure DevOps Server 实例的 URL。 示例 URL 为
选择“分析”视图
按照以下步骤选择“分析”视图:
展开 共享视图。 数据连接器提供可用 分析视图的列表。 每个视图都表示一组可以拉取到 Power BI 中的数据。 还可以 创建自定义分析视图。
下图显示了默认的分析视图。 视图列表可能因用于创建项目的过程模型而异。 列出的所有视图(除追加“ 今日”的视图外)都提供历史趋势数据。

选择 “工作项 - 过去 30 天 ”视图并等待预览加载。 此视图使用筛选器显示项目中所有工作项的最后 30 天历史记录。
注意
如果在创建视图时验证视图,则视图应加载。 如果视图未加载,则很可能是因为数据集太大。 返回到 Web 门户中 的“分析视图 ”页,并打开视图进行编辑。 调整筛选器以减小数据集的大小。

选中“ 故事 - 过去 30 天 ”视图旁边的复选框,然后选择“ 加载”。 等待数据加载。 通过表名称下显示的状态消息监视其进度。 如果发生任何错误,请参阅 常见问题解答 部分,了解常见问题的解决方案。

查看数据模型。 在模型加载时,请查看 Power BI 数据连接器的数据集设计。
创建每日趋势报表
在报表中,转到 “可视化窗格”,然后选择折线图。 在 “数据 ”窗格中,在搜索字段中输入 工作项 ID ,然后选择“ 工作项 ID”。
数据以单个点的形式显示在折线图中。
在 “数据 ”窗格中,选择 “日期” 字段作为轴。 默认情况下,Power BI 从任何日期字段创建日期层次结构。 若要查看每日趋势,请转到 “可视化效果 ”窗格。 在 X 轴下,展开 “日期” 字段的快捷菜单,然后选择“ 日期”。
注意
若要查看随时间推移的趋势,请使用 日期 格式,而不是 日期层次结构。 在 Power BI 中, “日期层次结构 ”字段按级别组织日期,例如年份、季度、月或日。 例如,在层次结构中,日级别将所有天的数据分类为介于 1 到 31 之间的数字。 因此,从 4 月 3 日和 5 月 3 日开始的计数都分配给数字 3。 结果不同于计算每个日期上的项目数量。
按状态对趋势进行分组和筛选
若要按状态对用户情景进行分组,请将 “状态” 字段拖动到 “图例 ”区域。 (可选)筛选图表中显示的状态集。
以下图表使用了筛选器,该筛选器允许处于活动、已关闭和已提交状态的工作项。 每行显示其中一种状态的用户情景的每日不同计数。
创建卡以显示最新的活动故事计数
通过选择页面底部的加号(+)来添加新页面。
选择卡片视觉对象,然后添加 “工作项 ID ”字段。
将“状态”字段拖到“筛选器”窗格的此页面上的“筛选器”区域中。 设置 “状态” 字段的筛选器以仅显示活动项。
该卡片显示活动用户故事数量乘以每个用户故事在过去 30 天内定义的天数。 对于此示例,该数字为 111。
若要获取活动用户情景的最新计数,请筛选卡片以仅对用户情景的最新修订进行计数:
- 将 当前 字段拖到 本页中的筛选条件 区域内的 筛选器 窗格。
- 在 “是当前 ”筛选器上,选择 True 以仅允许最近一天的数据。
“ 是当前 ”字段会自动添加到视图中,以标记包含每个用户故事的最新修订的行。 应用此筛选器会将活跃用户故事计数调整为 16。
该值应与在上一节中创建的趋势图的最后一天的计数匹配。
继续浏览数据
本快速入门中展示的报告演示了如何通过 Analytics 视图轻松生成工作跟踪数据的报告。