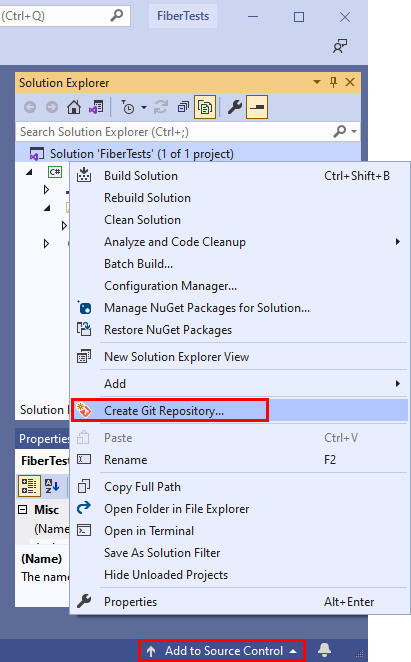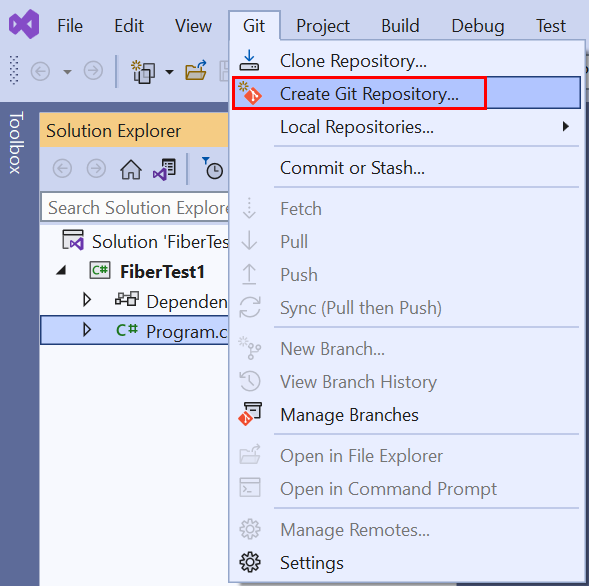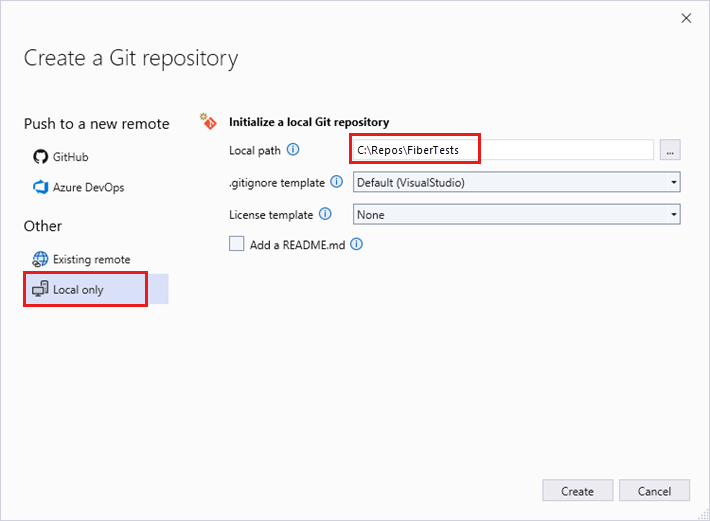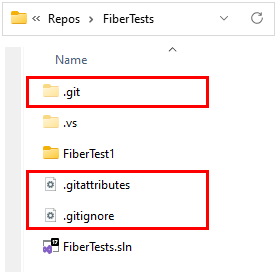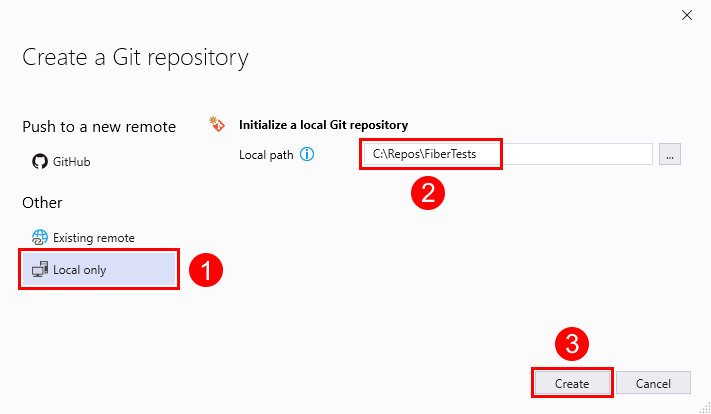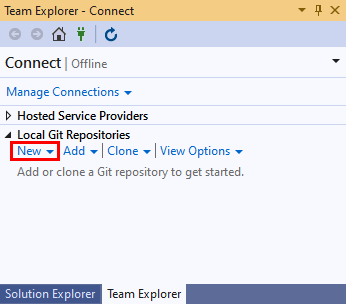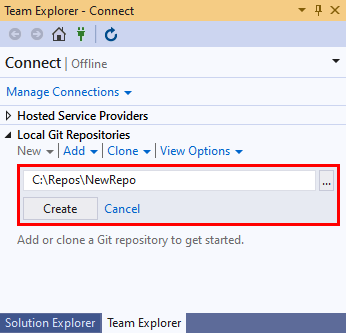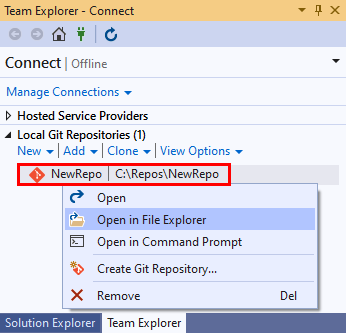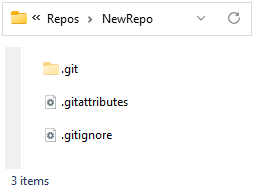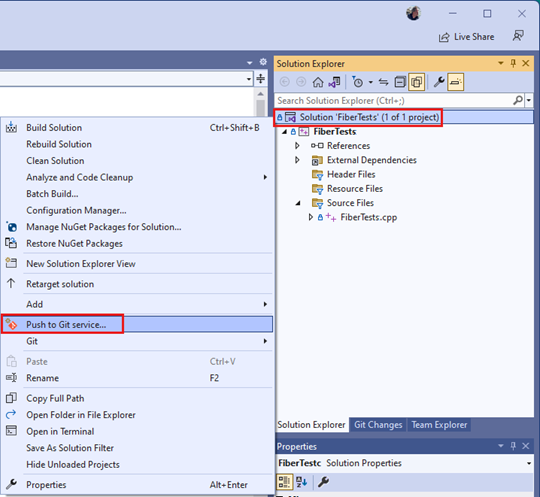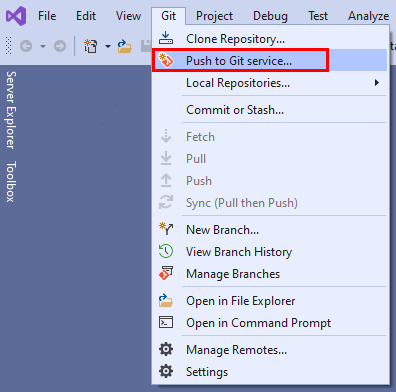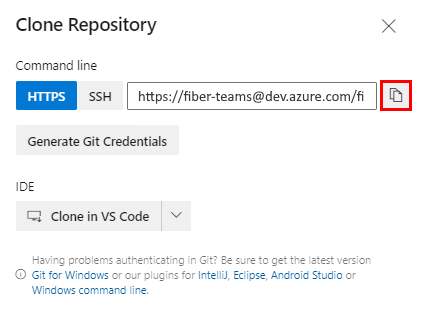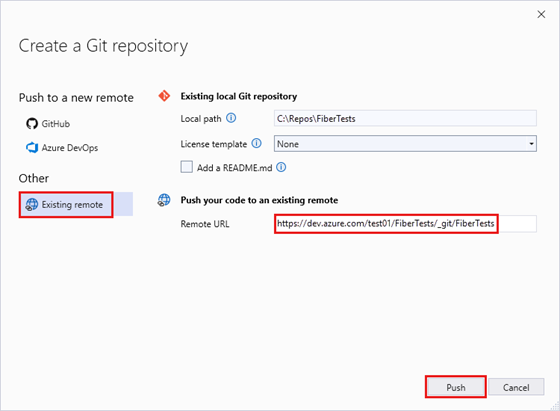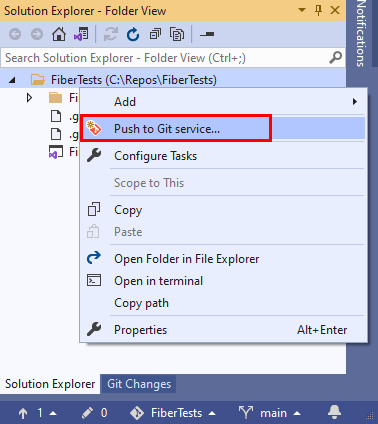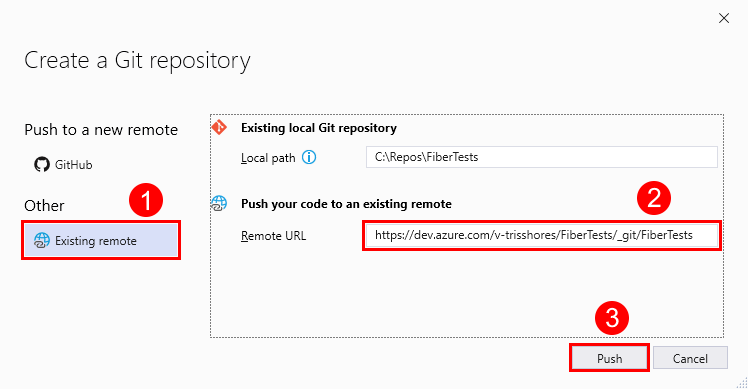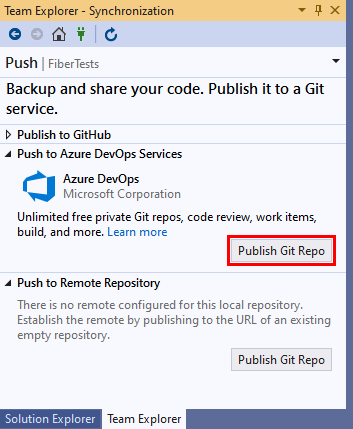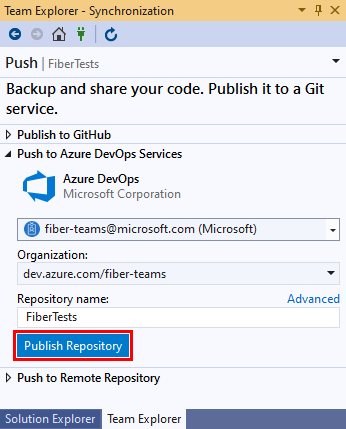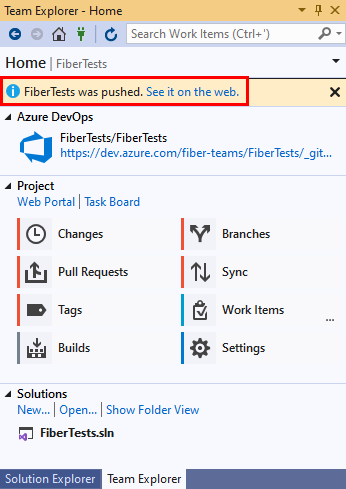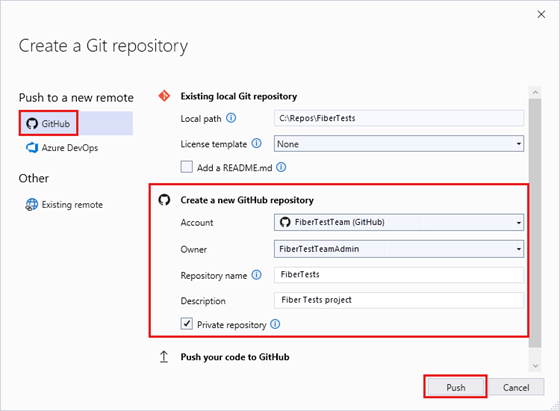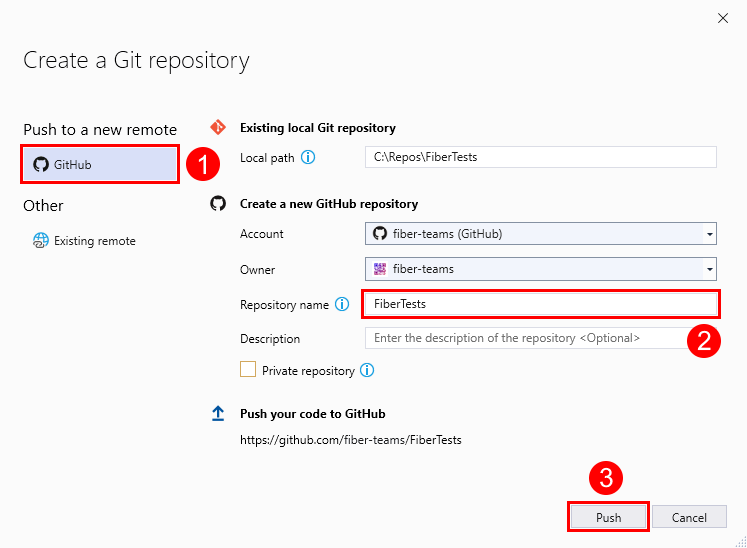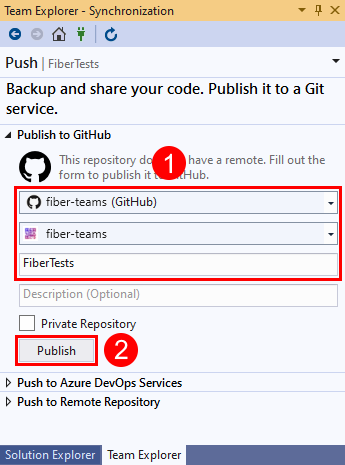创建新的 Git 存储库
Azure DevOps Services | Azure DevOps Server 2022 - Azure DevOps Server 2019
Visual Studio 2019 | Visual Studio 2022
Git 存储库跟踪对文件夹中文件的更改。 可以在计算机上创建任意数量的本地 Git 存储库,每个存储库都存储在自己的文件夹中。 创建的每个 Git 存储库都独立于其他 Git 存储库,因此在一个存储库中进行的更改不会影响其他存储库。
Git 存储库存储存储库中每个文件的每个版本,除非你告诉 Git 忽略某个文件。 Git 可有效地保存文件版本,因此存储大量版本不一定需要大量磁盘空间。 Git 支持比较文件版本、合并不同版本、在各版本之间切换等。 无论代码文件位于 Visual Studio 解决方案的内部还是外部,都可以使用 Git 来管理源代码。 若要共享工作,可以将本地 Git 存储库连接到其他人可以访问的远程 Git 存储库。 远程存储库可以是 Azure Repos Git 存储库、GitHub 存储库或其他托管的 Git 存储库。
本文提供了下列任务的过程:
- 从新解决方案创建本地 Git 存储库
- 从现有解决方案创建本地 Git 存储库
- 在空文件夹中创建本地 Git 存储库
- 将本地 Git 存储库连接到 Azure Repos Git 存储库
- 将本地 Git 存储库连接到 GitHub 存储库
有关 Git 工作流的概述,请参阅 Azure Repos Git 教程。
访问 Azure Repos 的先决条件
必须在 Azure DevOps 项目设置中启用 Repos。 如果 Repos 中心和关联页面未显示,请参阅打开或关闭 Azure DevOps 服务以重新启用 Repos。
若要查看专用项目中的代码,必须是 Azure DevOps 项目的成员,具有基本访问级别或更高级别。 对于公共项目,每个人都可以查看代码。
若要克隆或贡献专用项目的代码,必须是“参与者”安全组的成员或具有相应的权限集。 对于公共项目,任何人都可以克隆和贡献代码。 若要了解详细信息,请参阅什么是公共项目?
注意
对于公共项目,被授予利益干系人访问权限的用户对 Azure Repos 具有完全访问权限。
必须在 Azure DevOps 项目设置中启用 Repos。 如果 Repos 中心和关联页面未显示,请参阅打开或关闭 Azure DevOps 服务以重新启用 Repos。
若要查看代码,必须是 Azure DevOps 项目的成员,具有基本访问级别或更高级别。 如果你不是项目成员,请添加为成员。
若要克隆或贡献代码,在要更改的项目中,必须是“参与者”安全组的成员或具有相应的权限。
从新解决方案创建本地 Git 存储库
创建新解决方案时,Visual Studio 不支持创建本地 Git 存储库。 请改为创建 Visual Studio 解决方案,然后按照从现有解决方案创建本地 Git 存储库中的步骤进行操作。
Git 命令行不支持创建新的 Visual Studio 解决方案。 请改为使用 Visual Studio 创建新解决方案,然后按照从现有解决方案创建本地 Git 存储库中的步骤进行操作。
从现有解决方案创建本地 Git 存储库
创建本地 Git 存储库,以跟踪现有 Visual Studio 解决方案中的文件更改。
Visual Studio 2022 通过使用“Git”菜单、“Git 更改”和“解决方案资源管理器”中的上下文菜单提供 Git 版本控制体验。 Visual Studio 2019 版本 16.8 还提供了团队资源管理器 Git 用户界面。 有关详细信息,请参阅“Visual Studio 2019 - 团队资源管理器”选项卡。
在“解决方案资源管理器”中,右键单击解决方案名称,或右键单击“解决方案资源管理器”的“文件夹”视图中的任何项,然后选择“创建 Git 存储库”。 或者,在 Visual Studio 右下角的状态栏上选择“添加到源代码管理”,然后选择“Git”。 如果未看到这些选项,则表示代码已在 Git 存储库中。
从菜单栏中选择“Git”>“创建 Git 存储库”以启动“创建 Git 存储库”窗口。 如果未看到此选项,则表示代码已在 Git 存储库中。
在“创建 Git 存储库”窗口中,选择“仅本地”,验证本地路径是否正确,然后选择“创建”。
现已在 Visual Studio 解决方案文件夹中创建了本地 Git 存储库,并将代码提交到了该存储库。 本地 Git 存储库包含 Visual Studio 解决方案和 Git 资源。
在空文件夹中创建本地 Git 存储库
Visual Studio 2022 不支持使用团队资源管理器创建新的本地存储库。 请使用 Git 命令行。
将本地 Git 存储库连接到 Azure Repos Git 存储库
可以通过将本地 Git 存储库连接到 Azure Repos Git 存储库来与他人共享代码。
在“解决方案资源管理器”中,右键单击解决方案名称,或右键单击“解决方案资源管理器”的“文件夹”视图中的任何项,然后选择“推送到 Git 服务”以启动“创建 Git 存储库”窗口。
从菜单栏中选择“Git”>“推送到 Git 服务”以启动“创建 Git 存储库”窗口。
打开浏览器,并使用
https://dev.azure.com/<OrganizationName>/<ProjectName>格式的 URL 导航到 Azure DevOps 项目。 如果没有项目,请创建一个。在 Azure DevOps 项目中,创建不包含自述文件的空 Git 存储库。 从“克隆存储库”弹出窗口复制克隆 URL。
在“创建 Git 存储库”窗口中,选择“现有远程”,输入上一步中的存储库克隆 URL,然后选择“推送”。 有关如何创建新的 Azure DevOps 存储库的详细信息,请参阅在项目中创建新的 Git 存储库。
注意
使用 Azure DevOps Services 时,项目 URL 的格式为 dev.azure.com/{your organization}/{your project}。 但是,仍然支持以前引用 visualstudio.com 格式的格式。 有关详细信息,请参阅 Azure DevOps 简介 - 将现有组织切换为使用新的域名 URL。
将本地 Git 存储库连接到 GitHub 存储库
还可以通过将本地 Git 存储库连接到 GitHub 存储库来与他人共享代码。
后续步骤
相关文章
反馈
即将发布:在整个 2024 年,我们将逐步淘汰作为内容反馈机制的“GitHub 问题”,并将其取代为新的反馈系统。 有关详细信息,请参阅:https://aka.ms/ContentUserFeedback。
提交和查看相关反馈