签入到由封闭签入控制的文件夹
Azure DevOps Services | Azure DevOps Server 2022 - Azure DevOps Server 2019
Visual Studio 2019 | Visual Studio 2022
将文件签入到由封闭签入生成过程控制的版本控制文件夹时,必须采取更多步骤才能完成签入。
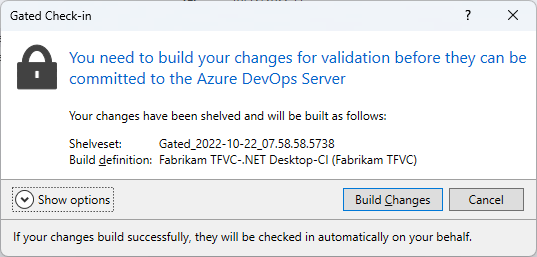
先决条件
必须是项目的参与者。 有关详细信息,请参阅默认 TFVC 权限。
不能设置将作业授权范围限制为非发布管道的当前项目。 如果收到错误,例如“无法找到要签入的搁置集_Build_95;Build\6bc8a077-3f27-4936-82e6-415fbd53ba07”,请检查此设置,并确保它未启用。
封闭签入生成过程
如果在签入期间出现“封闭签入”对话框,则必须先由 Azure Pipelines 生成更改,然后才能签入这些更改。
将更改签入到由封闭签入控制的文件夹
在“封闭签入”对话框中,如果出现“生成管道”菜单并且你想要运行生成,请选择要使用的生成管道。
如果生成管道名称已出现在“封闭签入”中,或者在选择管道后,请选择以下其中一个选项:
如果还不想生成更改,请选择“取消”。 然后,可以选择在专用生成中手动生成搁置集。 有关详细信息,请参阅 CI/CD 入门。
如果不想生成更改,并且已将“重写由生成执行的签入验证”权限设置为“允许”,则可以绕过封闭签入生成要求并签入。
选择“显示选项”,然后选择“绕过验证生成的步骤,直接签入我的更改(要求有相应的权限)”。
如果要继续执行封闭签入并放弃本地工作区更改,请选择“显示选项”,然后清除“在本地保留挂起的更改”复选框。 选择“生成更改”,并在生成完成后,按照在封闭签入后删除工作区中的最新更改下的说明进行操作。
若要生成更改并继续签入,请选择“生成更改”。
如果想要保留本地工作区更改,请在生成完成后,按照在封闭签入后协调工作区中的最新更改下的说明进行操作。
在生成过程中,“团队资源管理器”窗口的“挂起的更改”页会显示一条信息性消息,可以选择此处的链接来监视生成结果窗口中的生成。 还可以在“团队资源管理器”的“生成”页上监视生成。
在封闭签入后协调工作区中的最新更改
如果在封闭签入期间继续在工作区中工作,并且想要保留更改,则应将最新更改与现在签入版本控制中的更改进行协调。
生成完成后:
如果生成结果窗口显示生成成功,请按以下方式协调工作区:
- 如果使用“生成通知”应用程序,则会显示“封闭签入”对话框。 选择“协调”。
- 或者,在“团队资源管理器”的“生成”页上,右键单击已完成的生成并选择“协调工作区”。 使用“协调工作区”对话框解决任何版本控制冲突。
如果生成结果窗口显示生成失败,请更正导致失败的问题。 在“团队资源管理器”的“生成”页上,双击“我的生成”下的失败生成,或右键单击该生成并选择“打开”。
此时会打开 Azure Pipelines 生成结果窗口,其中包含可帮助解决导致生成失败的问题的信息。 对于某些类型的问题,可以选择错误或问题,并查看需要更正的文件。
在封闭签入后删除工作区中的最新更改
如果不打算在封闭签入后继续处理更改,则可以删除工作区中的最新更改。 更改将保留在搁置集中。 如果生成完成,则会签入更改。 如果生成失败,则可以对搁置集取消搁置,使更改返回到工作区。
签入时,在“封闭签入”对话框中,选择“显示选项”。 清除“在本地保留挂起的更改”复选框,然后选择“生成更改”。
生成完成后:
如果生成结果窗口显示生成及签入成功,现在已签入更改,你可能想要获取最新版本的文件,以便工作区包含这些更改。 有关详细信息,请参阅从服务器下载(获取)文件。
如果生成结果窗口显示生成失败,请更正导致失败的问题。 在“团队资源管理器”的“生成”页上,双击“我的生成”下的失败生成,或右键单击该生成并选择“打开”。
在 Azure Pipelines 生成结果窗口中,查找可帮助解决导致生成失败的问题的信息。 对于某些类型的问题,可以选择错误或问题,并查看需要更正的文件。
从搁置集中检索更改。 有关详细信息,请参阅暂停工作并管理搁置集。
在这些文件中,更正导致生成失败的问题。