在开发计算机上设置 Team Foundation 版本控制
Azure DevOps Services | Azure DevOps Server 2022 - Azure DevOps Server 2019
Visual Studio 2019 | Visual Studio 2022
要在开发计算机上设置 Team Foundation 版本控制 (TFVC),请创建一个工作区,然后添加代码。
先决条件
创建工作区并获取代码
按 Ctrl+0、C 打开 Visual Studio“团队资源管理器”窗口的“连接”页面。
右键单击项目,然后选择“连接”。
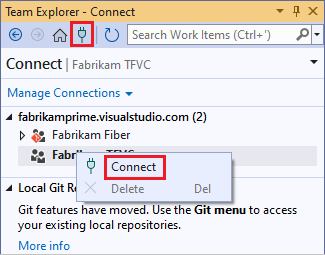
如果未列出所需的项目,请依次选择“管理连接”、“连接到项目”、所需的项目。 有关详细信息,请参阅连接到项目。
选择“配置工作区”,将项目映射到开发计算机上的文件夹。
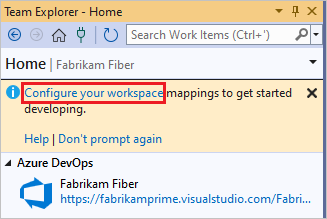
选择“映射和获取”以映射工作区并获取代码。
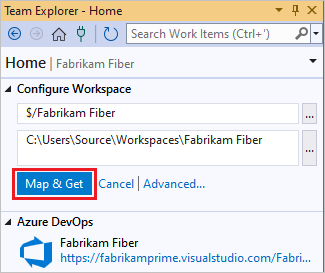
在 Main 文件夹中工作
要为团队增长到足够大以至于需要分支来管理工作做好准备,请将所有代码放在名为 Main 的父文件夹中,例如 $/MyTeamProject/Main。
按 Ctrl+0、H 打开团队资源管理器的“主页”。
选择“源代码管理器”。
在“源代码管理器”窗口中,在左窗格中选择项目。
在 Visual Studio 菜单栏上,选择“文件”>“源代码管理”>“新建文件夹”。
在“源代码管理资源管理器”中,将文件夹重命名为 Main。
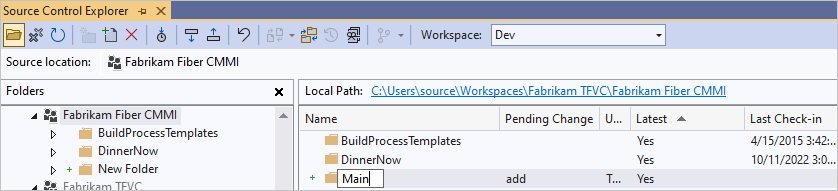
右键单击“Main”文件夹,然后选择“签入挂起的更改”。
在“挂起的更改”页面,选择“签入”。
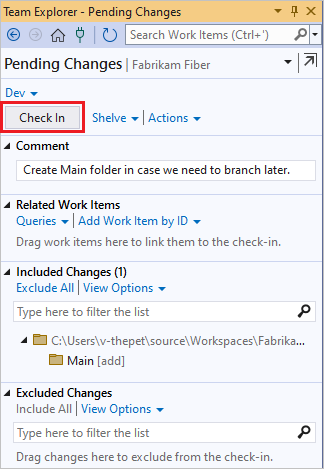
将签入您的变更集。
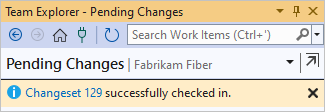
当你的团队决定为基本代码创建分支时,可将 Main 文件夹转换为分支。 有关详细信息,请参阅分支文件夹和文件。
将代码添加到版本控制中
如果产生了有关新应用的想法,可以从一开始就使用 TFVC 版本控制。 或者,可以将正在进行的应用置于 TFVC 源代码管理之下。
创建要置于 TFVC 解决方案控制下的新代码项目时,请将其放入映射的工作区文件夹中,例如 c:\Users\<YourName>\Source\Workspaces\YourTeamProject\Main\。
或者,如果已有一个要置于 TFVC 源代码管理下的应用,请使用 Windows 文件资源管理器将解决方案移动到工作区文件夹中。
在 Visual Studio 中,按 Ctrl+Shift+O 并打开解决方案,然后按 Ctrl+Alt+L 打开解决方案资源管理器。
在解决方案资源管理器中,右键单击解决方案,然后选择“将解决方案添加到源代码管理”。
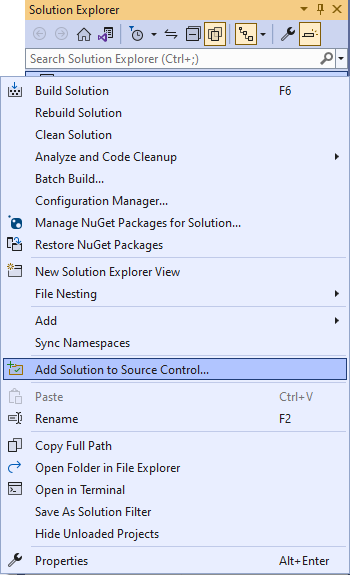
在“将解决方案添加到源代码管理”对话框中,查看详细信息,然后选择“确定”。
准备就绪后,按 Ctrl+0、P 签入更改。
后续步骤
如果不熟悉此过程,可以获取详细的分步演练。
如果文件夹结构很复杂,或者使用分支,可以创建一个或多个工作区并优化这些工作区以满足你的需求。
相关文章
反馈
即将发布:在整个 2024 年,我们将逐步淘汰作为内容反馈机制的“GitHub 问题”,并将其取代为新的反馈系统。 有关详细信息,请参阅:https://aka.ms/ContentUserFeedback。
提交和查看相关反馈