Azure DevOps Services | Azure DevOps Server 2022 - Azure DevOps Server 2019
Visual Studio 2019 | Visual Studio 2022
你的工作区是团队的代码库的本地副本。 可在工作区中单独开发和测试代码,直到你准备好签入你的工作。 在大多数情况下,仅自动创建所需的工作区,而无需对其进行编辑。
在某些情况下,你可能需要修改工作区或创建多个工作区以隔离你在不同的分支中所做的更改并在这些更改之间切换。
添加、编辑或删除工作区
在 Visual Studio 中,在连接到你的项目或按 Ctrl+0、C 后,就可以管理你的工作区了。
从“团队资源管理器”的“主页”页面或按 Ctrl+0、H,选择“工作区”旁边的箭头,然后选择“管理工作区”。
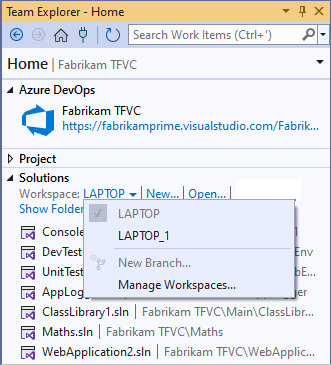
或者,从源代码管理器中选择“工作区”旁边的箭头,然后选择“工作区”。

在“管理工作区”对话框中,如果想要查看你拥有的所有工作区(包括其他计算机上的工作区),请选择“显示远程工作区”。
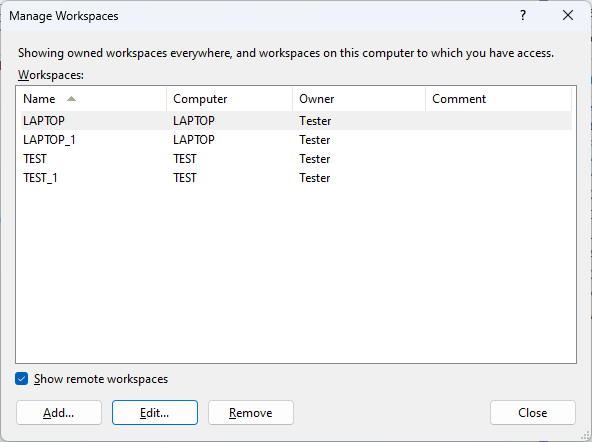
选择“添加”或“编辑”,修改新工作区或现有工作区中的工作文件夹。
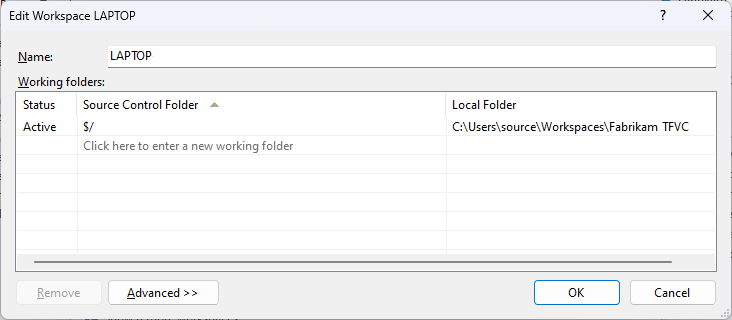
如果想要删除工作区,请在执行此操作之前,打开“团队资源管理器”中的“挂起的更改”页面或按 Ctrl+0、P ,确保没有挂起的更改。 如果你有挂起的更改,则可签入或搁置这些更改。
切换工作区
当从一个工作区切换到另一个工作区时,为了避免混淆,请确保在“团队资源管理器”和“源代码管理器”中切换到同一工作区。
- 连接到项目或按 Ctrl+0、C。
- 从“团队资源管理器”的“主页”页面或按 Ctrl+0、H,选择“工作区”旁边的箭头,然后选择要使用的工作区。
- 在源代码管理器中,选择“工作区”旁边的箭头,然后选择要在其中工作的工作区。
从命令提示符处工作
您可以从命令提示符创建和管理您的工作区。 你也可以执行无法在 Visual Studio 中完成的某些任务。 例如,如果你有足够的权限,则可删除其他用户的工作区。 请参阅 Workspace 命令、Workspaces 命令和 Workfold 命令。
问题解答
问:我为何需要更改工作文件夹? 我应如何执行此操作?
答:通常,你应该将整个项目映射到一个本地文件夹
c:\Users\<YourName>\Source\Workspaces\<ProjectName>。
有关有效的文件夹名称的一些提示:
- 使所有文件夹、子文件夹和文件的名称保持简短以精简你的工作,并避免因某些代码项目类型而可能出现的长路径问题。
- 如果希望命令行操作执行起来更容易一点,请避免空白。
如果你的团队拥有大量复杂的代码库,或者你希望你的工作区仅包含提高性能所需的文件,则可优化你的工作区。
问:我是否可以重用和共享文件夹映射?
答: 是的。 如果你想重用文件夹映射或与其他团队成员共享文件夹映射,则可复制文件夹映射。 只需在“工作文件夹”列表中打开快捷菜单,然后选择“复制”。 若要重用文件夹映射,请将这些映射粘贴到另一个版本控制工作区或生成定义工作区中。 若要与你的团队成员共享文件夹映射,请将其粘贴到一个文本文件中,然后共享该文件。
问:“已掩蔽”是什么意思?
答:选择“已掩蔽”可将文件夹从工作区中排除。 有关详细信息和示例,请参阅优化你的工作区。
问:我如何以非递归方式添加文件夹?
答:请参阅优化你的工作区。
问:我如何选择高级工作区选项?
答:当你在“编辑工作区”对话框中选择“高级”时,将显示更多选项。
所有者:只有工作区的所有者才能使用该选项。
提示
你可以暂停(或搁置)你的工作,然后与其他人共享搁置集,而不是在其他人需要继续你的工作时更改工作区的所有者。
计算机:此字段标识工作区所在的开发计算机,且为只读字段。 无法将工作区从一台计算机移至另一台计算机。 但是,如果开发计算机的名称已更改,而且你希望此更改显示在该字段中,请运行 tf workspaces /updatecomputername。
位置:在大多数情况下,“本地”是最佳选择。 请参阅决定使用本地工作区还是服务器工作区。
文件时间:
如果你希望每个文件的日期和时间戳通常与工作区中版本的变更集的时间戳匹配,请选择“签入”。 有几个问题和异常:
- 当您修改本地文件时,日期和时间戳将与您修改文件的日期和时间匹配。
- 如果存在对文件夹包含的文件进行的挂起的添加或删除操作,则此设置仅适用于文件夹。
- 你可能无法以增量方式生成你的代码项目。 相反,你必须重新生成。
如果你希望日期和时间戳与本地文件的上次修改日期和时间匹配,请选择“当前”。 例如,团队成员签入星期一对文件进行的最新更改。 星期二,执行 get 操作以更新文件副本。 日期和时间戳将设置为“星期二”。
权限:对于开发计算机上单个开发人员使用的工作区,请选择“专用工作区”。 如果你想使用一台计算机让团队协作解决大量冲突等问题,请选择“公共工作区”。 如果你希望所有团队成员都能使用工作区但不签入其工作,请选择“公共工作区(受限)”。 此选项为所有者保留签入权限。
问:我是否可在 Visual Studio 的多个实例中使用同一工作区?
答:虽然 Visual Studio 不会阻止你针对同一工作区运行多个实例,但不支持这种用法。 此外,如果你使用本地工作区,则此工作方式更有可能会导致问题。
问:我如何添加代码、获取代码、开发我的应用程序和签入?
答:将文件添加到服务器、从服务器下载文件、开发应用并签入。