在单个服务器上本地安装 Azure DevOps
Azure DevOps Server 2022 | Azure DevOps Server 2020 | Azure DevOps Server 2019
设置Azure DevOps Server的最简单方法是将所有内容放在单个服务器上。 若要确认此配置是否适合你的团队,请参阅 硬件建议。 如果没有,请考虑改用 双服务器 或 多服务器 配置。
如果要从早期版本升级,请详细了解 兼容性、 发行说明和 升级入门。
注意
对于所有版本的 Azure DevOps Server,安装新部署的过程都类似。 本文中显示的图像可能引用Azure DevOps Server 2022 或 2019 Azure DevOps Server,但是,除非另有说明,否则配置的信息是相同的。
先决条件
准备满足 系统要求的单个计算机。
如果不打算使用 SQL Server Express,请设置受支持的 SQL Server 版本。 在本地为 Azure DevOps 设置SQL Server时,至少安装数据库引擎,并 Full-Text 和语义提取搜索功能。
建议仅对个人或评估部署使用 SQL Server Express。 本地 Azure DevOps 的付费副本包括SQL Server Standard许可证。 有关详细信息,请参阅Azure DevOps Server定价和 Team Foundation Server 定价。 如果使用包含的许可证,则只能将其用于使用这些产品创建的数据库。
用于配置安装的帐户必须是 SQL Server 中 sysadmin 服务器角色的成员。
注意
在本地安装 Azure DevOps 涉及一组需要高权限的复杂操作。 这些操作包括创建数据库、为服务帐户预配登录名等。 从技术上讲,只需要:
serveradmin 角色的成员身份。
ALTER ANY LOGIN、CREATE ANY DATABASE 和 VIEW ANY DEFINITION 服务器范围的权限。
master 数据库上的 CONTROL 权限。
sysadmin 服务器角色的成员身份授予所有这些成员身份和权限。 这是确保配置成功的最简单方法。 如有必要,可以在安装后撤消这些成员身份和权限。
若要支持安装和配置 搜索 扩展,需要提供用户名和密码。 安装和配置搜索支持代码、工作项和 Wiki 搜索功能。 有关详细信息,请参阅 配置搜索。 请注意,用户名不能包含连字符或特殊字符。
注意
搜索还需要 Oracle Server JRE 8 (Update 60 或更高版本) 。 可以通过接受适用于服务器 JRE 的 Oracle 二进制代码许可协议并选择 “配置”来下载并安装或更新到最新版本。 请注意,这会将JAVA_HOME环境变量设置为指向 Java 安装目录,并且服务器 JRE 不提供自动更新。
配置应用程序层时,可以选择网站设置。 查看 网站设置 以了解选项和要求。
下载和安装
-
通过以下渠道之一下载Azure DevOps Server:
- Visual Studio 下载,这是向下滚动到“所有下载” (的最简单方法,Azure DevOps Server 2019)
- Visual Studio Dev Essentials
- 批量许可服务中心
开始安装。
安装程序将文件复制到计算机上,然后启动 Azure DevOps Server Configuration Center 向导。
可以通过选择 “启动向导”来配置安装,也可以稍后返回并启动服务器配置向导,如下一部分所述。
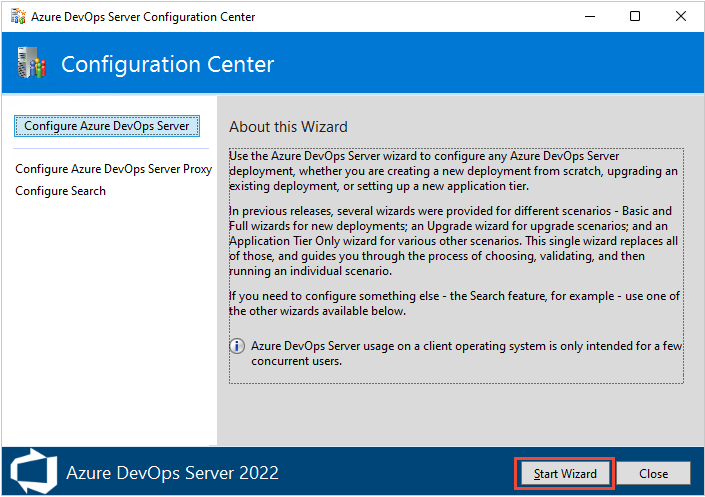
此处我们显示了为 2019 Azure DevOps Server 提供的向导
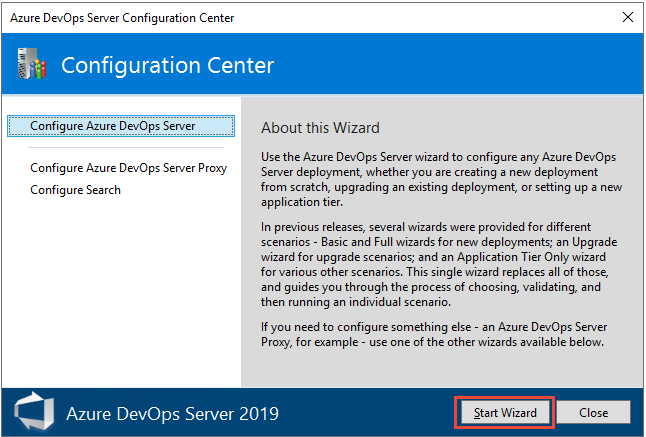
为新部署选择“基本”或“高级”
配置服务器的第一步是在两个部署选项之间进行选择。
选择要在单个服务器上安装 的新部署 - 基本 方案。 此方案已针对简单性进行优化,为大多数输入使用默认选项。
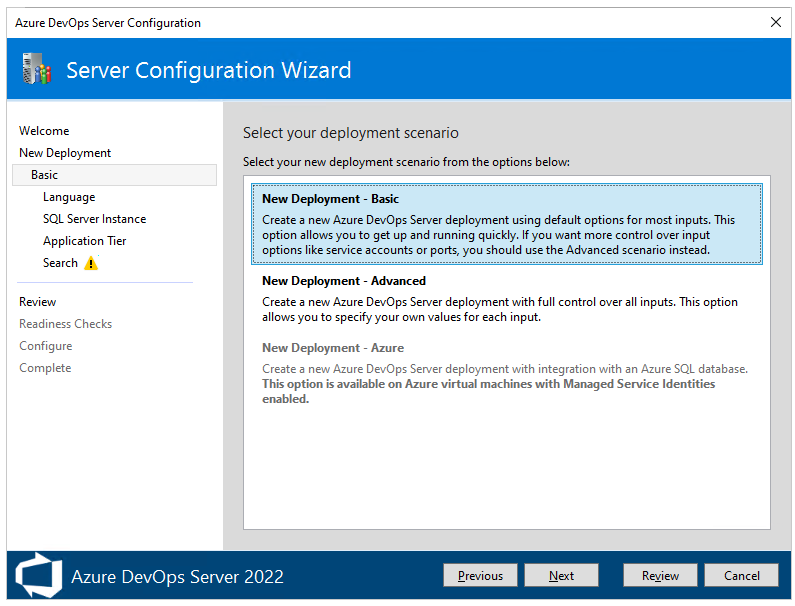
使用 “新建部署 - 基本 ”方案,你将指定以下设置:
如果需要对所有输入进行完全控制,请选择 “新建部署 - 高级 ”方案。
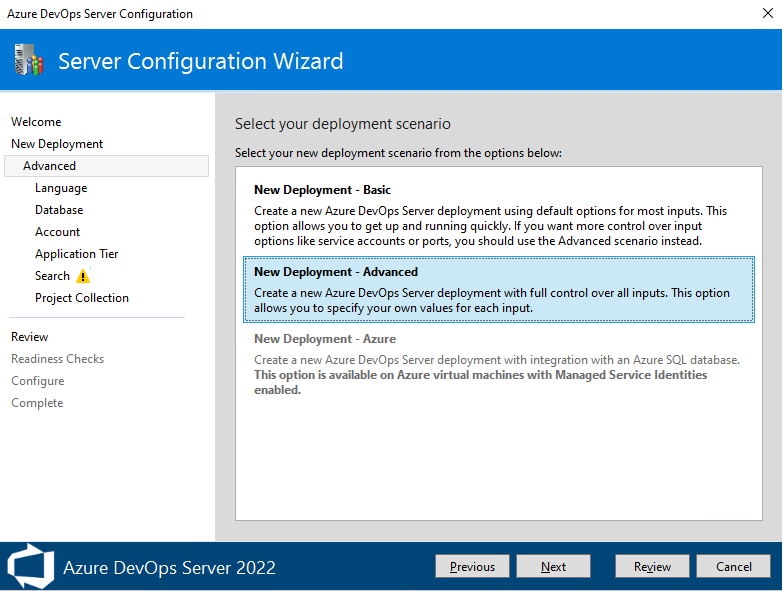
你将指定以下附加设置:
-
帐户:选择运行进程的服务帐户。 基本方案中使用的默认值在
NT AUTHORITY\NETWORK SERVICE已加入域的方案和LOCAL SERVICE工作组方案中。 -
应用程序层:
- 在 “SSH 设置”下,选择是否启用 SSH 以及它应侦听的端口。 基本方案中使用的默认值是在端口 22 上配置 SSH。
- 在 “文件缓存位置”下,选择用于频繁访问的资源的文件缓存的位置。 基本方案中使用的默认值是本地驱动器上具有最多可用空间的路径
AzureDevOpsServerData\ApplicationTier\_fileCache。
- 项目集合:指定要用于存储项目的项目集合的名称。 基本方案默认行为是创建名为 DefaultCollection 的项目集合。
-
帐户:选择运行进程的服务帐户。 基本方案中使用的默认值在
NT AUTHORITY\NETWORK SERVICE已加入域的方案和LOCAL SERVICE工作组方案中。 -
应用程序层:
- 在 “SSH 设置”下,选择是否启用 SSH 以及它应侦听的端口。 基本方案中使用的默认值是在端口 22 上配置 SSH。
- 在 “文件缓存位置”下,选择用于频繁访问的资源的文件缓存的位置。 基本方案中使用的默认值是本地驱动器上具有最多可用空间的路径
AzureDevOpsServerData\ApplicationTier\_fileCache。
-
报告: (可选) 选择是否要使用SQL Server Reporting Services创建报表。 需要指定以下信息才能支持此选择:
- Reporting Services 实例
- 报表服务器 URL
- 报表管理器 URL
- SQL Server Analysis Services 实例
- 报表读取者帐户名称
- 项目集合:指定要用于存储项目的项目集合的名称。 基本方案默认行为是创建名为 DefaultCollection 的项目集合。
-
帐户:选择运行进程的服务帐户。 基本方案中使用的默认值在
查看选择并选择“ 验证”后,向导将运行就绪情况检查来验证环境和设置选择。 如果成功,可以配置部署。 否则,请修复任何错误并重新运行就绪情况检查。
使用“基本”选项进行配置
本部分将引导你使用从“服务器配置向导”“新建部署”页中选择的“基本”选项配置Azure DevOps Server。
在 “欢迎 ”页中,选择选项,然后选择“ 下一步”。
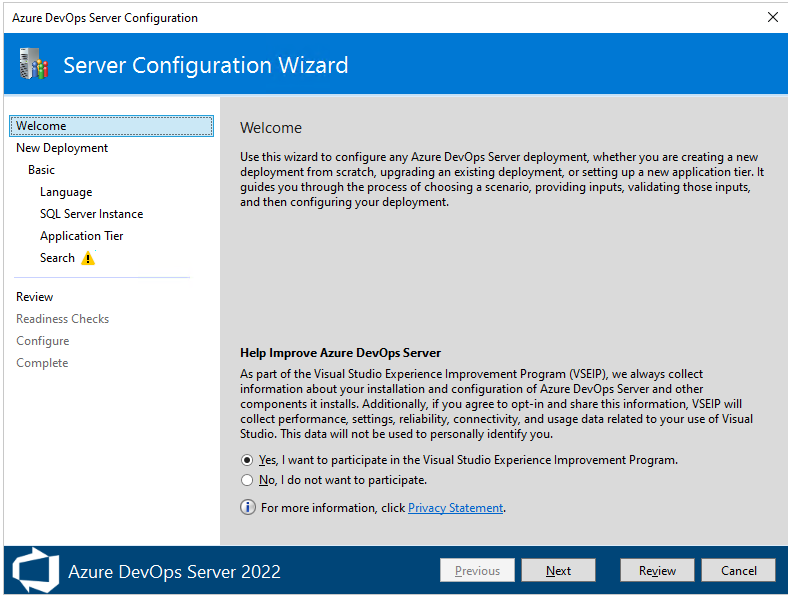
从“ 新建部署 ”页中选择部署类型,然后选择“ 下一步”。
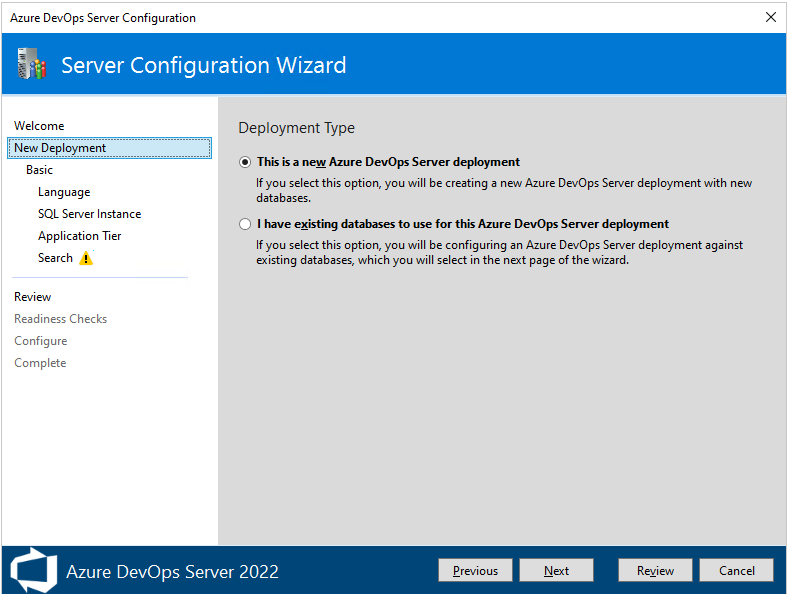
在下一页上,选择 “新建部署 - 基本”,然后选择“ 下一步”。
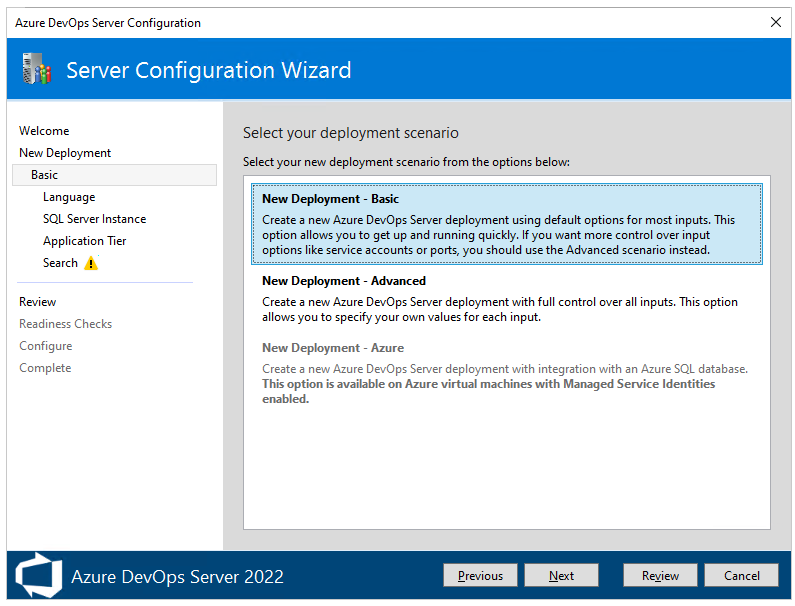
在 “语言 ”页面中,选择首选 “语言 ”选项,然后选择“ 下一步”。
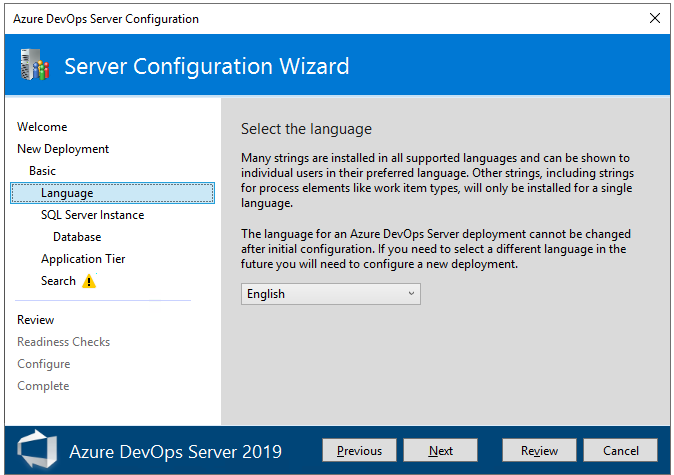
从“SQL Server实例”页中,选择要使用的SQL Server实例。 出于评估目的,请选择“安装SQL Server Express”。 出于生产目的,请选择“使用现有SQL Server实例”。 然后,选择“下一步”。
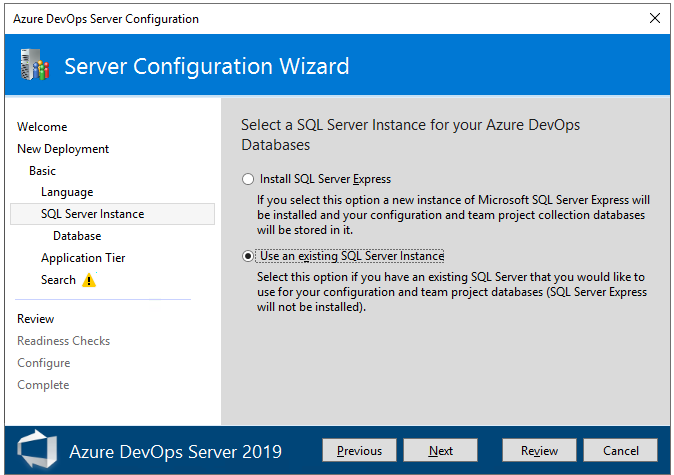
如果选择了“使用现有SQL Server实例”,请在下一页中输入数据库信息,然后选择“测试”进行验证。 然后选择“下一步” 。
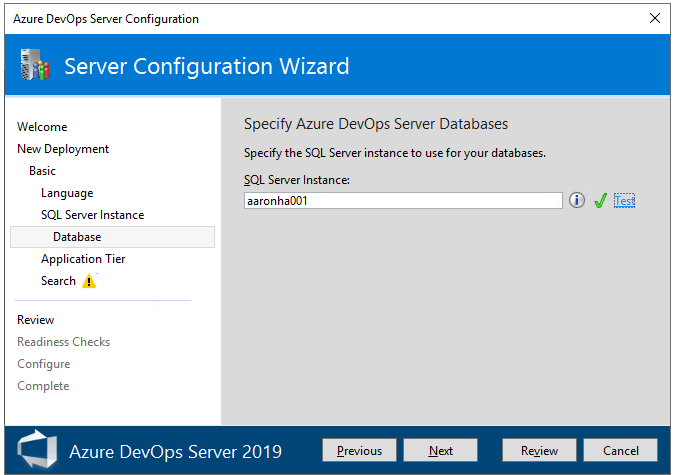
从 “应用程序层 ”页中,选择要使用的网站设置(包括是使用 HTTP 绑定还是 HTTPS 绑定),然后选择“ 下一步”。 有关详细信息,请参阅 网站设置。
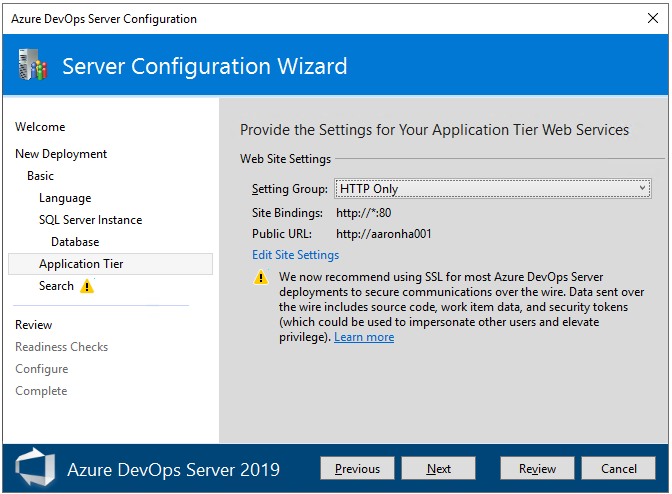
在“搜索”页中,选择是安装和配置搜索功能,还是使用现有的搜索服务。 安装和配置搜索支持代码、工作项和 Wiki 搜索功能。 有关详细信息,请参阅 配置搜索。 选择“下一步”。
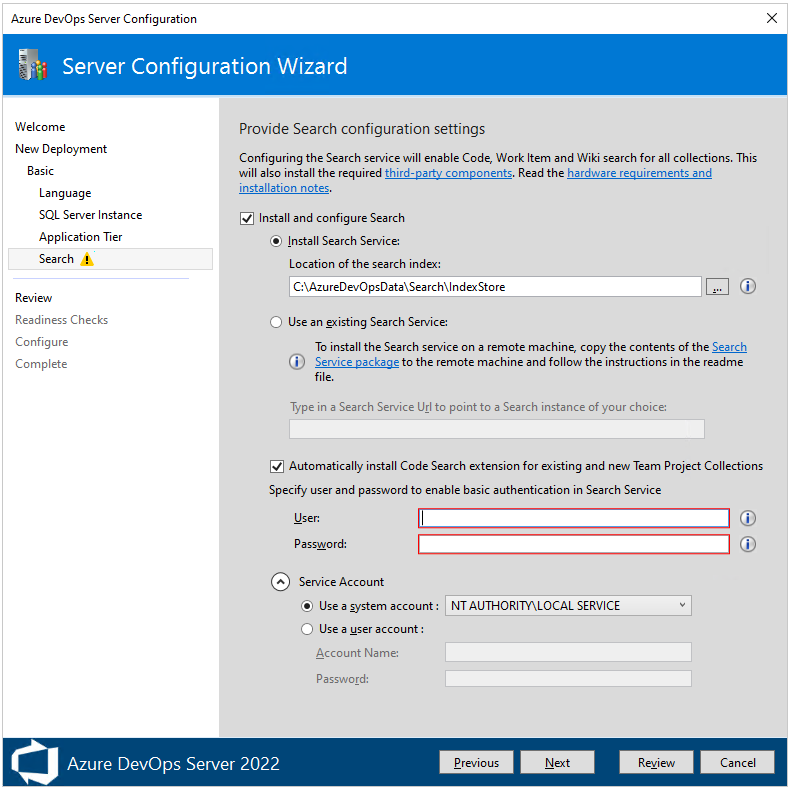
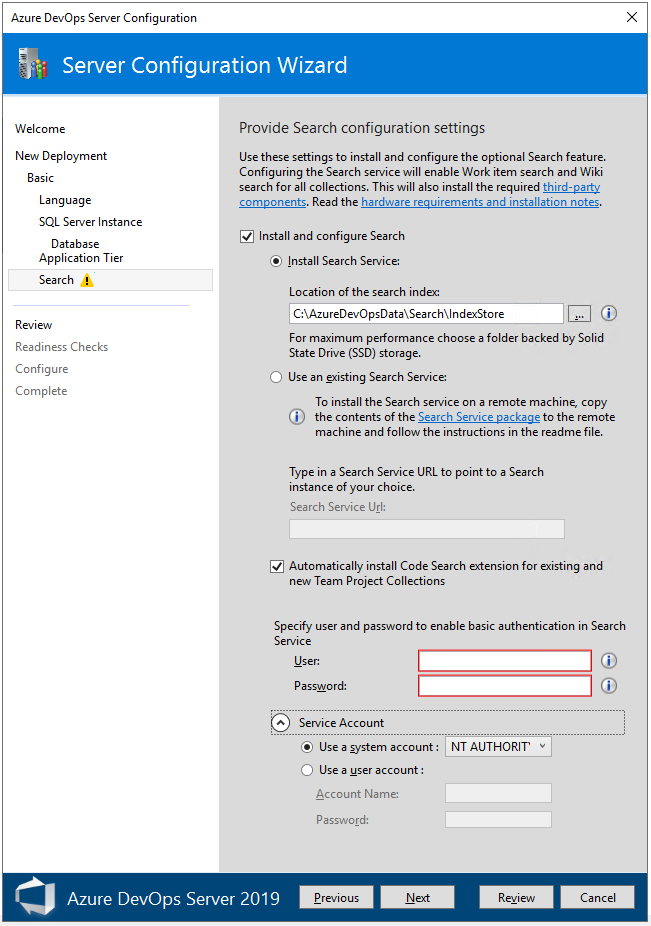
在“ 审阅 ”页中,查看所选内容,然后选择“ 验证”,向导将运行就绪情况检查来验证环境和设置选择。 如果成功,可以配置部署。 否则,请修复任何错误并重新运行就绪情况检查。
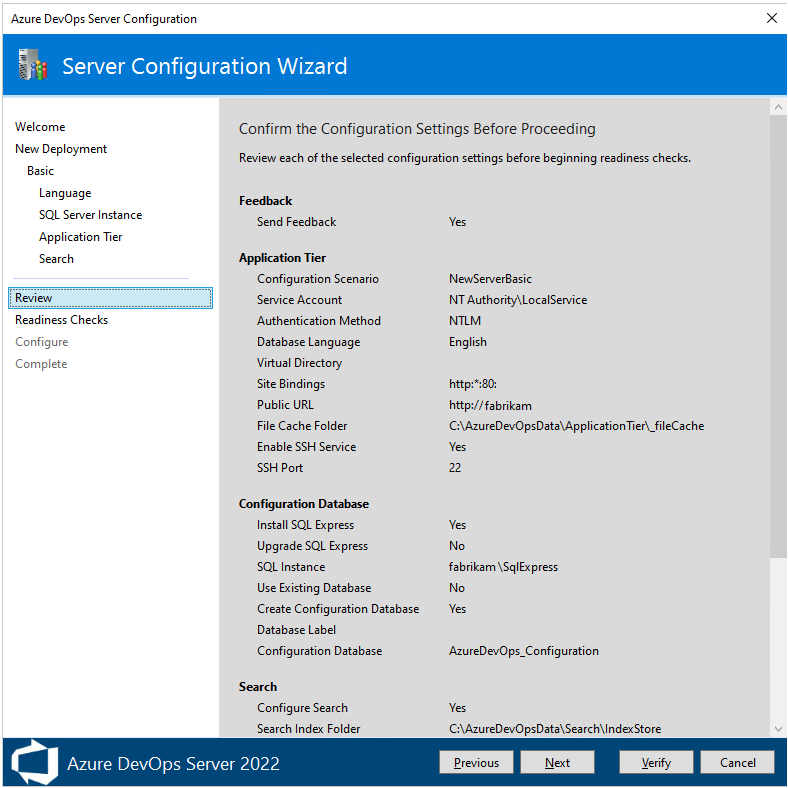
就绪情况检查。 通过所有检查后,即可完成配置。 选择 “配置”。
提示
可以通过在左窗格中选择“ 上一页 ”或“页面名称”返回到上一页。 如果更改配置设置,则需要通过选择 “单击此处重新运行就绪情况检查”来验证设置。
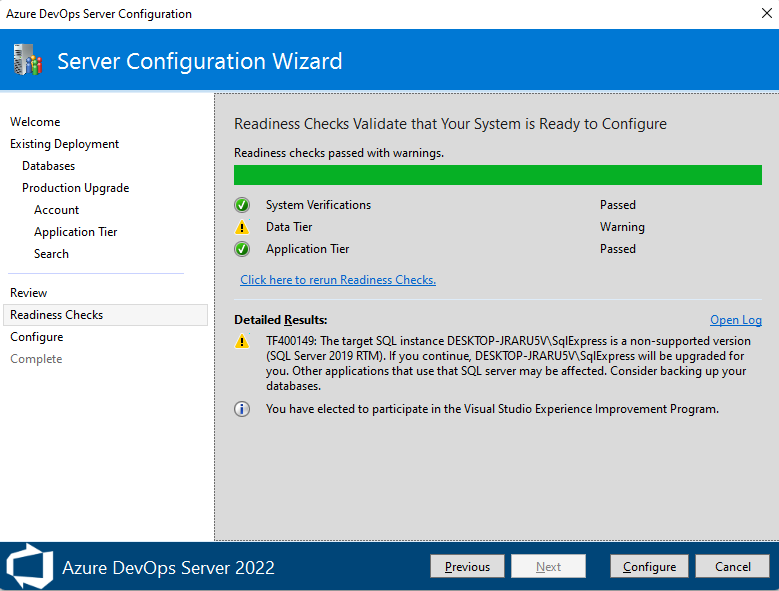
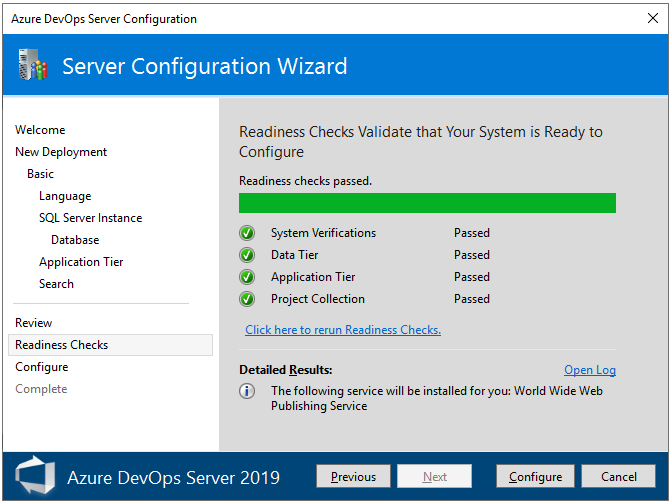
向导会转到 “配置” 页,并开始配置每项功能并显示进度。 此步骤可能需要几分钟。 如果所有配置都成功,则会收到以下成功消息。 选择“下一页”。
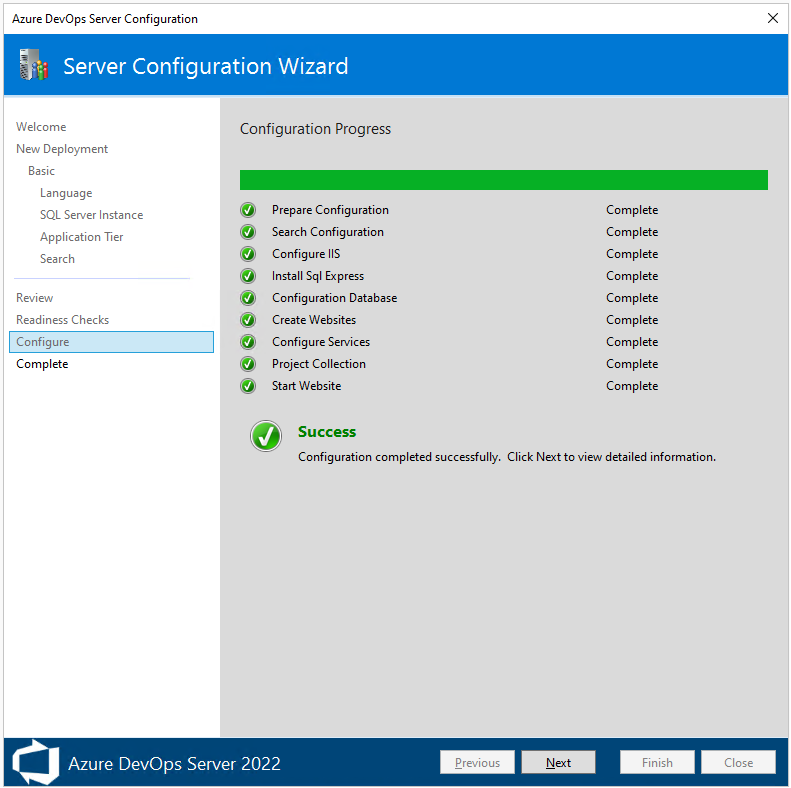
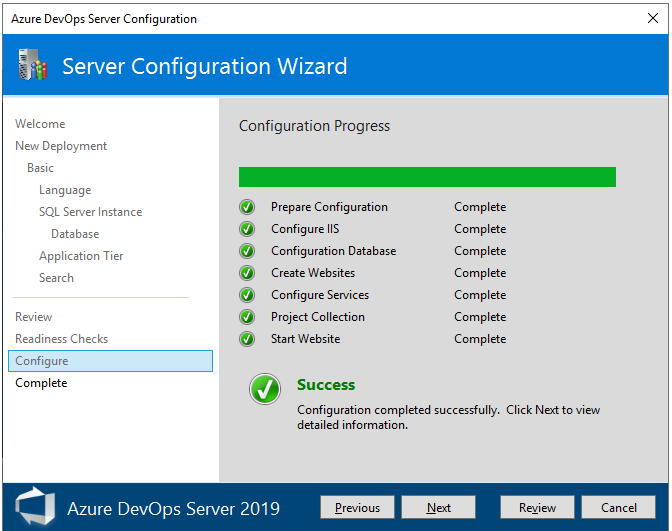
在 “完成 ”页中,查看配置结果。 查看配置结果,然后选择 “复制完整路径” ,将链接复制到配置日志文件。 选择Azure DevOps Server URL 链接以连接到已配置服务器的 Web 门户。
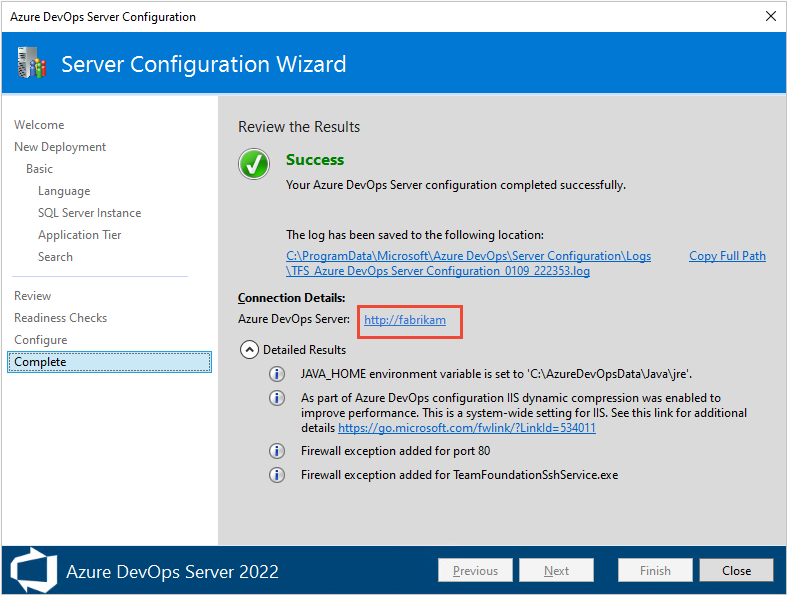
在此示例中,链接为
/http:aaronha001/。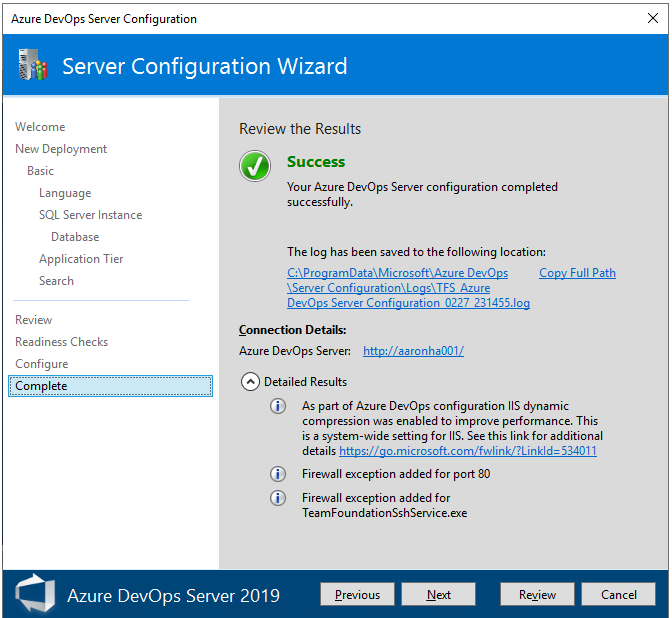
使用“高级”选项进行配置
本部分将引导你完成使用“高级”选项配置Azure DevOps Server。
注意
对于所有版本的 Azure DevOps Server 和 Team Foundation Server 2018,使用“高级”选项安装新部署的过程都类似,但 Azure DevOps Server 2022 及更高版本不支持 Reporting。 本节中显示的图像参考Azure DevOps Server 2019,但是,除非另有说明,否则配置的信息相同。
在 “欢迎 ”页中,选择选项,然后选择“ 下一步”。
在 “新建部署 ”页中,选择部署类型,然后选择“ 下一步”。
在下一页上,选择“ 新建部署 - 高级”,然后选择“ 下一步”。
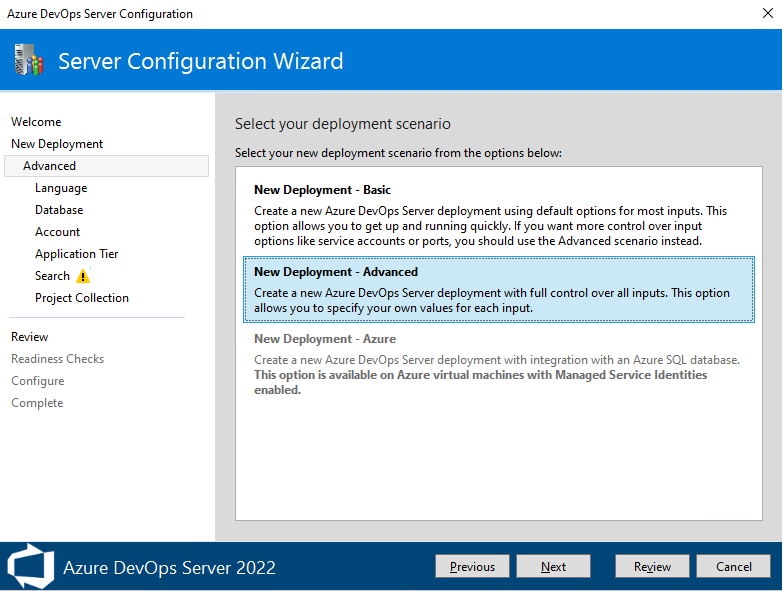
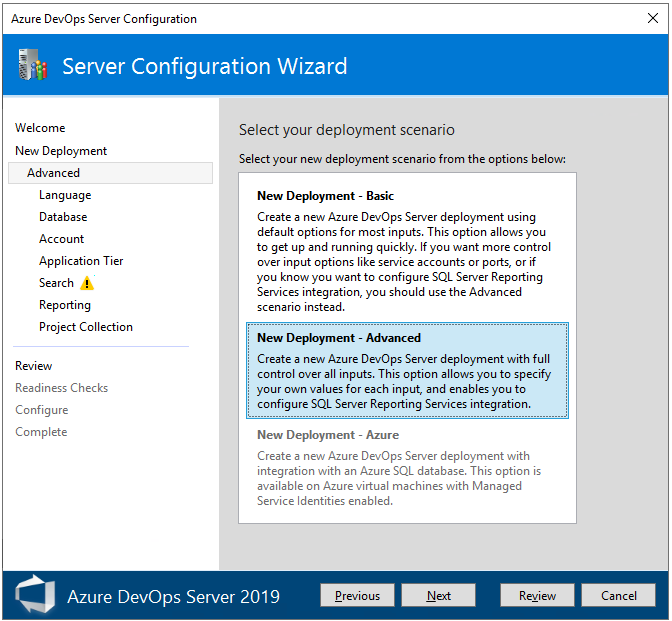
在 “语言 ”页面中,选择首选 “语言 ”选项,然后选择“ 下一步”。
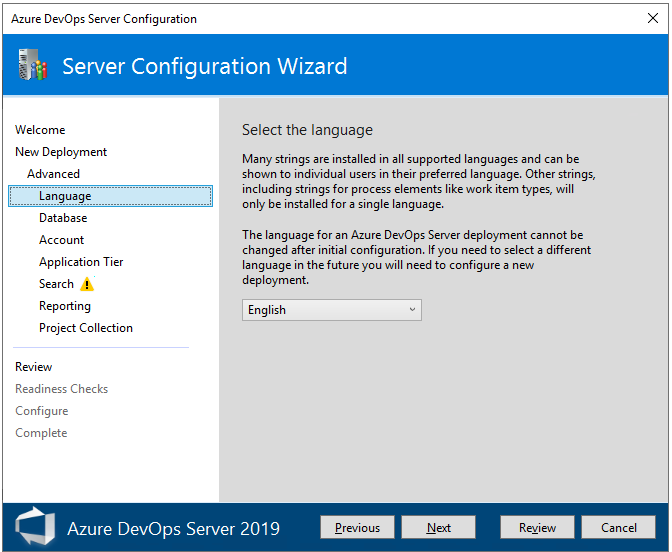
在“数据库”页中,指定已设置用于 Azure DevOps Server 的 SQL Server 实例。 然后,选择“下一步”。
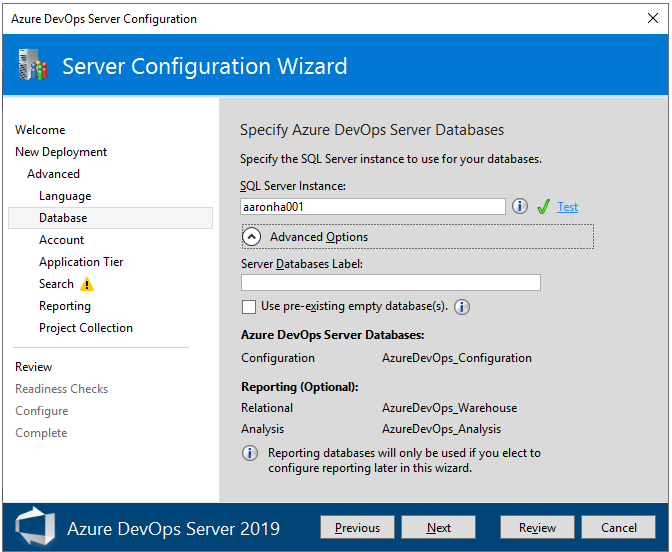
在“ 帐户 ”页中,指定要使用的服务帐户。
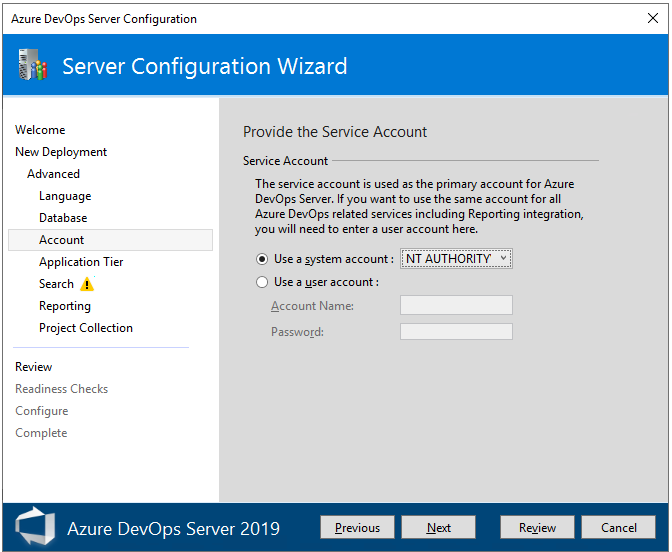
从 “应用程序层 ”页中,选择要使用的网站设置(包括是使用 HTTP 绑定还是 HTTPS 绑定),然后选择“ 下一步”。 有关详细信息,请参阅 网站设置。
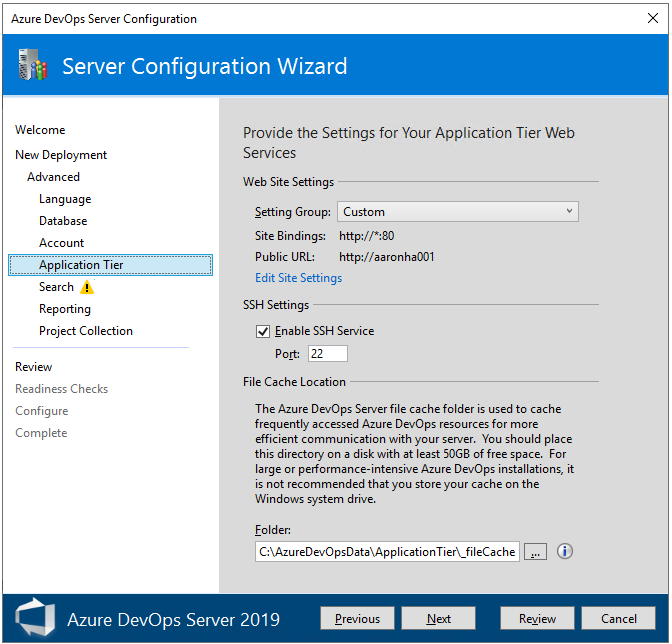
在“搜索”页中,选择是安装和配置搜索功能,还是使用现有的搜索服务。 安装和配置搜索支持代码、工作项和 Wiki 搜索功能。 有关详细信息,请参阅 配置搜索。 选择“下一步”。
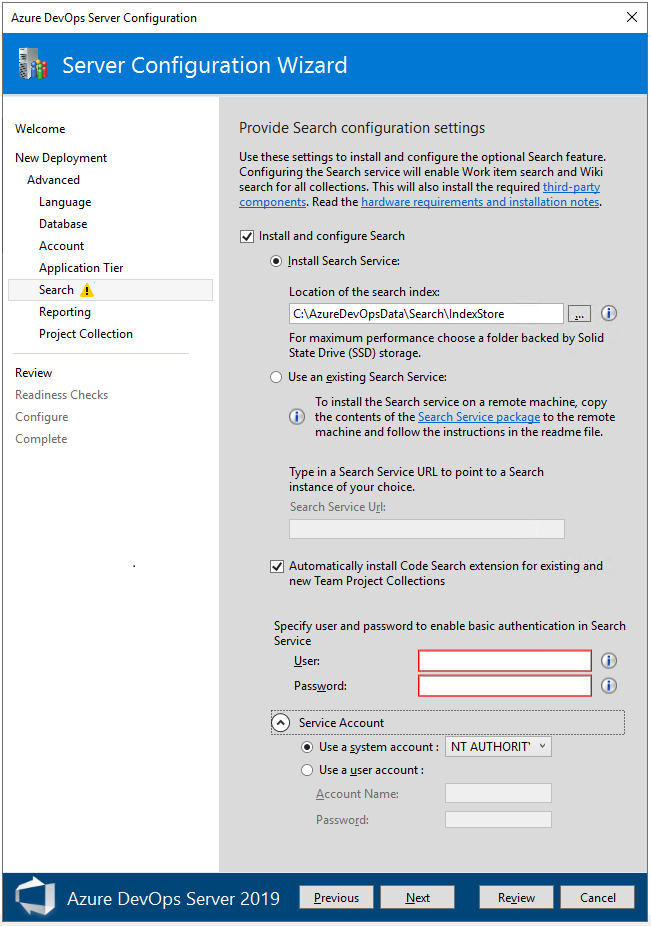
如果不打算使用 SQL Server Reporting Services或尚未安装SQL Server Analysis Services和SQL Server Reporting Services,请在“报告”页上取消选中“配置报告”复选框。 否则,请选中该框,然后选择“ 下一步”。
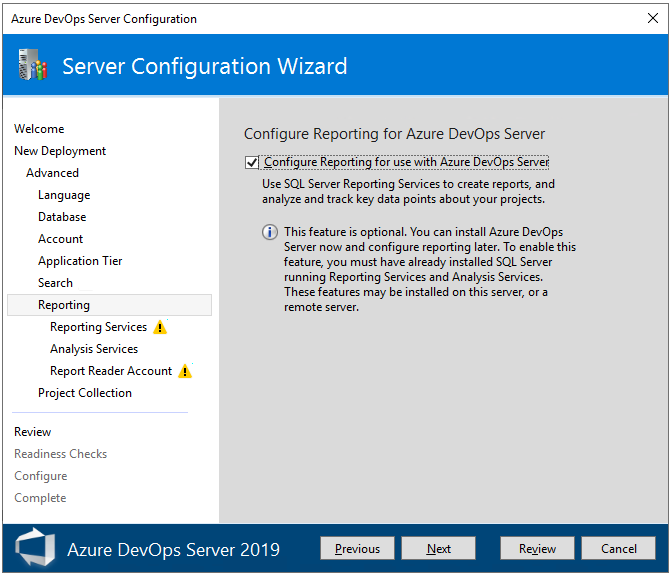
Reporting Services。 输入安装SQL Server Reporting Services的服务器的名称。 然后,选择“ 填充 URL”。 选择“下一步”。
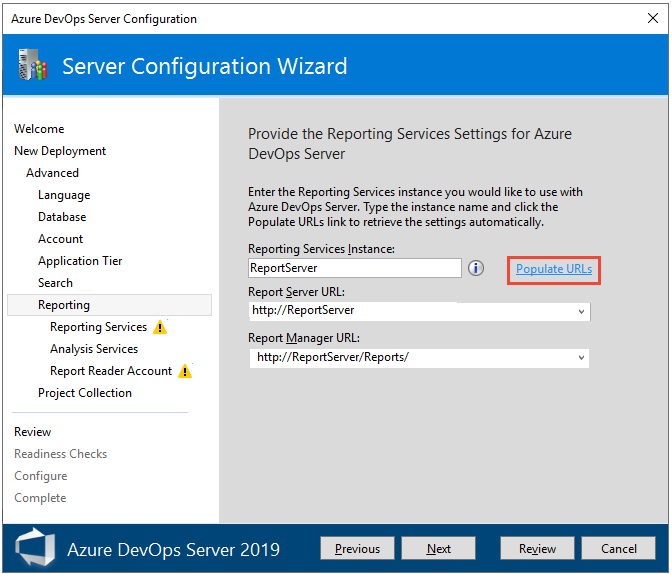
Analysis Services。 输入安装SQL Server Reporting Services的服务器的名称,然后选择“测试”。 选择“下一步”。
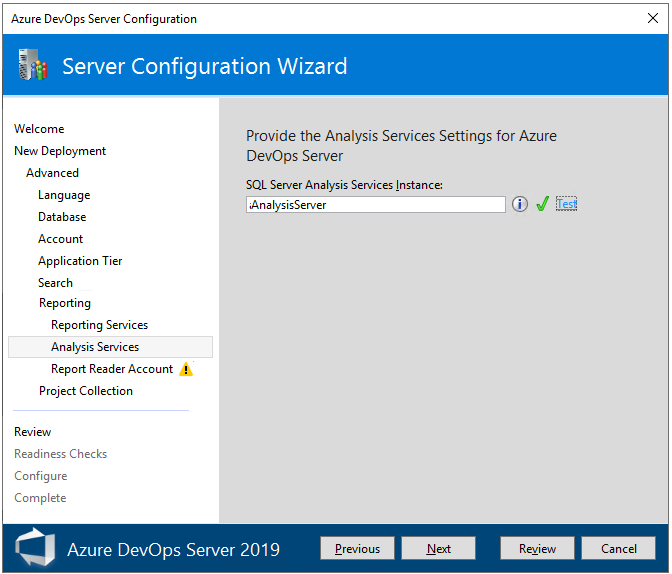
报表读取者帐户。 输入为报告设置的服务帐户的凭据,然后选择“ 测试”。 选择“下一步”。
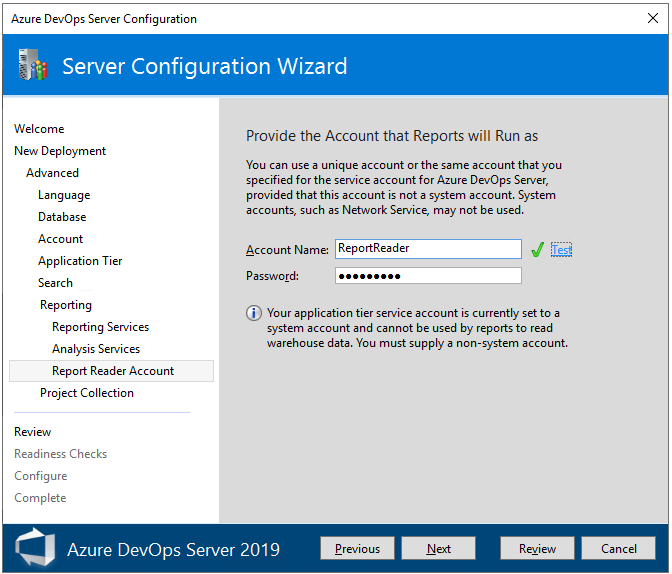
在 “项目集合 ”页中,将 “创建新团队项目集合 ”复选框保留选中状态。 必须至少有一个项目集合才能在其中定义项目。 将项目名称保留为 “DefaultCollection”,或为其指定新名称和说明(可选)。
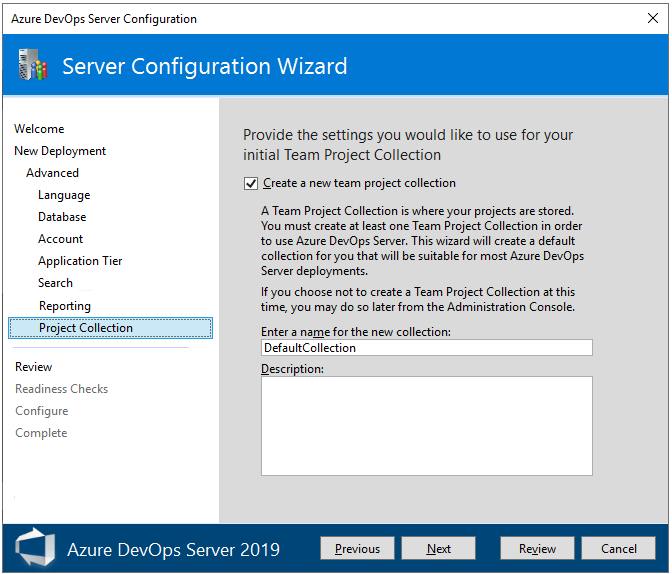
注意
创建项目集合以使用“继承的进程模型”,该模型支持通过 Web 门户进行自定义。 可以根据需要创建其他项目集合,以便稍后支持本地 XML 进程模型。 请参阅 管理项目集合。 若要详细了解继承进程模型,请参阅 关于进程自定义和继承的进程。
注意
定义报告服务后,创建的项目集合将支持用于自定义工作跟踪的本地 XML 过程模型。 若要创建使用继承过程模型的集合,需要添加未配置 Reporting Services 的项目集合。 请参阅 管理项目集合。 若要详细了解继承进程模型,请参阅 关于进程自定义和继承的进程。
在“ 审阅 ”页中,查看所选内容,然后选择“ 验证”,向导将运行就绪情况检查来验证环境和设置选择。 如果成功,可以配置部署。 否则,请修复任何错误并重新运行就绪情况检查。
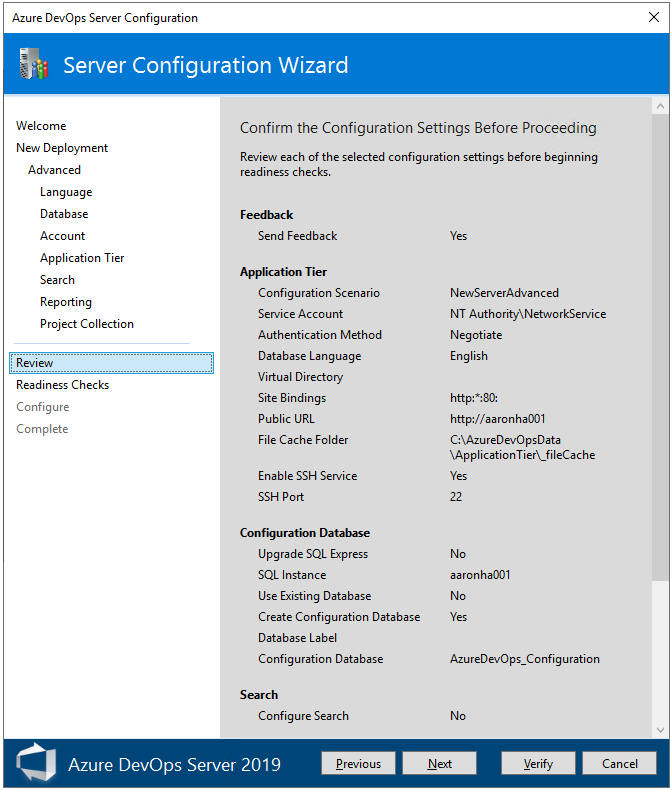
在 “就绪情况检查 ”页中,系统会执行最终阶段以确保配置设置有效。 通过所有检查后,即可完成配置。 选择 “配置”。
提示
可以通过在左窗格中选择“ 上一页 ”或“页面名称”返回到上一页。 如果更改配置设置,则需要通过选择 “单击此处重新运行就绪情况检查”来验证设置。
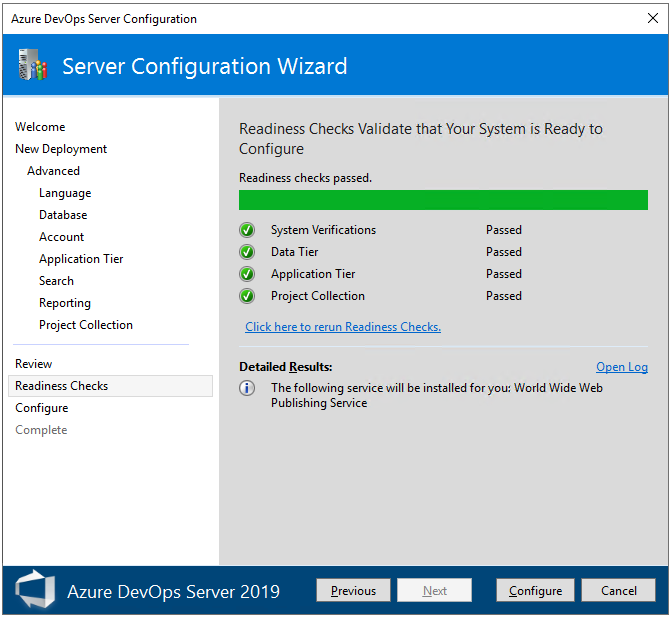
向导会转到 “配置” 页,并开始配置每项功能并显示进度。 此步骤可能需要几分钟。 如果所有配置都成功,则会收到以下成功消息。 选择“下一页”。
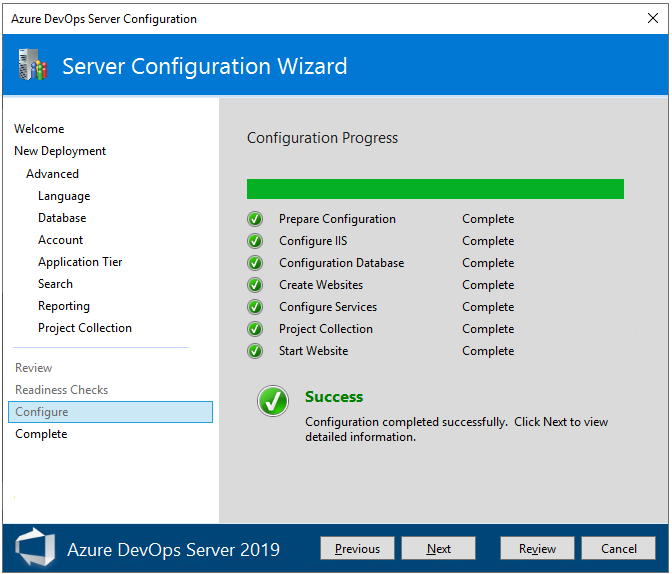
在 “完成 ”页中,查看配置结果。 查看配置结果,然后选择 “复制完整路径” ,将链接复制到配置日志文件。 选择Azure DevOps Server URL 链接以连接到已配置服务器的 Web 门户。
在此示例中,链接为
/http:aaronha001/。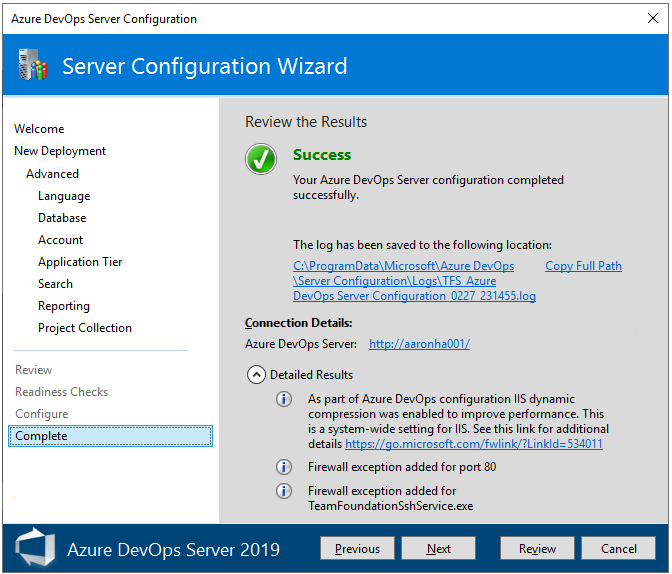
创建一个项目
Web 门户将打开“ 创建项目 ”页。
提供项目名称和可选说明。 项目名称不能包含空格或特殊字符 (,如 / : \ ~ & % ;@ ' “? <> |# $ * } { , + = [ ]) ,不能以下划线开头,不能以句点开头或结尾,并且必须为 64 个字符或更少。
默认设置为版本控制配置 Git 存储库,并为工作跟踪配置敏捷过程。 若要选择不同的选项,请展开“ 高级”。
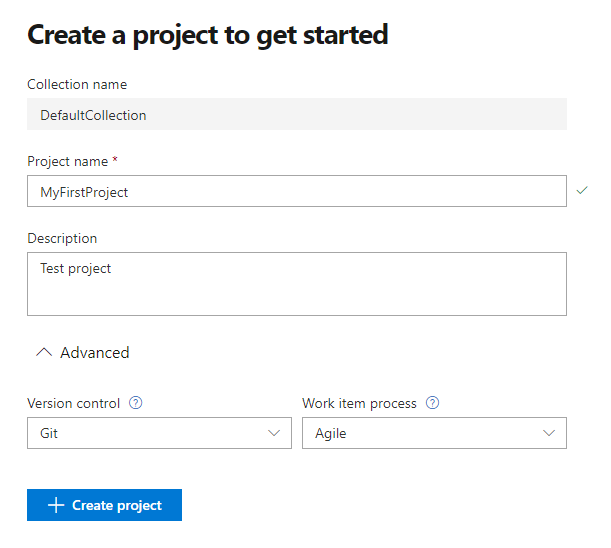
有关版本控制选项的比较,请参阅 为项目选择正确的版本控件。 有关工作跟踪过程的评审,请参阅 选择流程。
创建项目后,将显示项目摘要页。 若要了解详细信息,请参阅 共享项目任务,查看项目活动。
后续步骤
对于管理员:
对于开发人员: