使用“测试和反馈”扩展浏览工作项
Azure DevOps Services | Azure DevOps Server 2022 - Azure DevOps Server 2019
使用“测试和反馈”扩展浏览现有工作项并将其与新的或正在进行的探索会话相关联。 与会话关联的工作项后,在当前会话中创建的所有新 bug、任务和测试用例将自动链接到该工作项,从而实现端到端可跟踪性,并简化问题的跟踪和管理。
浏览以下项:
- 属于要求类别、功能类别或史诗类别和基于要求的测试套件和测试用例的工作项
- 看板或扩展中的工作项
- 同一会话中的多个工作项
先决条件
你必须连接到项目。 如果没有项目,请创建一个项目。
必须添加到项目中。 若要添加到项目,请将用户添加到项目或团队。
若要请求或提供反馈,必须具有 利益干系人 访问权限或更高版本。
若要添加或修改 bug 或其他工作项类型,必须将此 节点 权限中的“编辑工作项”设置为“ 允许 ”在相应的 区域路径下。
若要添加新标记,必须将 “创建标记定义 ”权限设置为 “允许”。
有关详细信息,请参阅 设置用于测试的权限和访问权限。
从看板浏览工作项
在看板中,打开要浏览的工作项的快捷菜单,然后选择“ 执行探索性测试”。

“工作”中心的横幅显示与会话关联的工作项。

启动“测试和反馈”扩展。 将显示工作项的任何验收条件。

如果尚未启动会话,请立即启动一个会话。 工作项自动与当前或新会话关联。
创建的所有 bug、任务和测试用例都会自动链接到当前工作项。
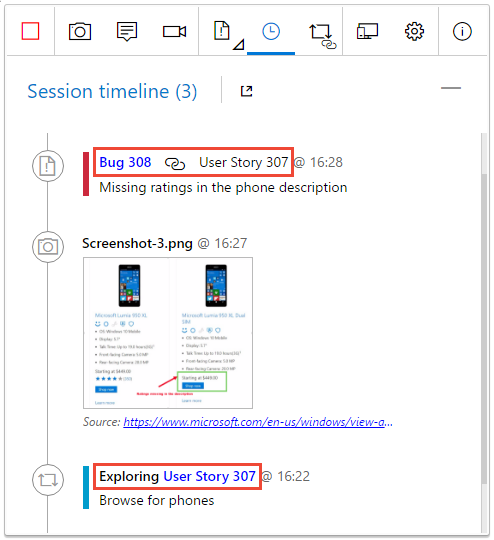
从测试反馈扩展浏览工作项
在 扩展中打开“浏览工作项 ”页,并搜索要浏览的工作项。

可以使用工作项标识符或工作项标题中的关键字 (keyword)进行搜索。
在搜索结果中选择工作项,然后选择“ 浏览所选工作项”。

工作项现在与正在进行的会话相关联,并显示验收条件。
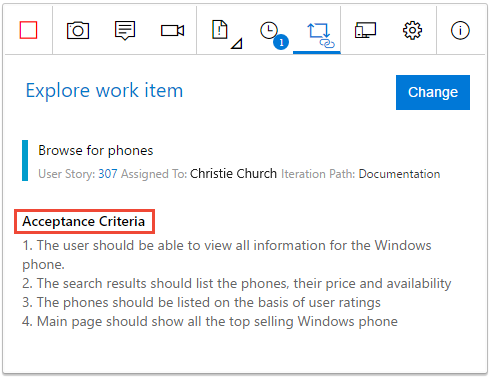
创建的所有 bug、任务和测试用例都会自动链接到当前工作项。
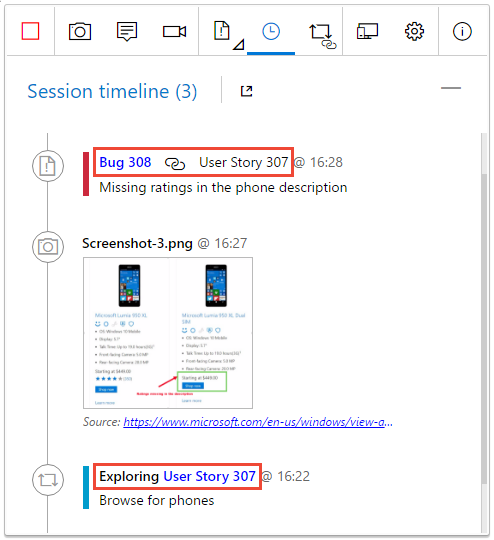
在同一会话中浏览多个工作项
若要浏览另一个工作项,必须先取消当前工作项与正在进行的会话的关联。
打开“ 浏览工作项 ”页,然后选择“ 更改”。

如 前所述,将新工作项与正在进行的会话相关联。
查看探索会话结果
提交 bug、创建任务或创建测试用例后,它们会显示在 Azure 测试计划的“最近探索会话”页中。
相关文章
反馈
即将发布:在整个 2024 年,我们将逐步淘汰作为内容反馈机制的“GitHub 问题”,并将其取代为新的反馈系统。 有关详细信息,请参阅:https://aka.ms/ContentUserFeedback。
提交和查看相关反馈