跨探索性测试会话获取见解
Azure DevOps Services | Azure DevOps Server 2022 - Azure DevOps Server 2019
查看已完成的探索性测试会话,并在团队或个人级别以及在特定时间段内派生有意义的见解。
先决条件
- 你必须连接到项目。 如果没有项目,请创建一个项目。
- 必须添加到项目中。 若要添加, 请将用户添加到项目或团队。
- 若要查看或运行手动或自动测试,必须具有 基本 访问权限或更高版本。
若要了解详细信息,请参阅 手动测试访问权限和权限。
使用以下 任一操作打开“最近的探索会话 ”页:
在“测试 - 反馈”扩展中,选择“会话时间线”页上的“视图”图标。
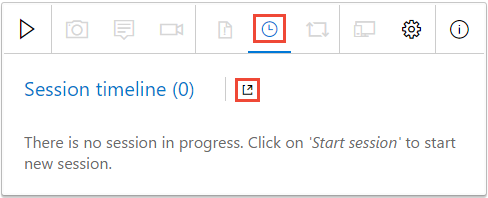
在“测试计划”中,选择“运行>最近的探索会话”。
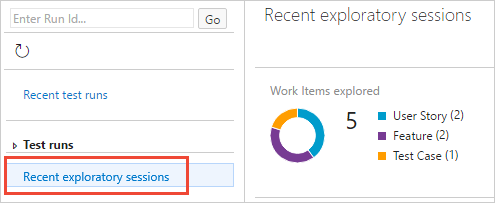
浏览 最近的探索性会话 页面。 它包含以下三个主要部分:
- 摘要视图 - 显示所浏览的工作项、已创建的工作项、会话所有者以及这些会话的总时间的图形细分。
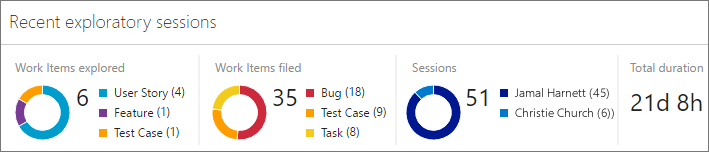
- 透视视图 - 显示按不同方式分组的可折叠嵌套和可排序项列表。
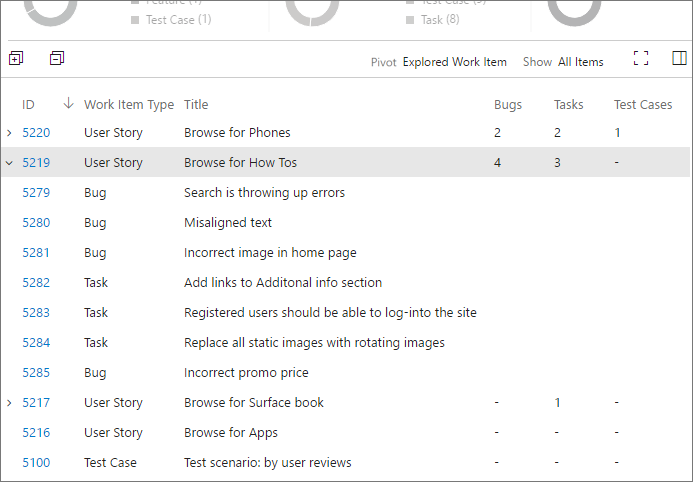
- 详细信息视图 - 显示透视视图中选择的工作项或有关选定项的信息摘要。
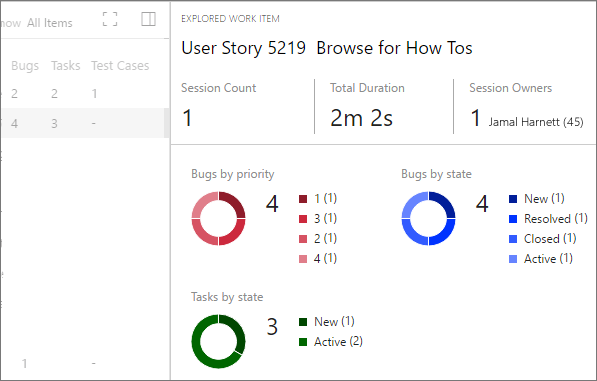
从探索性测试会话获取见解:
使用“ 最近的探索性会话 ”页从探索性测试会话期间收集的信息获取有关应用的见解。
设置数据的范围。 摘要视图提供测试结果的最高级别视图。 使用它来深入了解探索性测试会话的总体工作量和结果。
- 使用“视图”筛选器将摘要视图的范围限定为所有会话,或仅将自己的会话范围限定为自己的会话。
- 使用“时间段”筛选器将摘要视图的范围限定为过去 7 到过去 90 天内的会话。
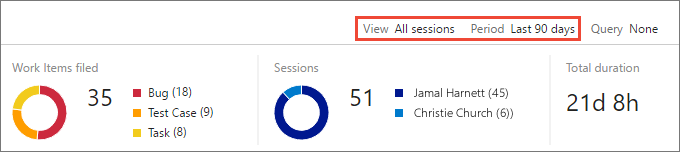
透视工作项类型的数据。 通过透视视图,可以专注于在探索性测试会话中创建的所有工作项,或仅关注 bug、任务或测试用例;并按不同的方式对结果进行分组。
- 使用透视筛选器根据浏览和未探索(需要查询)、创建工作项的会话或会话所有者将工作项分组为嵌套列表。
- 使用“显示”筛选器显示所有项,或仅显示 bug、任务或测试用例。
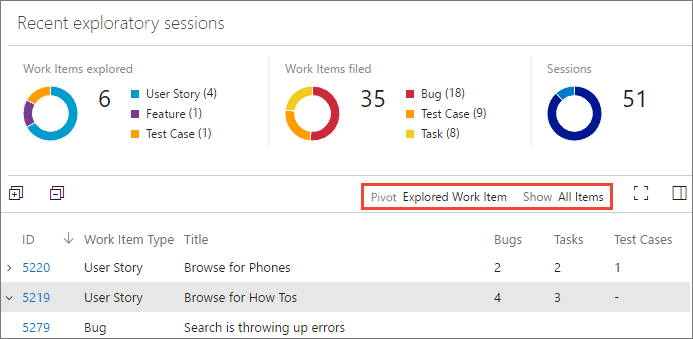
从“详细信息”视图中获取深入见解。 “详细信息”视图提供透视视图中所选项的见解。 根据所选项的类型,将工作项视为可编辑窗体或一系列图表。
- 在“数据透视”视图中选择一行,以查看详细信息视图中所有相关信息的摘要。 例如,如果基于会话透视了列表,请选择一个会话以查看该会话中工作项中所有信息的摘要。
- 在“透视”视图中选择一个子行,以显示该单个项的工作项窗体。 例如,如果基于浏览的工作项透视列表,请展开工作项并选择子 bug、任务或测试用例,以便仅查看该项目的工作项窗体。
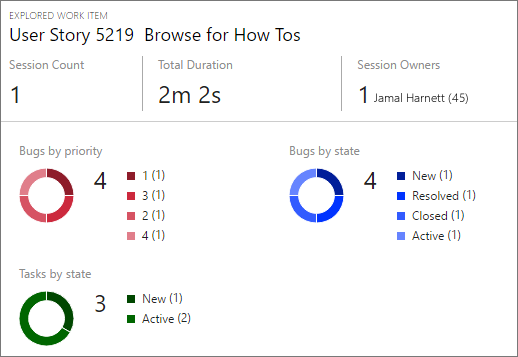
发现尚未浏览的工作项
使用查询发现未探索的工作项。
创建一个共享查询,该查询使用“测试 - 反馈”扩展选择工作项,例如史诗类别、功能类别、要求类别、基于要求的套件或测试用例中的工作项。
必须使用 共享 查询。 如果此查询返回受支持的工作项和不支持的工作项的组合,则仅显示受支持的类别。
使用“视图和时间段”筛选器将视图限定为会话类型(所有会话或只是你自己的会话)和时间跨度(从过去 7 天到过去 90 天)。 打开“查询”列表,然后选择“选择查询”。
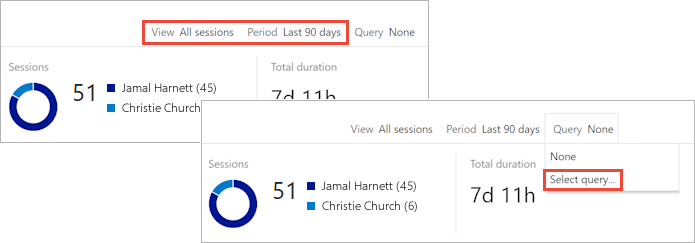
在 “查询选择器 ”对话框中,选择之前创建的共享查询。
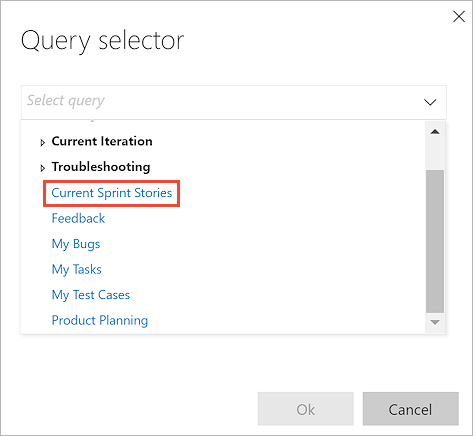
在 “摘要” 视图中查看查询返回的所有工作项。 你将看到已浏览和未探索的工作项、提交的工作项、会话和总会话持续时间的细分。
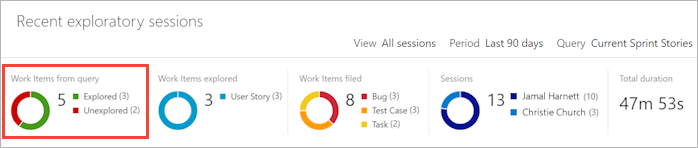
打开数据透视列表,然后选择“未探索的工作项”。
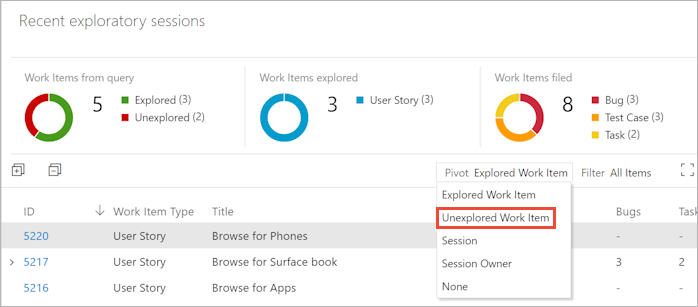
该视图仅显示未开发的工作项。
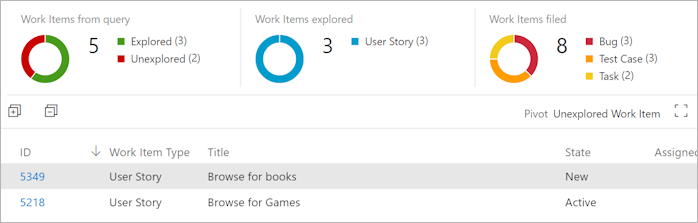
相关文章
反馈
即将发布:在整个 2024 年,我们将逐步淘汰作为内容反馈机制的“GitHub 问题”,并将其取代为新的反馈系统。 有关详细信息,请参阅:https://aka.ms/ContentUserFeedback。
提交和查看相关反馈