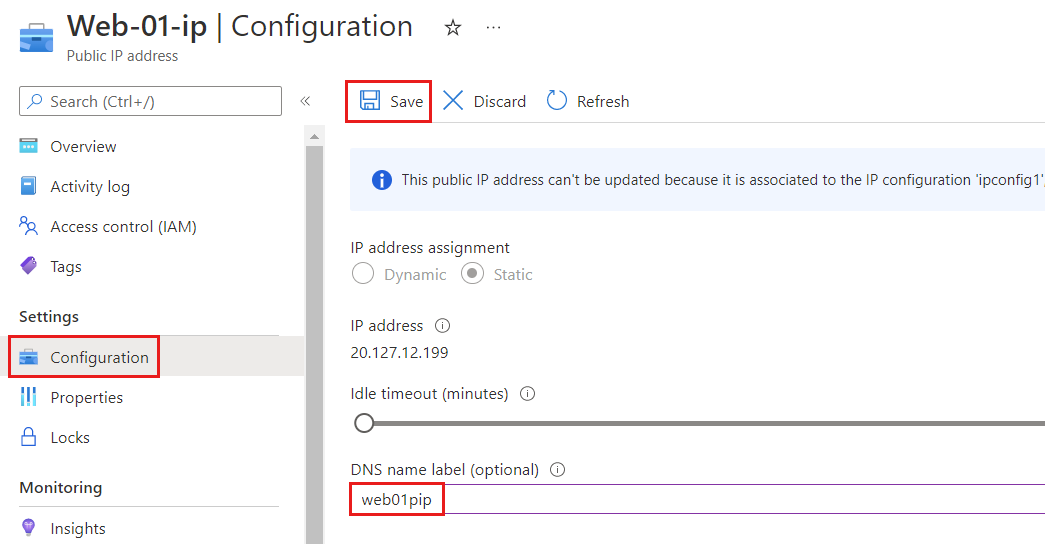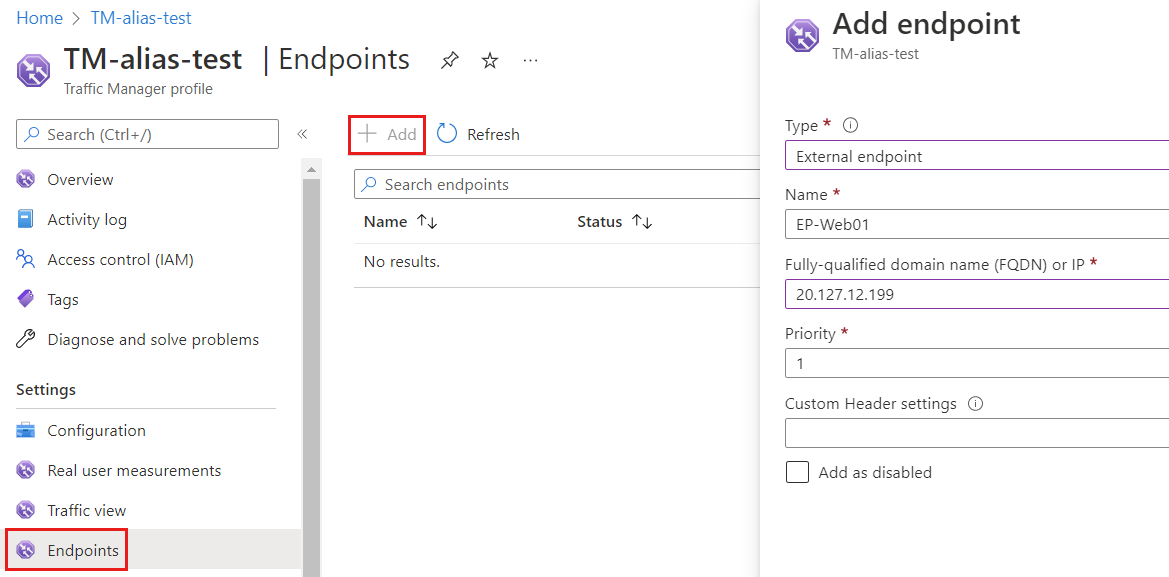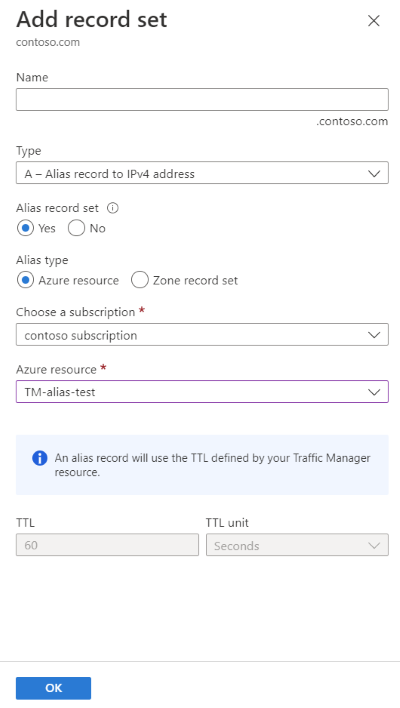你当前正在访问 Microsoft Azure Global Edition 技术文档网站。 如果需要访问由世纪互联运营的 Microsoft Azure 中国技术文档网站,请访问 https://docs.azure.cn。
教程:使用流量管理器创建支持顶点域名的别名记录
可为顶点域名创建别名记录,以引用 Azure 流量管理器配置文件。 请配置 Azure DNS 以直接从区域中引用流量管理器配置文件,不需使用重定向服务。
在本教程中,你将了解如何执行以下操作:
- 创建虚拟网络和子网。
- 使用公共 IP 创建 Web 服务器虚拟机。
- 向公共 IP 添加 DNS 标签。
- 创建流量管理器配置文件。
- 创建别名记录。
- 测试别名记录。
如果还没有 Azure 订阅,可以在开始前创建一个免费帐户。
- 具有活动订阅的 Azure 帐户。
- 托管在 Azure DNS 中的域名。 如果没有 Azure DNS 区域,可以创建一个 DNS 区域,然后将域委托给 Azure DNS。
备注
在本教程中,contoso.com 用作示例域名。 将 contoso.com 替换为你自己的域名。
登录 Azure 门户。
若要创建别名记录,必须注册 Microsoft.Network 资源提供程序。 如果 DNS 区域和别名目标资源位于不同的订阅中,则必须注册这两个订阅。 可以使用 Azure CLI、PowerShell 或 Azure 门户注册资源提供程序。 请参阅以下示例:
az provider register --namespace Microsoft.Network
有关详细信息,请参阅解决资源提供程序注册错误。
创建要放置 Web 服务器的虚拟网络和子网。
在 Azure 门户中,在门户顶部的搜索框中输入“虚拟网络”,然后从搜索结果中选择“虚拟网络”。
在“虚拟网络”中,选择“+ 创建” 。
在“创建虚拟网络”的“基本信息”选项卡中,输入或选择以下信息:
设置 值 项目详细信息 订阅 选择 Azure 订阅。 资源组 选择“新建”。
在“名称”中,输入 TMResourceGroup。
选择“确定”。实例详细信息 名称 输入 myTMVNet。 区域 选择你的区域。 选择“IP 地址”选项卡 ,或选择页面底部的“下一步: IP 地址”按钮。
在“IP 地址”选项卡上,输入以下信息:
设置 值 IPv4 地址空间 输入 10.10.0.0/16。 选择“+ 添加子网”,然后在“添加子网”中输入以下信息:
设置 值 子网名称 输入 WebSubnet。 子网地址范围 输入 10.10.0.0/24。 选择 添加。
选择“查看 + 创建”选项卡,或选择“查看 + 创建”按钮。
选择“创建”。
创建两个 Windows Server 虚拟机,并在其上安装 IIS Web 服务器,然后将 DNS 标签添加到它们的公共 IP。
创建两个 Windows Server 2019 虚拟机。
在 Azure 门户中,在门户顶部的搜索框中输入“虚拟机”,然后从搜索结果中选择“虚拟机”。
在“虚拟机”中,选择“+ 创建”,然后选择“Azure 虚拟机”。
在“创建虚拟机”的“基本信息”选项卡中,输入或选择以下信息:
设置 值 项目详细信息 订阅 选择 Azure 订阅。 资源组 选择 TMResourceGroup。 实例详细信息 虚拟机名称 输入 Web-01。 区域 选择(US)美国东部。 可用性选项 选择“无需基础结构冗余”。 安全类型 选择“标准”。 映像 选择“Windows Server 2019 Datacenter - Gen2”。 大小 选择 VM 大小。 管理员帐户 用户名 输入用户名。 Password 输入密码。 确认密码 重新输入密码。 入站端口规则 公共入站端口 选择“无”。 选择“网络”选项卡,或选择“下一步: 磁盘”,然后选择“下一步: 网络”。
在“网络”中,输入或选择以下信息:
设置 值 网络接口 虚拟网络 选择 myTMVNet。 子网 选择 WebSubnet。 公共 IP 选择“新建”,然后在“名称”中输入 Web-01-ip。 为 SKU 选择“基本”,为“分配”选择“静态”
。NIC 网络安全组 选择基本。 公共入站端口 选择“允许所选端口” 。 选择入站端口 选择“HTTP (80)”、“HTTPS (443)”和“RDP (3389)”。 选择“查看 + 创建”。
检查设置,然后选择“创建”。
重复前面的步骤以创建第二个虚拟机。 在“虚拟机名称”中输入 Web-02,在“公共 IP”的“名称”中输入 Web-02-ip。 对于其他设置,请使用前面步骤中在第一个虚拟机中使用的相同信息。
每个虚拟机部署都需要几分钟时间才能完成。
同时在 Web-01 和 Web 02 虚拟机上安装 IIS。
在 Web-01 虚拟机的“连接”页面中,选择 RDP,然后选择“下载 RDP 文件”。
打开 Web-01.rdp 文件,然后选择“连接”。
输入在创建虚拟机期间输入的用户名和密码。
在“服务器管理器”仪表板上,选择“管理”,然后选择“添加角色和功能”。
选择“服务器角色”或选择“下一步”三次。 在“服务器角色”屏幕上,选择“Web 服务器(IIS)”。
选择“添加功能”,然后选择“下一步” 。
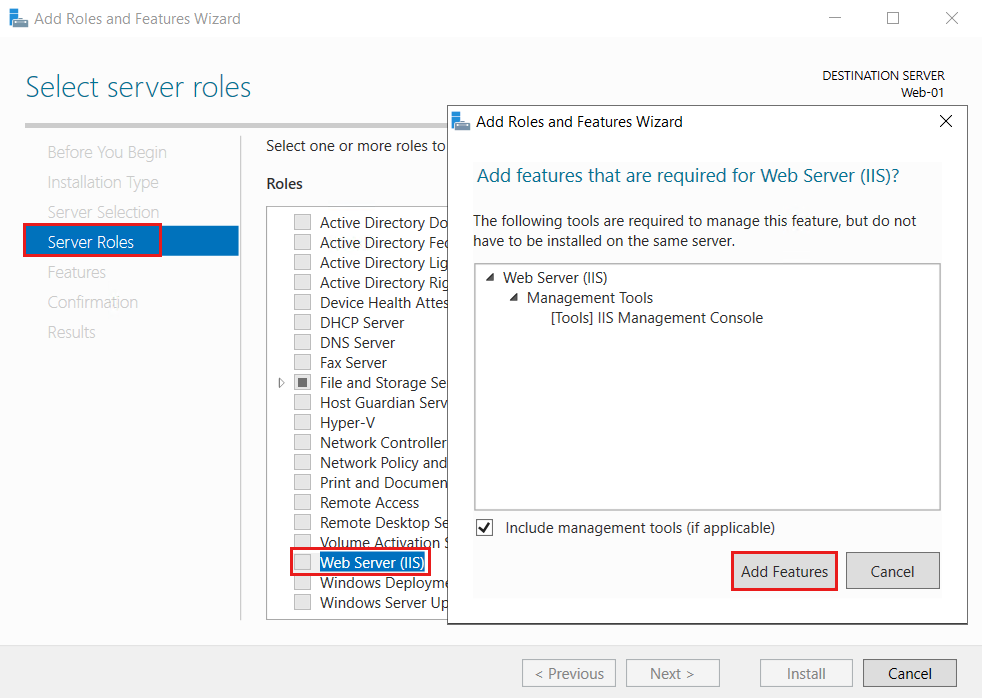
选择“确认”或选择“下一步”三次,然后选择“安装”。 安装过程需要几分钟才能完成。
安装完成后,选择“关闭” 。
转到 C:\inetpub\wwwroot,使用所选记事本或任何编辑器打开 iisstart.htm,以编辑默认 IIS 网页。
将文件中的所有文本替换为
Hello World from Web-01并保存对 iisstart.htm 所做的更改。打开 Web 浏览器。 浏览到“localhost” 以验证是否显示默认 IIS 网页。
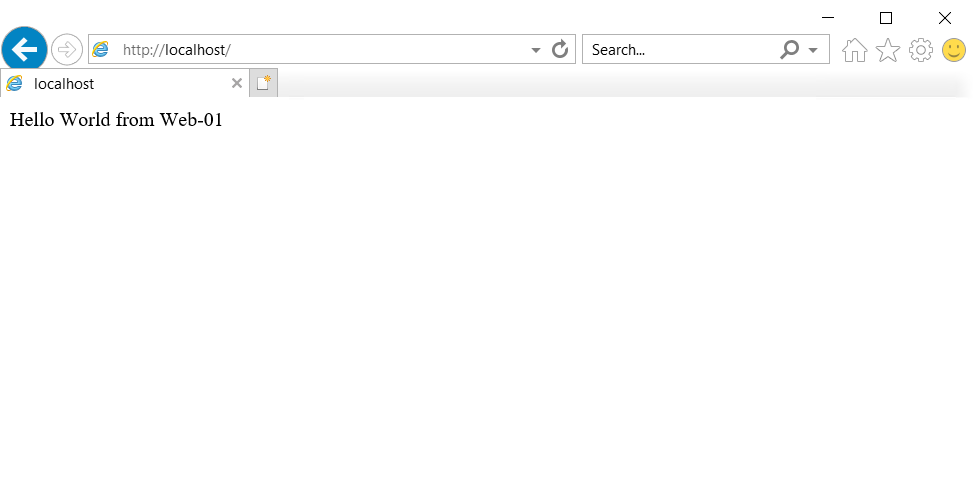
重复上述步骤,在 Web-02 虚拟机上安装 IIS Web 服务器。 使用
Hello World from Web-02替换 iisstart.htm 中的所有文本。
公共 IP 地址需要 DNS 标签,以使用流量管理器。
在 Azure 门户中,在门户顶部的搜索框中输入“TMResourceGroup”,然后从搜索结果中选择“TMResourceGroup”。
在 TMResourceGroup 资源组中,选择 Web-01-ip 公共 IP 地址。
在“设置”下,选择“配置”。
在“DNS 名称标签”中,输入 web01pip。
选择“保存”。
对 Web-02-ip 公共 IP 地址重复上述步骤,然后在“DNS 名称标签”中输入 web02pip。
在 Web-01-ip 公共 IP 地址的“概述”页中,记下该 IP 地址以供稍后使用。 对 Web-02-ip 公共 IP 地址重复此步骤。
在 Azure 门户中,在门户顶部的搜索框中输入“流量管理员配置文件”,然后选择“流量管理员配置文件”。
选择“+ 新建”。
在“创建流量管理器配置文件”页面中,输入或选择以下信息。
设置 值 名称 输入 TM-alias-test。 路由方法 选择“优先级”。 订阅 选择 Azure 订阅。 资源组 选择 TMResourceGroup。 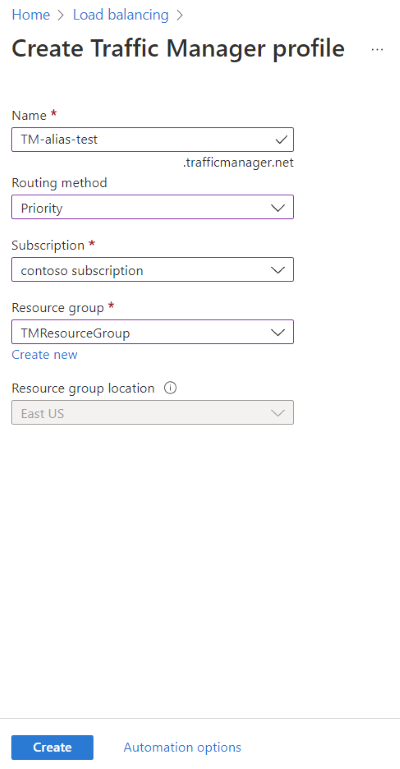
选择“创建”。
TM-alias-test 部署完成后,选择“转到资源”。
在 TM-alias-test 流量管理员配置文件的“终结点”页中,选择“+ 添加”,然后输入或选择以下信息:
设置 值 类型 选择“外部终结点”。 名称 输入 EP-Web01。 完全限定的域名 (FQDN) 或 IP 输入之前记录的 Web-01-ip 的 IP 地址。 优先级 输入 1。 选择 添加 。
重复最后两个步骤以创建第二个终结点。 输入或选择以下信息:
设置 值 类型 选择“外部终结点”。 名称 输入 EP-Web02。 完全限定的域名 (FQDN) 或 IP 输入之前记录的 Web-02-ip 的 IP 地址。 优先级 输入 2。
创建指向流量管理器配置文件的别名记录。
在 Azure 门户中,在门户顶部的搜索框中输入“contoso.com”,然后从搜索结果中选择 contoso.com DNS 区域。
在 contoso.com DNS 区域的“概述”页面中,选择“+ 记录集”按钮。
在“添加记录集”中,将“名称”框留空以表示顶点域名。 示例为
contoso.com。选择“A”作为类型。
为“别名记录集”选择“是”,然后为“别名类型”选择“Azure 资源”。
对于“Azure 资源”,请选择 TM-alias-test 流量管理员配置文件。
选择“确定”。
备注
流量管理器配置文件计费中会显示对新添加别名的流量管理器记录集的 DNS 查询。 有关流量管理器计费的详细信息,请参阅流量管理器定价。
- 在 Web 浏览器中,浏览到
contoso.com或你的顶点域名。 此时会看到 IIS 默认页面Hello World from Web-01。 流量管理员将流量定向到 Web-01 IIS Web 服务器,因为它具有最高优先级。 关闭 Web 浏览器,再关闭 Web-01 虚拟机。 虚拟机完全关闭可能需要几分钟时间,请耐心等待。 - 打开新的 Web 浏览器,并再次浏览到
contoso.com或你的顶点域名。 - 此时应会看到 IIS 默认页面
Hello World from Web-02。 流量管理员在关闭具有最高优先级的第一台服务器后处理了这种情况,并将流量定向到第二个 IIS 服务器。
不再需要时,可以按照以下步骤删除本教程中创建的所有资源:
- 在 Azure 门户菜单中,选择“资源组”。
- 选择“TMResourceGroup”资源组。
- 在“概述”页上,选择“删除资源组” 。
- 输入 TMResourceGroup,然后选择“删除”。
- 在 Azure 门户菜单上,选择“所有资源”。
- 选择“contoso.com”DNS 区域。
- 在“概述”页上,选择在本教程中创建的 @ 记录。
- 依次选择“删除”、“是”。
本教程介绍了如何创建别名记录,以使用顶点域名来引用流量管理器配置文件。