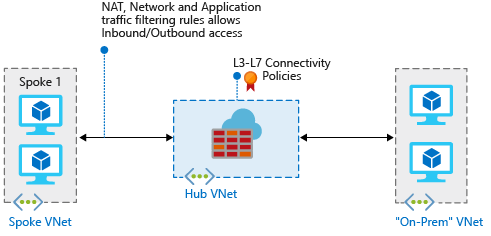你当前正在访问 Microsoft Azure Global Edition 技术文档网站。 如果需要访问由世纪互联运营的 Microsoft Azure 中国技术文档网站,请访问 https://docs.azure.cn。
教程:使用 Azure 门户在混合网络中部署和配置 Azure 防火墙和策略
将本地网络连接到 Azure 虚拟网络以创建混合网络时,必须能够控制对 Azure 网络资源的访问,这是整体安全计划的重要部分。
可以使用 Azure 防火墙和防火墙策略,通过规则来定义允许的和拒绝的网络流量,以便控制混合网络中的网络访问。
在本教程中,请创建三个虚拟网络:
- VNet-Hub - 防火墙在此虚拟网络中。
- VNet-Spoke - 分支虚拟网络代表 Azure 中的工作负荷。
- VNet-Onprem - 本地虚拟网络代表本地网络。 在实际部署中,可以使用 VPN 或 ExpressRoute 来连接它。 为简单起见,本教程将使用 VPN 网关连接,并使用 Azure 中的某个虚拟网络来代表本地网络。
本教程介绍如何执行下列操作:
- 创建防火墙中心虚拟网络
- 创建分支虚拟网络
- 创建本地虚拟网络
- 配置和部署防火墙和策略
- 创建并连接 VPN 网关
- 将中心和分支虚拟网络对等互连
- 创建路由
- 创建虚拟机
- 测试防火墙
如果要使用 Azure PowerShell 完成此过程,请参阅使用 Azure PowerShell 在混合网络中部署和配置 Azure 防火墙。
先决条件
混合网络使用中心辐射型网络体系结构模型在 Azure VNet 与本地网络之间路由流量。 中心辐射型网络体系结构具有以下要求:
- 若要通过中心防火墙路由分支子网流量,则可使用一个用户定义的路由 (UDR) 指向禁用了“虚拟网关路由传播”选项的防火墙。 禁用了“虚拟网关路由传播”选项可防止将路由分配到分支子网。 这可以防止获知的路由与你的 UDR 冲突。 如果要保持“虚拟网关路由传播”处于启用状态,请确保定义到防火墙的特定路由,以替代通过 BGP 从本地发布的路由。
- 请在中心网关子网上配置一个指向防火墙 IP 地址的 UDR,将其作为通向辐射网络的下一跃点。 无需在 Azure 防火墙子网中创建 UDR,因为它会从 BGP 探测路由。
请参阅本教程的创建路由部分了解如何创建这些路由。
注意
Azure 防火墙必须具有直接的 Internet 连接。 如果 AzureFirewallSubnet 知道通过 BGP 的本地网络的默认路由,则必须将其替代为 0.0.0.0/0 UDR,将 NextHopType 值设置为 Internet 以保持 Internet 直接连接 。
可将 Azure 防火墙配置为支持强制隧道。 有关详细信息,请参阅 Azure 防火墙强制隧道。
注意
即使 UDR 指向作为默认网关的 Azure 防火墙,也会直接路由直接对等互连 VNet 之间的流量。 若要在此方案中将子网到子网流量发送到防火墙,UDR 必须在这两个子网上显式地包含目标子网网络前缀。
如果没有 Azure 订阅,请在开始之前创建一个免费帐户。
创建防火墙中心虚拟网络
首先,创建用于存储本教程资源的资源组:
- 登录 Azure 门户。
- 在 Azure 门户主页上,选择“资源组”>“创建”。
- 对于“订阅”,请选择自己的订阅。
- 对于“资源组名称”,请键入 FW-Hybrid-Test。
- 对于“区域”,请选择“(US)美国东部”。 以后创建的所有资源必须位于同一位置。
- 选择“查看 + 创建” 。
- 选择“创建”。
现在,创建虚拟网络:
注意
AzureFirewallSubnet 子网的大小为 /26。 有关子网大小的详细信息,请参阅 Azure 防火墙常见问题解答。
- 在 Azure 门户主页上,选择“创建资源”。
- 在“网络”下,选择“虚拟网络”。
- 选择“创建”。
- 对于“资源组”,请选择“FW-Hybrid-Test”。
- 对于“名称”,请键入 VNet-hub。
- 在“安全性”选项卡上,选择“下一步”。
- 对于“IPv4 地址空间”,请键入“10.5.0.0/16”。
- 在“子网”下,选择“默认值”。
- 对于“子网用途”,请选择“Azure 防火墙”。
- 对于“起始地址”,输入“10.5.0.0/26”。
- 选择“保存”。
- 选择“查看 + 创建”。
- 选择“创建”。
现在,为网关创建第二个子网。
- 在“VNet-hub”页上,选择“子网”。
- 选择“+子网”。
- 对于“子网用途”,请选择“虚拟网络网关”。
- 在“起始地址”中键入 10.5.2.0/26。
- 选择 添加 。
创建分支虚拟网络
- 在 Azure 门户主页上,选择“创建资源”。
- 在“网络”中,选择“虚拟网络” 。
- 选择“创建”。
- 对于“资源组”,请选择“FW-Hybrid-Test”。
- 对于“名称”,请键入 VNet-Spoke。
- 对于“区域”,请选择“(US)美国东部”。
- 选择下一步。
- 在“安全性”选项卡上,选择“下一步”。
- 对于“IPv4 地址空间”,请键入“10.6.0.0/16” 。
- 在“子网”下,选择“默认值”。
- 对于“名称”,请键入“SN-Workload”。
- 对于“起始地址”,输入“10.6.0.0/24”。
- 选择“保存”。
- 选择“查看 + 创建”。
- 选择“创建”。
创建本地虚拟网络
- 在 Azure 门户主页上,选择“创建资源”。
- 在“网络”中,选择“虚拟网络” 。
- 对于“资源组”,请选择“FW-Hybrid-Test”。
- 对于“名称”,请键入 VNet-OnPrem。
- 对于“区域”,请选择“(US)美国东部”。
- 选择下一步。
- 在“安全性”选项卡上,选择“下一步”。
- 对于“IPv4 地址空间”,请键入“192.168.0.0/16” 。
- 在“子网”下,选择“默认值”。
- 对于“名称”,请键入“SN-Corp”。
- 对于“起始地址”,输入“192.168.1.0/24”。
- 选择“保存”。
- 选择“查看 + 创建”。
- 选择“创建”。
现在,为网关创建第二个子网。
- 在“VNet-Onprem”页上,选择“子网”。
- 选择“+子网”。
- 对于“子网用途”,请选择“虚拟网络网关”。
- 在“起始地址”中键入 192.168.2.0/24。
- 选择 添加 。
配置和部署防火墙
现在,将防火墙部署到防火墙中心虚拟网络中。
在 Azure 门户主页上,选择“创建资源”。
在左列中选择“网络”,然后搜索并选择“防火墙”,然后选择“创建”。
在“创建防火墙”页上,使用下表配置防火墙:
设置 值 订阅 <用户的订阅> 资源组 FW-Hybrid-Test 名称 AzFW01 区域 美国东部 防火墙层 标准 防火墙管理 使用防火墙策略来管理此防火墙 防火墙策略 添加新项:
hybrid-test-pol
美国东部选择虚拟网络 使用现有项:
VNet-hub公共 IP 地址 添加新项:
fw-pip选择“下一步:标记”。
在完成时选择“下一步: 查看 + 创建”。
查看摘要,然后选择“创建”以创建防火墙。
部署过程需要花费几分钟时间。
部署完成后,转到“FW-Hybrid-Test”资源组,然后选择“AzFW01”防火墙。
记下专用 IP 地址。 稍后在创建默认路由时需要用到此地址。
配置网络规则
首先,添加一个网络规则以允许 Web 流量。
- 从“FW-Hybrid-Test”资源组选择“hybrid-test-pol”防火墙策略 。
- 在“设置”下选择“网络规则”。
- 选择“添加规则集合”。
- 对于“名称”,请键入 RCNet01。
- 对于“优先级”,请键入 100。
- 对于规则集合操作,请选择允许。
- 在“规则”下,为“名称”键入 AllowWeb。
- 对于源类型,请选择“IP 地址”。
- 对于源,请键入 192.168.1.0/24。
- 对于“协议”,请选择“TCP”。
- 对于“目标端口”,请键入 80。
- 对于“目标类型”,请选择“IP 地址” 。
- 对于“目标”,请键入 10.6.0.0/16。
现在添加一个规则以允许 RDP 流量。
在第二个规则行中键入以下信息:
- 对于“名称”,请键入 AllowRDP。
- 对于源类型,请选择“IP 地址”。
- 对于源,请键入 192.168.1.0/24。
- 对于“协议”,请选择“TCP”。
- 对于“目标端口”,请键入 3389。
- 对于“目标类型”,请选择“IP 地址” 。
- 对于“目标”,键入 10.6.0.0/16
- 选择 添加 。
创建并连接 VPN 网关
通过 VPN 网关连接中心和本地虚拟网络。
为中心虚拟网络创建 VPN 网关
现在,为中心虚拟网络创建 VPN 网关。 网络到网络配置需要 RouteBased VpnType。 创建 VPN 网关通常需要 45 分钟或更长时间,具体取决于所选 VPN 网关的 SKU。
- 在 Azure 门户主页上,选择“创建资源”。
- 在搜索文本框中,键入“虚拟网络网关”。
- 依次选择“虚拟网络网关”、“创建”。
- 对于“名称”,请键入 GW-hub。
- 对于“区域”,请选择前面使用的同一区域。
- 对于“网关类型”,请选择“VPN”。
- 对于“SKU”,请选择“VpnGw1”。
- 对于“虚拟网络”,请选择“VNet-hub”。
- 对于“公共 IP 地址”,请选择“新建”,然后键入 VNet-hub-GW-pip 作为名称。
- 对于“第二个公共 IP 地址”,请选择“新建”,然后键入 VNet-hub-GW-pip2 作为名称。
- 接受剩余的默认值,然后选择“查看 + 创建”。
- 检查配置,然后选择“创建”。
为本地虚拟网络创建 VPN 网关
现在,为本地虚拟网络创建 VPN 网关。 网络到网络配置需要 RouteBased VpnType。 创建 VPN 网关通常需要 45 分钟或更长时间,具体取决于所选 VPN 网关的 SKU。
- 在 Azure 门户主页上,选择“创建资源”。
- 在搜索文本框中,键入“虚拟网络网关”并按 Enter。
- 依次选择“虚拟网络网关”、“创建”。
- 对于“名称”,请键入 GW-Onprem。
- 对于“区域”,请选择前面使用的同一区域。
- 对于“网关类型”,请选择“VPN”。
- 对于“SKU”,请选择“VpnGw1”。
- 对于“虚拟网络”,请选择“VNet-Onprem”。
- 对于“公共 IP 地址”,请选择“新建”,然后键入 VNet-Onprem-GW-pip 作为名称。
- 对于“第二个公共 IP 地址”,请选择“新建”,然后键入 VNet-Onprem-GW-pip2 作为名称。
- 接受剩余的默认值,然后选择“查看 + 创建”。
- 检查配置,然后选择“创建”。
创建 VPN 连接
现在,可在中心与本地网关之间创建 VPN 连接。
此步骤创建从中心虚拟网络到本地虚拟网络的连接。 示例中使用了一个共享密钥。 可以对共享密钥使用自己的值。 共享密钥必须与两个连接匹配,这一点非常重要。 创建连接可能需要简短的一段时间才能完成。
- 打开“FW-Hybrid-Test”资源组并选择“GW-hub”网关。
- 在左列中的“设置”下,选择“连接”。
- 选择 添加 。
- 键入 Hub-to-Onprem 作为连接名称。
- 选择“VNet 到 VNet”作为“连接类型”。
- 选择“下一步:设置”。
- 对于“第一虚拟网络网关”,请选择“GW-hub”。
- 对于“第二个虚拟网络网关”,请选择“GW-Onprem”。
- 对于“共享密钥(PSK)”,请键入 AzureA1b2C3。
- 选择“查看 + 创建”。
- 选择“创建”。
创建本地到中心虚拟网络连接。 此步骤类似于前一步骤,但这次是创建从 VNet-Onprem 到 VNet-hub 的连接。 确保共享密钥匹配。 几分钟后会建立连接。
- 打开“FW-Hybrid-Test”资源组并选择“GW-Onprem”网关。
- 在左栏中选择“连接”。
- 选择 添加 。
- 对于“连接名称”,请键入“Onprem-to-Hub”。
- 选择“VNet 到 VNet”作为“连接类型”。
- 选择“下一步:设置”。
- 对于“第一虚拟网络网关”,请选择“GW-Onprem”。
- 对于“第二个虚拟网络网关”,请选择“GW-hub”。
- 对于“共享密钥(PSK)”,请键入 AzureA1b2C3。
- 选择“查看 + 创建”。
- 选择“创建”。
验证连接
大约五分钟后,这两个连接的状态应显示为“已连接”。
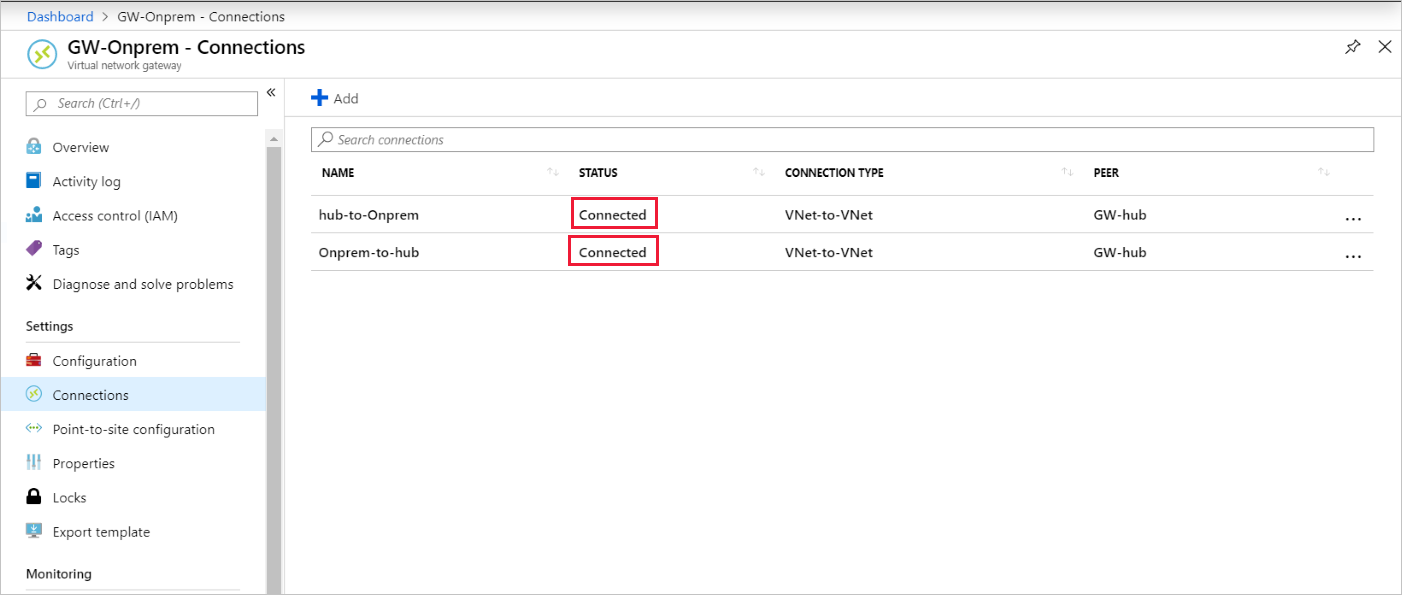
将中心和分支虚拟网络对等互连
现在,将中心和分支虚拟网络对等互连。
打开“FW-Hybrid-Test”资源组并选择“VNet-hub”虚拟网络。
在左栏中选择“对等互连”。
选择 添加 。
在“远程虚拟网络摘要”下:
在“远程虚拟网络摘要”下:
设置名称 值 对等互连链接名称 SpoketoHub 虚拟网络部署模型 资源管理器 订阅 <订阅> 虚拟网络 VNet-Spoke 允许“VNet-Spoke”访问“VNet-hub” 已选定 允许“VNet-Spoke”接收来自“VNet-Hub”的转发流量 已选定 允许“VNet-Spoke”中的网关或路由服务器将流量转发到“VNet-Hub” 未选中 启用“VNet-Spoke”以使用“VNet-hub”远程网关或路由服务器 已选定 在“本地虚拟网络摘要”下:
设置名称 值 对等互连链接名称 HubtoSpoke 允许“VNet-hub”访问“VNet-Spoke” 已选定 允许“VNet-hub”接收来自“VNet-Spoke”的转发流量 已选定 允许“VNet-Hub”中的网关或路由服务器将流量转发到“VNet-Spoke” 已选定 启用“VNet-hub”以使用“VNet-Spoke”远程网关或路由服务器 未选中 选择 添加 。
创建路由
接下来创建一对路由:
- 通过防火墙 IP 地址从中心网关子网连接到分支子网的路由
- 通过防火墙 IP 地址从分支子网连接的默认路由
- 在 Azure 门户主页上,选择“创建资源”。
- 在搜索文本框中,键入“路由表”并按 Enter。
- 选择“路由表”。
- 选择“创建”。
- 选择“FW-Hybrid-Test”作为资源组。
- 对于“区域”,请选择以前使用的同一位置。
- 对于“名称”,请键入 UDR-Hub-Spoke。
- 选择“查看 + 创建” 。
- 选择“创建”。
- 创建路由表后,请选择它以打开路由表页。
- 在左列中的“设置”下,选择“路由”。
- 选择 添加 。
- 键入 ToSpoke 作为路由名称。
- 对于“目标类型”,请选择“IP 地址”。
- 对于“目标 IP 地址/CIDR 范围”,键入 10.6.0.0/16。
- 选择“虚拟设备”作为下一跃点类型。
- 键入前面记下的防火墙专用 IP 地址作为下一跃点地址。
- 选择 添加 。
现在,将路由关联到子网。
- 在“UDR-Hub-Spoke - 路由”页上,选择“子网”。
- 选择“关联”。
- 在“虚拟网络”下,选择“VNet-hub”。
- 在“子网”下,选择“GatewaySubnet”。
- 选择“确定”。
现在,创建从辐射子网的默认路由。
- 在 Azure 门户主页上,选择“创建资源”。
- 在搜索文本框中,键入“路由表”并按 Enter。
- 选择“路由表”。
- 选择“创建”。
- 选择“FW-Hybrid-Test”作为资源组。
- 对于“区域”,请选择以前使用的同一位置。
- 键入 UDR-DG 作为名称。
- 对于“传播网关路由”,请选择“否” 。
- 选择“查看 + 创建” 。
- 选择“创建”。
- 创建路由表后,请选择它以打开路由表页。
- 在左栏中选择“路由”。
- 选择 添加 。
- 键入“ToHub”作为路由名称。
- 对于“目标类型”,请选择“IP 地址”。
- 对于“目标 IP 地址/CIDR 范围”,键入 0.0.0.0/0。
- 选择“虚拟设备”作为下一跃点类型。
- 键入前面记下的防火墙专用 IP 地址作为下一跃点地址。
- 选择 添加 。
现在,将路由关联到子网。
- 在“UDR-DG - 路由”页上,选择“子网”。
- 选择“关联”。
- 在“虚拟网络”下,选择“VNet-spoke”。
- 在“子网”下,选择“SN-Workload”。
- 选择“确定”。
创建虚拟机
现在,创建分支工作负荷与本地虚拟机,并将其放入相应的子网。
创建工作负荷虚拟机
在分支虚拟网络中,创建运行 IIS 且不使用公共 IP 地址的虚拟机。
- 在 Azure 门户主页上,选择“创建资源”。
- 在“热门市场产品”下,选择“Windows Server 2019 Datacenter”。
- 输入虚拟机的以下值:
- 资源组 - 选择“FW-Hybrid-Test”
- 虚拟机名称:VM-Spoke-01
- 区域 - 前面使用的同一区域
- 用户名:<键入用户名>
- 密码:<键入密码>
- 对“公共入站端口”,请选择“允许所选端口”,然后选择“HTTP (80)”和“RDP (3389)”。
- 选择“下一步:磁盘” 。
- 接受默认设置,然后选择“下一步:网络”。
- 选择“VNet-Spoke”作为虚拟网络;子网为“SN-Workload”。
- 对于“公共 IP”,请选择“无”。
- 选择“下一步: 管理”。
- 选择“下一步: 监视”。
- 对于“启动诊断”,请选择“禁用” 。
- 选择“查看 + 创建”,检查摘要页上的设置,然后选择“创建”。
安装 IIS
在创建虚拟机后,安装 IIS。
在 Azure 门户中打开 Cloud Shell,确保它设置为“PowerShell”。
运行以下命令以在虚拟机上安装 IIS 并根据需要更改位置:
Set-AzVMExtension ` -ResourceGroupName FW-Hybrid-Test ` -ExtensionName IIS ` -VMName VM-Spoke-01 ` -Publisher Microsoft.Compute ` -ExtensionType CustomScriptExtension ` -TypeHandlerVersion 1.4 ` -SettingString '{"commandToExecute":"powershell Add-WindowsFeature Web-Server; powershell Add-Content -Path \"C:\\inetpub\\wwwroot\\Default.htm\" -Value $($env:computername)"}' ` -Location EastUS
创建本地虚拟机
你将使用此虚拟机通过远程桌面连接到公共 IP 地址。 然后,请在该虚拟机中通过防火墙连接到本地服务器。
- 在 Azure 门户主页上,选择“创建资源”。
- 在“热门市场产品”下,选择“Windows Server 2019 Datacenter”。
- 输入虚拟机的以下值:
- 资源组 - 选择现有资源组,然后选择“FW-Hybrid-Test”。
- 虚拟机名称 - VM-Onprem。
- 区域 - 前面使用的区域。
- 用户名:<键入用户名>。
- 密码:<键入用户密码>。
- 对“公共入站端口”,请选择“允许所选端口”,然后选择“RDP (3389)”。
- 选择“下一步:磁盘” 。
- 接受默认值,然后选择“下一步: 网络”。
- 选择“VNet-Onprem”作为虚拟网络;子网为“SN-Corp”。
- 选择“下一步: 管理”。
- 选择“下一步: 监视”。
- 对于“启动诊断”,请选择“禁用” 。
- 选择“查看 + 创建”,检查摘要页上的设置,然后选择“创建”。
注意
Azure 会为未分配公共 IP 地址的 VM 或位于内部基本 Azure 负载均衡器的后端池中的 VM 提供默认出站访问 IP。 默认出站访问 IP 机制会提供不可配置的出站 IP 地址。
发生以下事件之一时,将禁用默认出站访问 IP:
- 将公共 IP 地址分配给 VM。
- 虚拟机被放置在标准负载平衡器的后端池中,有无出站规则均可。
- 向 VM 的子网分配了 Azure NAT 网关资源。
在灵活业务流程模式下通过使用虚拟机规模集创建的 VM 没有默认的出站访问权限。
有关 Azure 中的出站连接的详细信息,请参阅 Azure 中的默认出站访问权限和使用用于出站连接的源网络地址转换 (SNAT)。
测试防火墙
首先,记下“VM-spoke-01”虚拟机的专用 IP 地址。
在 Azure 门户中,连接到 VM-Onprem 虚拟机。
在 VM-Onprem 上打开 Web 浏览器并浏览到 http://<VM-spoke-01 的专用 IP>。
你会看到 VM-spoke-01 网页:
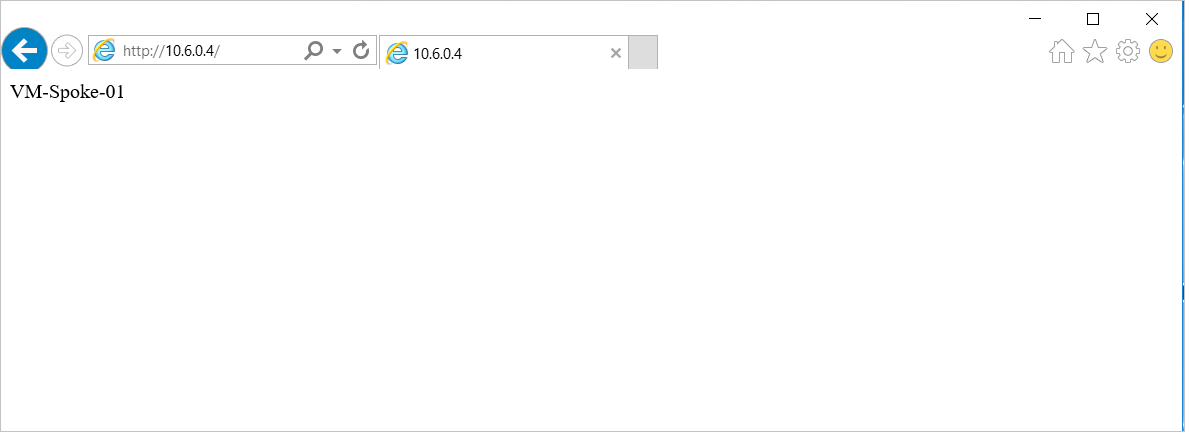
在“VM-Onprem”虚拟机中,打开远程桌面并连接到 VM-spoke-01 的专用 IP 地址。
应可成功连接,并且可以登录。
现已验证防火墙规则可正常工作:
- 可以浏览分支虚拟网络中的 Web 服务器。
- 可以使用 RDP 连接到分支虚拟网络中的服务器。
接下来,将防火墙网络规则集合操作更改为“拒绝”,以验证防火墙规则是否按预期工作。
- 选择“hybrid-test-pol”防火墙策略。
- 选择“规则集合”。
- 选择“RCNet01”规则集合。
- 对于“规则集合操作”,请选择“拒绝”。
- 选择“保存”。
在测试更改的规则之前,请关闭所有现有的远程桌面。 现在再次运行测试。 这一次,这些规则应该全部失败。
清理资源
可以保留防火墙资源以便在下一篇教程中使用。不再需要时,请删除 FW-Hybrid-Test 资源组,以删除与防火墙相关的所有资源。