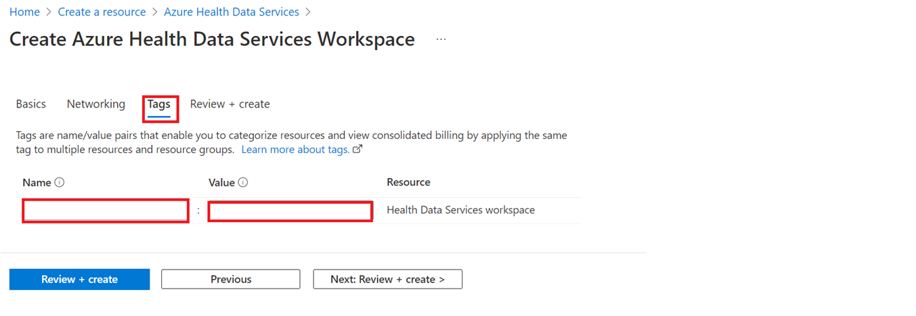你当前正在访问 Microsoft Azure Global Edition 技术文档网站。 如果需要访问由世纪互联运营的 Microsoft Azure 中国技术文档网站,请访问 https://docs.azure.cn。
在 Azure 门户中部署 Azure Health Data Services 的实例之前,按照本文中的步骤创建工作区。 工作区是 Azure 运行状况数据服务(例如 FHIR® 服务、DICOM® 服务和 MedTech 服务)的集中式逻辑容器。 它可用来组织和管理在所有基础数据集和服务之间共享的配置设置。
先决条件
在 Azure 门户中创建工作区之前,你必须有一个 Azure 帐户订阅。 有关详细信息,请参阅立即创建免费 Azure 帐户。
创建资源
在 Azure 门户中,选择“创建资源”。
在搜索框中,输入“Azure Health Data Services”。
选择“创建”以创建 Azure Health Data Services 帐户。
在“基本信息”选项卡上的“项目详细信息”下,从下拉列表中选择一个订阅和资源组。
选择“新建”来创建一个新的资源组。
输入工作区的名称,然后选择“区域”。 名称必须包含 3 到 24 个字母数字字符,全部为小写。 不要使用连字符“-”,因为它对于名称来说是无效字符。 有关区域和可用性区域的信息,请参阅 Azure 中的区域和可用性区域。
选择“下一步: 网络 >”。 公开连接工作区,并选择默认的“公共终结点(所有网络)”选项。 还可以通过选择“专用终结点”选项来使用专用终结点连接工作区。 有关通过专用终结点访问 Azure Health Data Services 的详细信息,请参阅为 Azure Health Data Services 配置专用链接。
如果要包括名称和值对,请选择“下一步: 标记 >”,通过将相同的标记应用到多个资源和资源组,对资源进行分类并查看合并的帐单。 输入工作区的“名称”和“值”,然后选择“查看 + 创建”或“下一步: 查看 + 创建”。 有关标记的详细信息,请参阅使用标记对 Azure 资源和管理层次结构进行组织
查看详细信息。 如果不需要对工作区项目和实例详细信息进行任何更改,请选择“创建”。 如果需要更改项目和实例详细信息,请选择“上一步”。
可选:可以为新创建的工作区选择“下载自动化模板”。
工作区部署过程完成后,选择“转到资源”。
在新创建的 Azure Health Data Services 工作区中创建 FHIR 服务、DICOM 服务和 MedTech 服务的实例。