你当前正在访问 Microsoft Azure Global Edition 技术文档网站。 如果需要访问由世纪互联运营的 Microsoft Azure 中国技术文档网站,请访问 https://docs.azure.cn。
Azure 导入/导出使用加密密钥保护用于锁定驱动器的 BitLocker 密钥。 默认情况下将使用 Microsoft 管理的密钥对 BitLocker 密钥进行加密。 为了更进一步控制加密密钥,你还可以提供客户管理的密钥。
必须在 Azure Key Vault 中创建并存储客户管理的密钥。 有关 Azure 密钥保管库的详细信息,请参阅什么是 Azure 密钥保管库?
本文介绍了如何在 Azure 门户中将客户管理的密钥用于导入/导出服务。
先决条件
在开始之前,请确保:
你已按照以下部分中的说明创建了一个导入或导出作业:
你有一个现有的 Azure Key Vault,其中包含可用于保护 BitLocker 密钥的密钥。 若要了解如何使用 Azure 门户创建 Key Vault,请参阅快速入门:使用 Azure 门户创建 Azure Key Vault。
在现有 Key Vault 上设置了“软删除”和“不清除”。 默认情况下未启用这些属性。 若要启用这些属性,请参阅以下文章之一中标题为“启用软删除”和“启用清除保护”的部分:
现有密钥保管库应当具有大小为 2048 或更大的 RSA 密钥。 有关密钥的详细信息,请参阅关于密钥。
密钥保管库必须与数据的存储帐户位于同一区域。
如果你没有现有的 Azure Key Vault,也可按照以下部分的描述以内联方式创建它。
启用密钥
为导入/导出服务配置客户管理的密钥这一操作是可选的。 默认情况下,导入/导出服务使用 Microsoft 管理的密钥来保护 BitLocker 密钥。 若要在 Azure 门户中启用客户管理的密钥,请执行以下步骤:
转到导入作业的“概览”边栏选项卡。
在右侧窗格中,选择“选择 BitLocker 密钥的加密方式”。
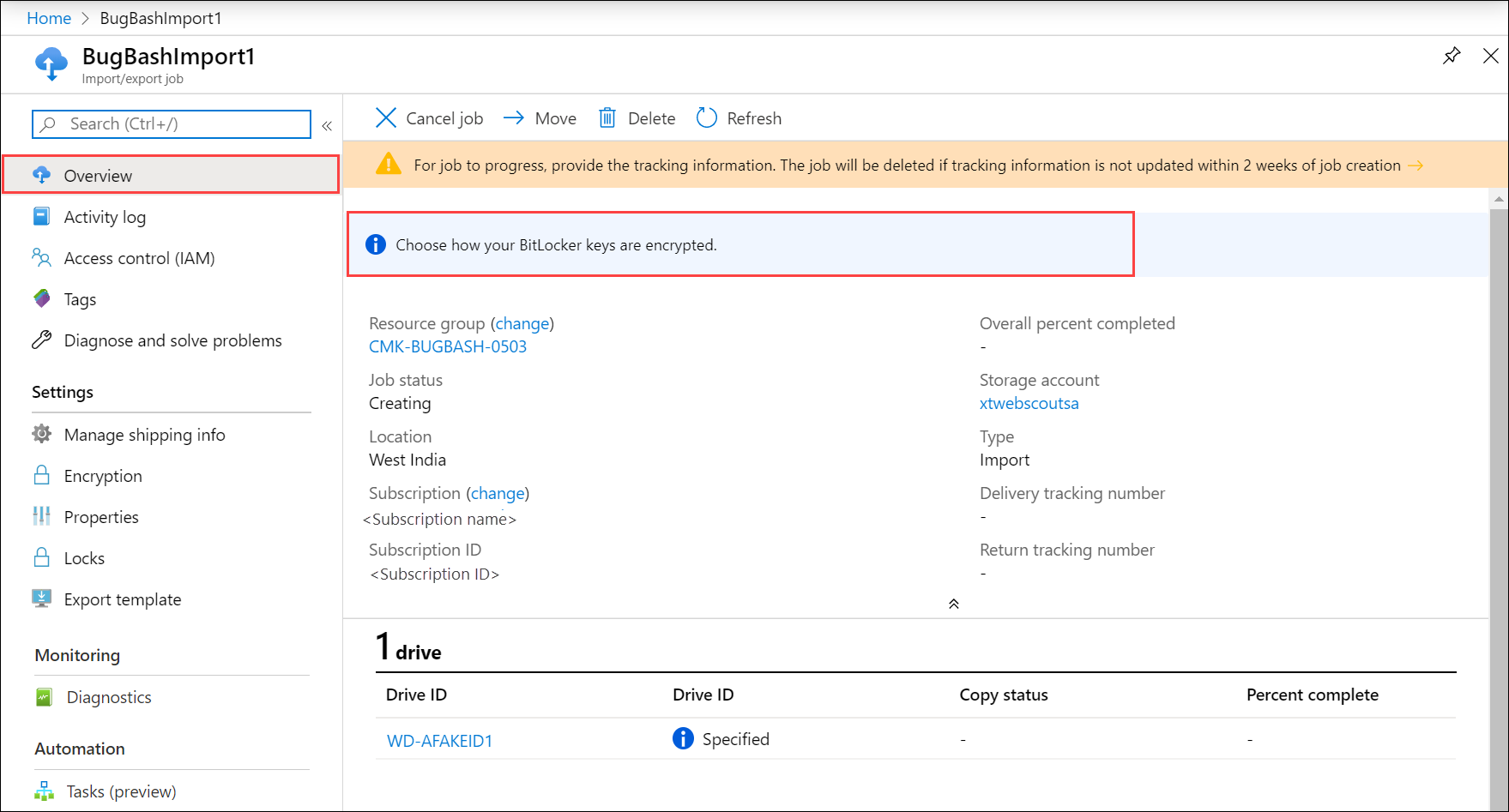
在“加密”边栏选项卡中,可以查看和复制设备 BitLocker 密钥。 在“加密类型”下,可以选择要如何保护你的 BitLocker 密钥。 默认情况下将使用 Microsoft 管理的密钥。
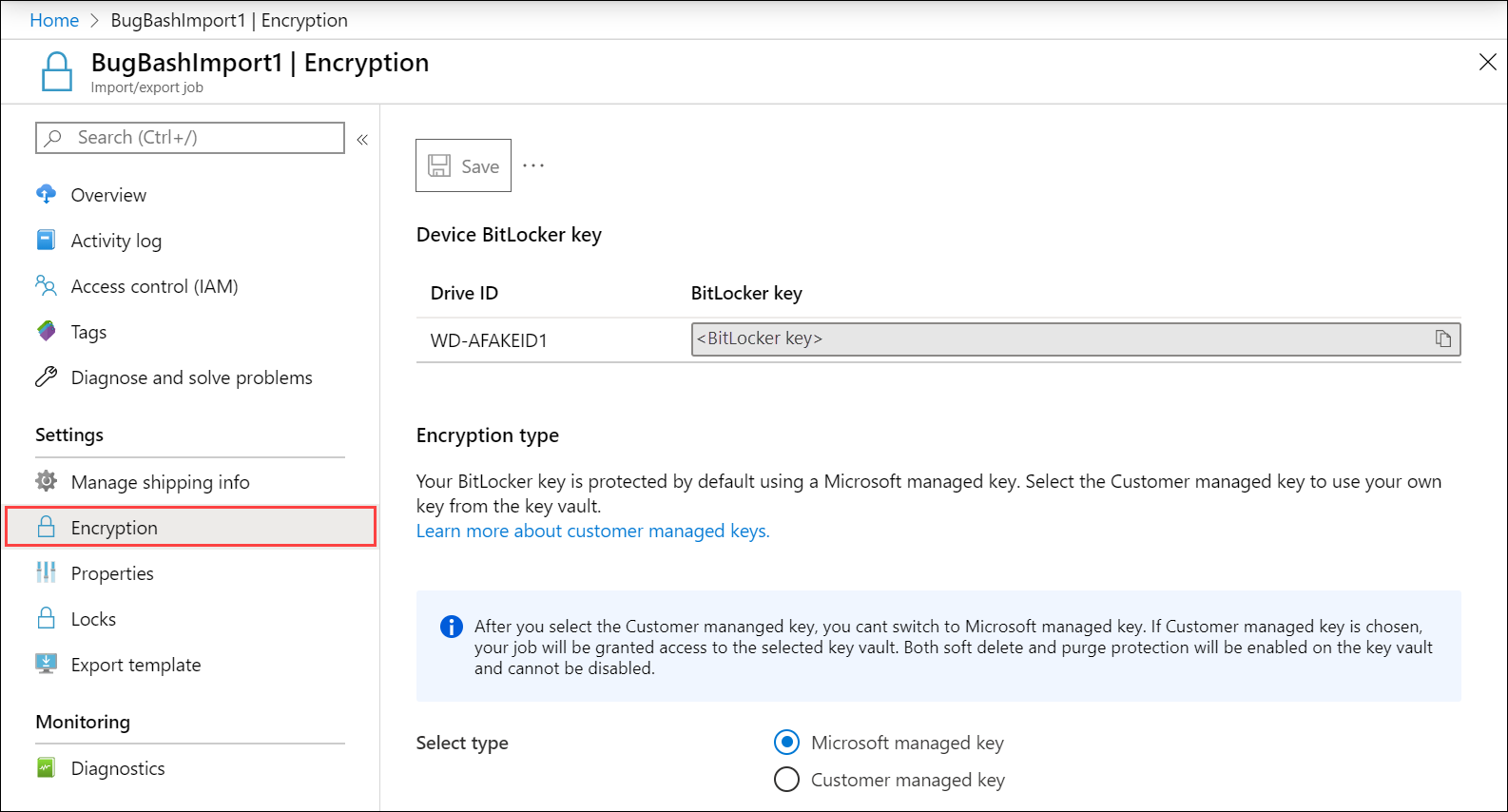
你可以选择指定客户管理的密钥。 选择客户管理的密钥后,单击“选择密钥保管库和密钥”。
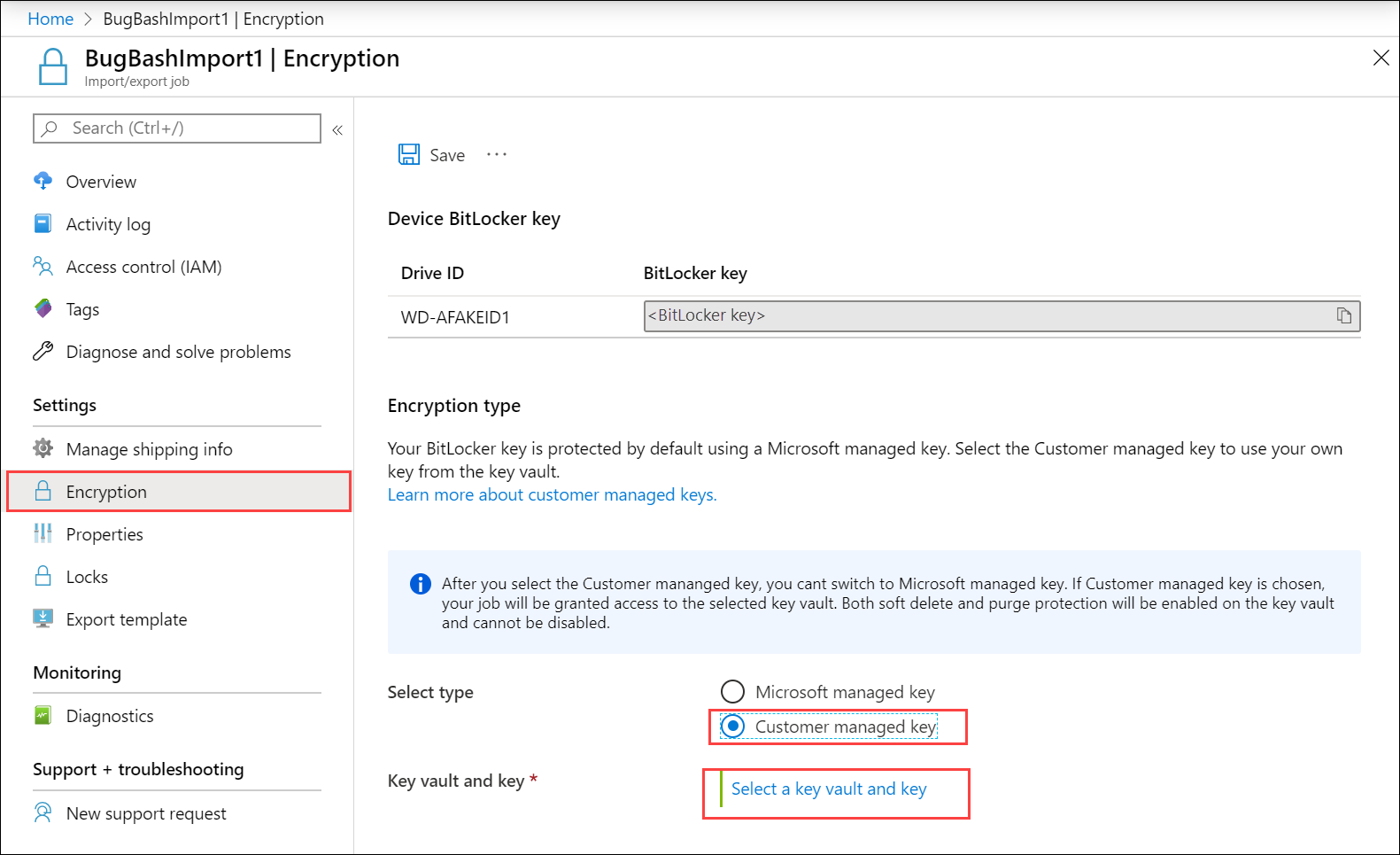
在“从 Azure Key Vault 中选择密钥”边栏选项卡中,订阅会自动填充。 对于“密钥保管库”,可以从下拉列表中选择现有的密钥保管库。
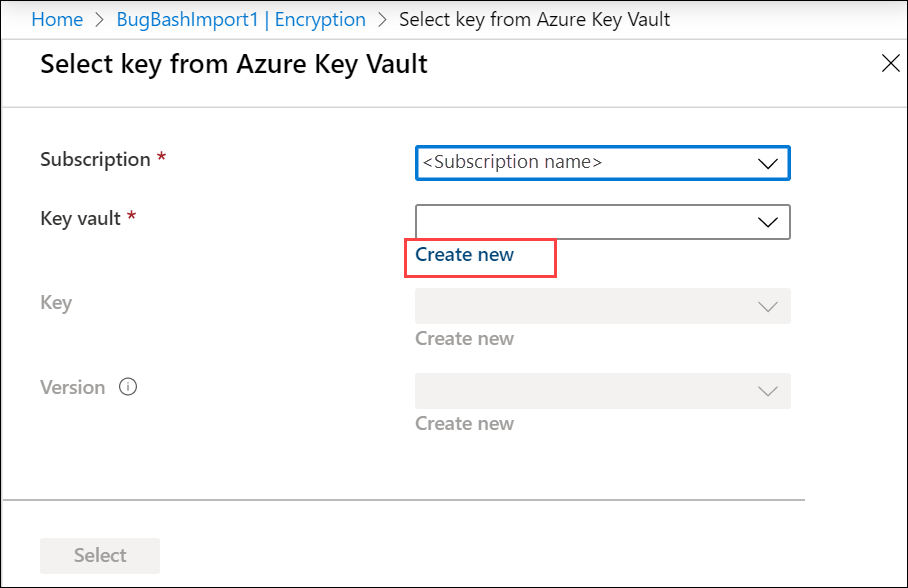
还可以选择“新建”来创建新的密钥保管库。 在“创建密钥保管库”边栏选项卡中,输入资源组和密钥保管库名称。 接受其他所有默认值。 选择“查看 + 创建”。
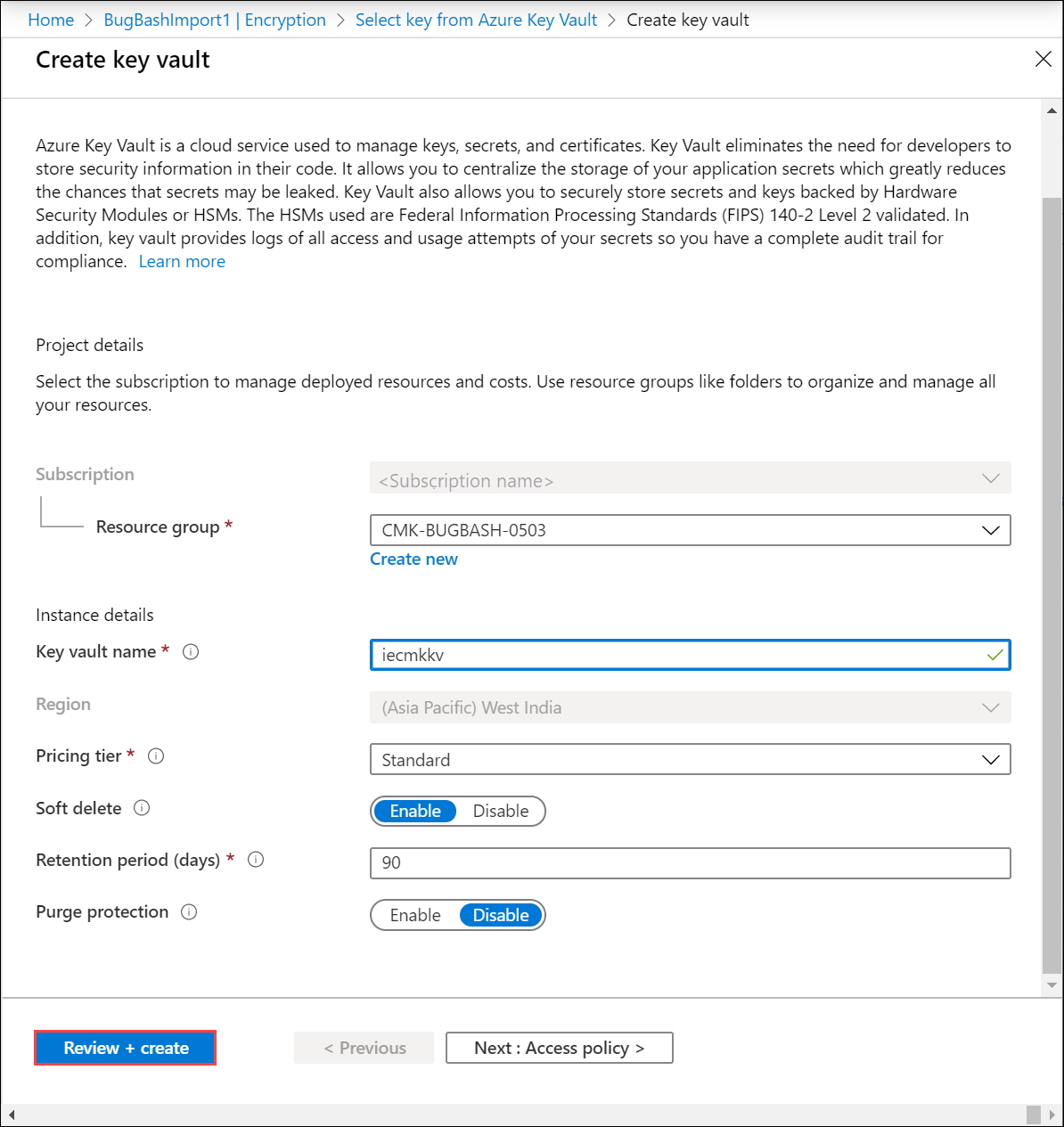
查看与密钥保管库关联的信息,然后选择“创建”。 等待几分钟,以便完成密钥保管库的创建。
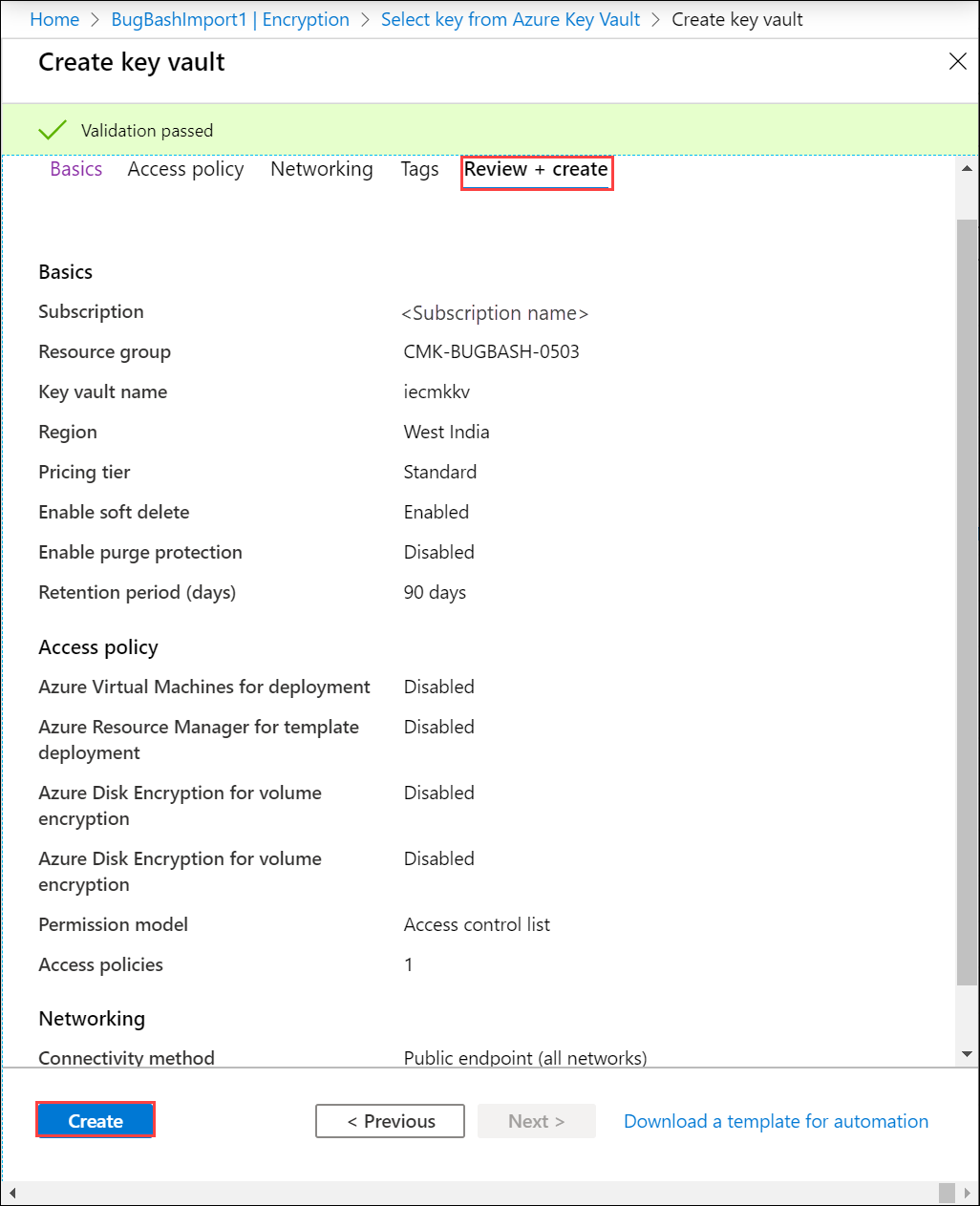
在“从 Azure Key Vault 中选择密钥”中,可以选择现有密钥保管库中的密钥。
如果你创建了新的密钥保管库,请选择“新建”来创建密钥。 RSA 密钥大小可以是 2048 或更大。
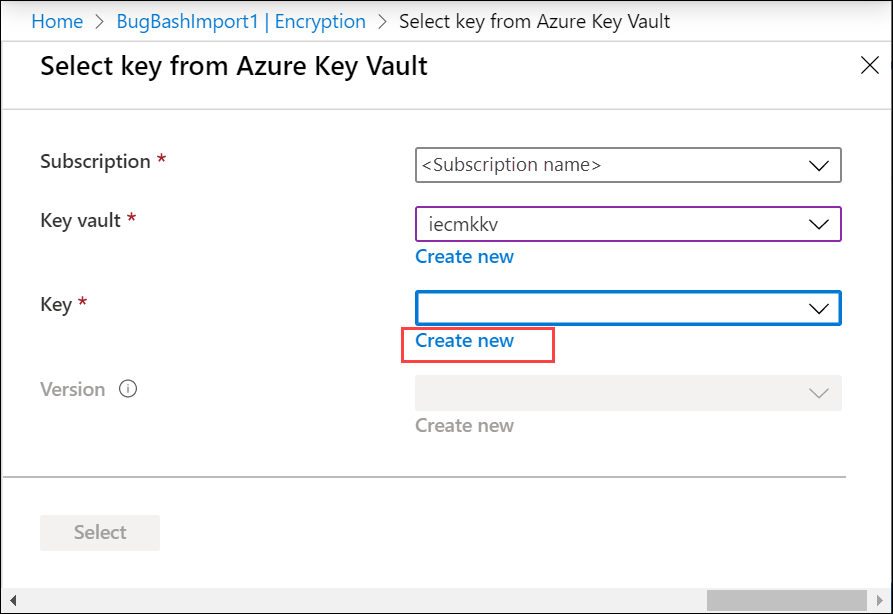
如果在创建密钥保管库时未启用软删除和清除保护,则会更新密钥保管库以启用软删除和清除保护。
提供密钥的名称,接受其他默认值,然后选择“创建”。
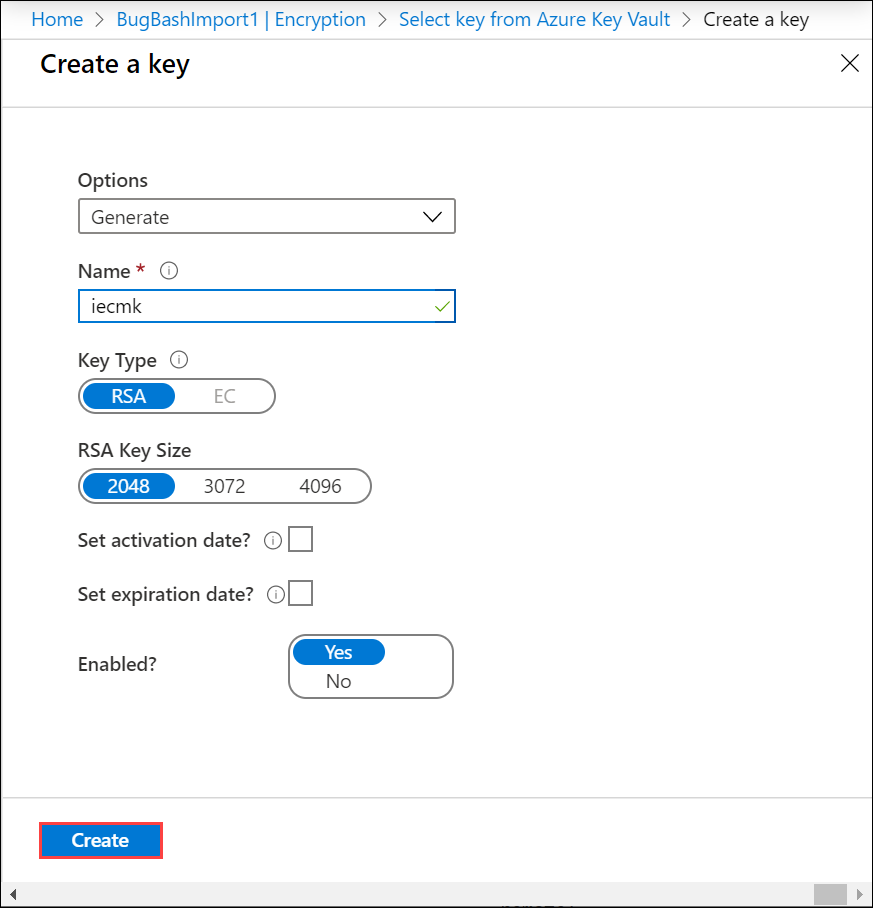
选择“版本”,然后选择“选择”。 系统会通知你已在密钥保管库中创建了密钥。
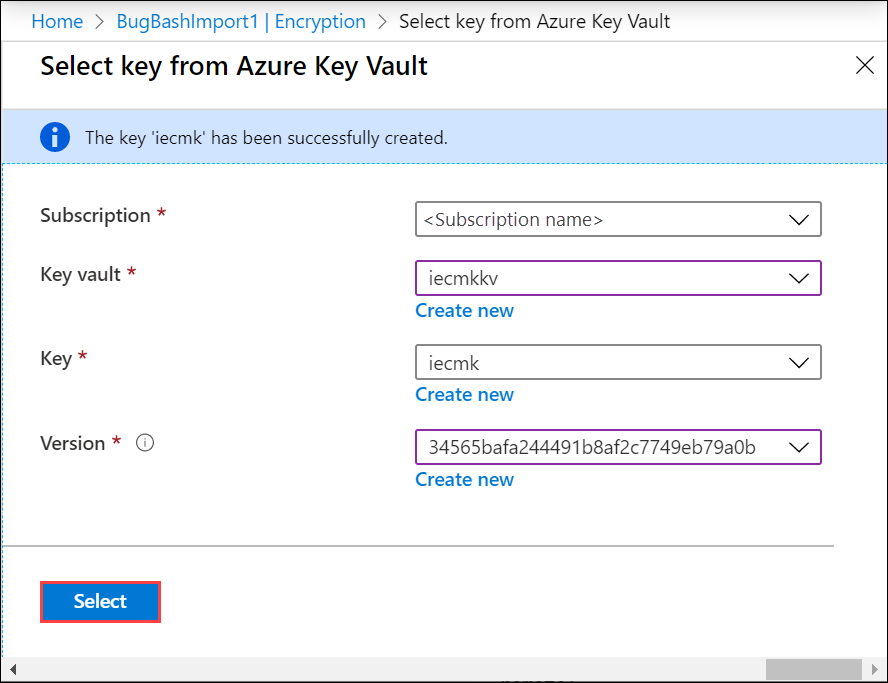
在“加密”边栏选项卡中,可以看到为客户管理的密钥选择的密钥保管库和密钥。
重要
在导入/导出作业的任何阶段,你只能禁用 Microsoft 管理的密钥,改为使用客户管理的密钥。 但是,在创建客户管理的密钥后,你无法将其禁用。
排查客户管理的密钥的错误
如果收到与客户管理的密钥相关的任何错误,请使用下表进行故障排除:
| 错误代码 | 详细信息 | 可恢复? |
|---|---|---|
| CmkErrorAccessRevoked | 撤销了对客户管理的密钥的访问权限。 | 是,检查以下事项:
|
| CmkErrorKeyDisabled | 禁用了客户管理的密钥。 | 是,通过启用密钥版本 |
| CmkErrorKeyNotFound | 找不到客户管理的密钥。 | 是,如果该密钥已删除,但仍处于清除保护期内,请使用撤消密钥保管库密钥删除。 否则,
|
| CmkErrorVaultNotFound | 找不到客户管理的密钥的密钥保管库。 | 如果密钥保管库已删除:
如果密钥保管库已迁移到其他租户,可以使用以下步骤之一进行恢复:
|