你当前正在访问 Microsoft Azure Global Edition 技术文档网站。 如果需要访问由世纪互联运营的 Microsoft Azure 中国技术文档网站,请访问 https://docs.azure.cn。
使用 Azure 门户 将旧版直接对等互连转换为 Azure 资源
本文介绍如何使用 Azure 门户将现有旧版直接对等互连转换为 Azure 资源。
如果需要,可以使用 PowerShell 完成本指南。
开始之前
将旧版直接对等互连转换为 Azure 资源
登录门户,然后选择订阅
在浏览器中,转到 Azure 门户,然后使用你的 Azure 帐户登录。
如果有多个订阅并且需要切换订阅:
选择“配置文件”按钮,然后选择“切换目录”。
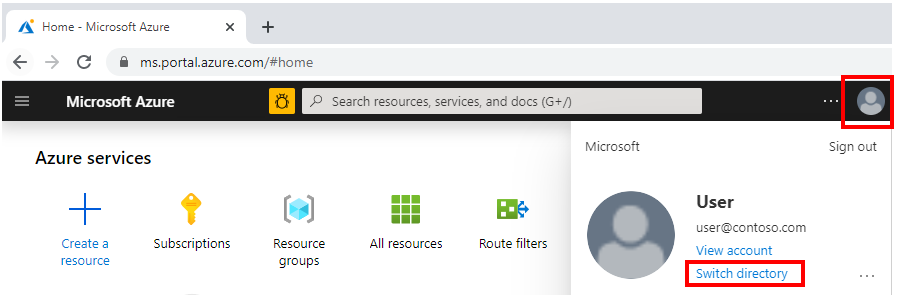
选择要用于对等互连设置的订阅。
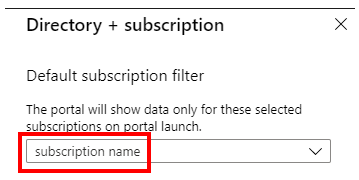
转换旧版直接对等互连
作为 Internet 服务提供商,你可以使用创建对等互连来转换旧版直接对等互连连接。
在“创建对等互连”页面的“基本”选项卡上,按如下所示填写框:
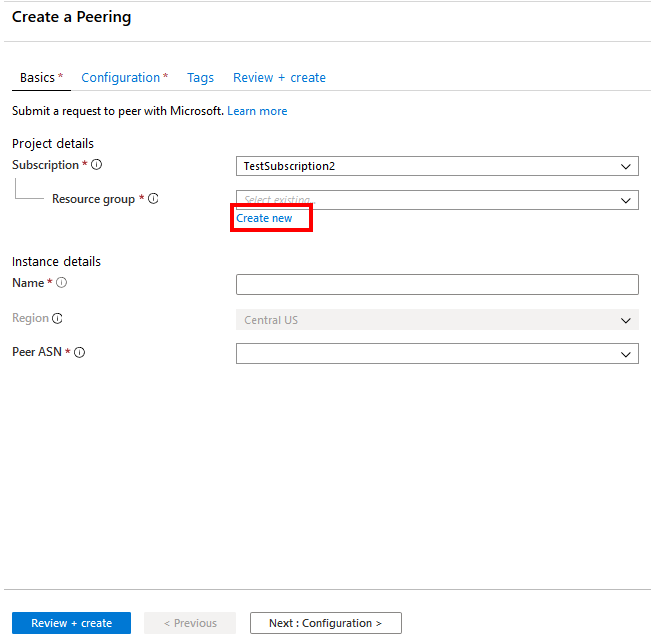
选择 Azure 订阅。
对于“资源组”,可以从下拉列表中选择现有资源组,也可以通过选择“新建”创建新组。 对于本示例,我们将创建新的资源组。
“名称”对应于资源名称,可以是所选择的任何内容。
如果选择现有的资源组,则会自动选择区域。 如果选择创建新的资源组,则还需要选择要在其中存放资源的 Azure 区域。
注意
资源组所在的区域独立于要与 Microsoft 创建对等互连的位置。 但是,最佳做法是在位于最近的 Azure 区域的资源组内组织对等互连资源。 例如,对于阿什本中的对等互连,可以在美国东部或东部 2 创建资源组。
- 在“Peer ASN”框中选择你的 ASN。
重要
在提交对等互连请求之前,只能选择 ValidationState 为“已批准”的 ASN。 如果刚刚提交对等 ASN 请求,请等待 12 小时左右的 ASN 关联获得批准。 如果选择的 ASN 正在等待验证,你将看到一条错误消息。 如果看不到需要选择的 ASN,请检查是否选择了正确的订阅。 如果是这样,检查如果已使用关联对等 ASN 到 Azure 订阅创建了对等 ASN。
启动资源并配置基本设置
选择“创建资源”>“查看全部”。
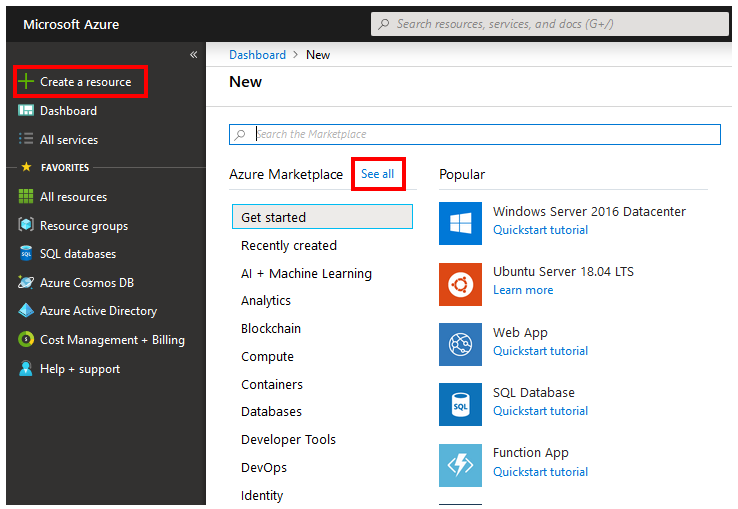
在搜索框中搜索“对等互连”,然后在键盘上选择“Enter”。 在结果中,选择“对等互连”资源。
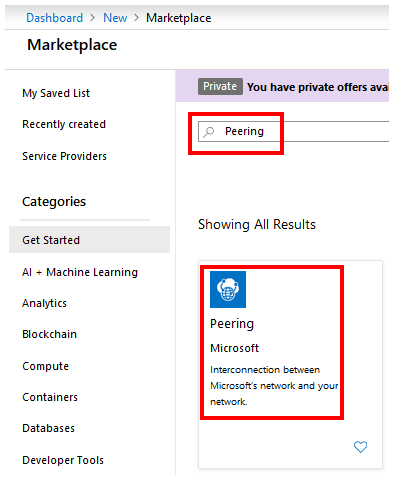
对等互连启动后,请查看页面以了解详细信息。 准备就绪后,选择“创建”。
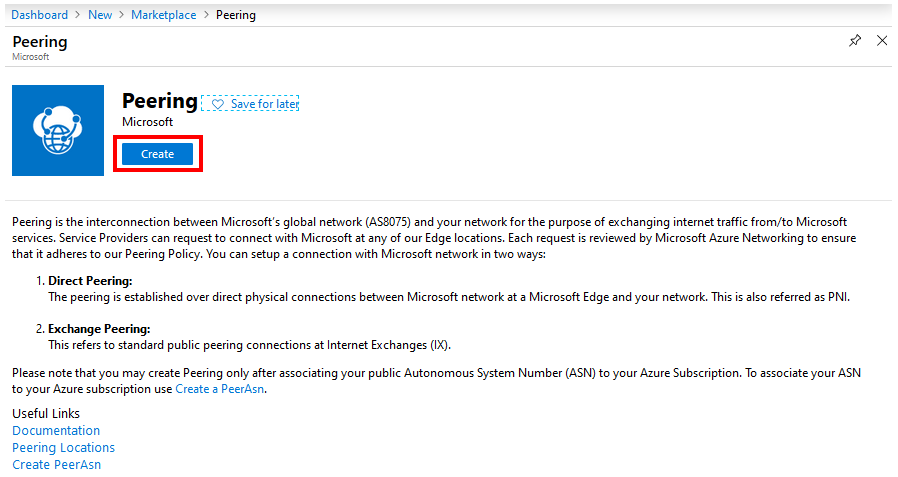
在“创建对等互连”页的“基本信息”选项卡上,按如下所示填写相应的框。
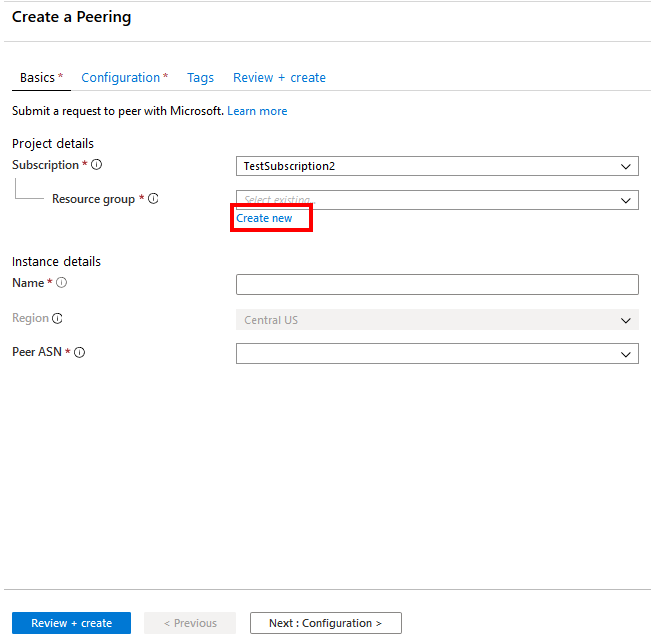
选择 Azure 订阅。
对于“资源组”,可以从下拉列表中选择现有资源组,也可以通过选择“新建”创建新组。 对于本示例,我们将创建新的资源组。
“名称”对应于资源名称,可以是所选择的任何内容。
如果选择现有资源组,则会自动选择区域。 如果选择创建新的资源组,则还需要选择要在其中存放资源的 Azure 区域。
注意
资源组所在的区域独立于要与 Microsoft 创建对等互连的位置。 但是,最佳做法是在位于最近的 Azure 区域的资源组内组织对等互连资源。 例如,对于阿什本中的对等互连,可以在美国东部或东部 2 创建资源组。
在“Peer ASN”框中选择你的 ASN。
重要
- 在提交对等互连请求之前,只能选择 ValidationState 为“已批准”的 ASN。 如果刚刚提交了 PeerAsn 请求,请等待 12 小时,或等待 ASN 关联获得批准。 如果选择的 ASN 正在等待验证,你将看到一条错误消息。
- 如果看不到需要选择的 ASN,请检查是否选择了正确的订阅。 如果订阅正确,请检查是否已使用将对等 ASN 关联到 Azure 订阅创建了 PeerAsn。
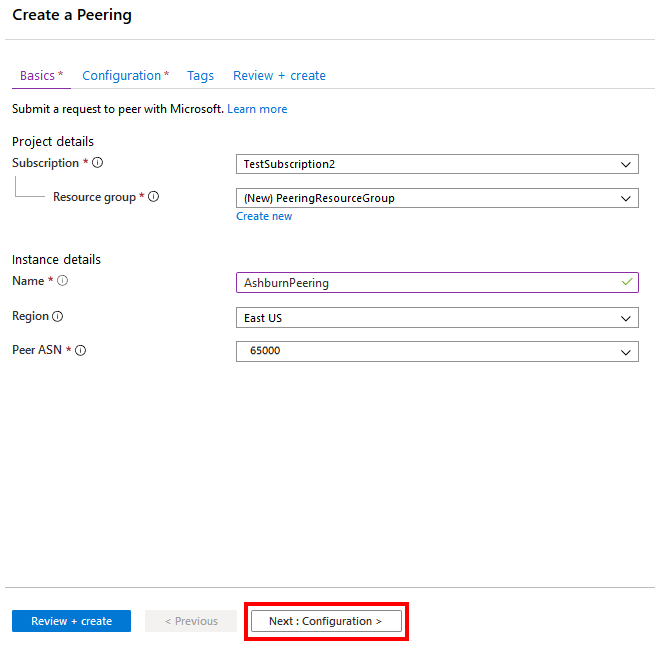
选择“下一步: 配置 >”以继续。
配置连接并提交
在“创建对等互连”页的“配置”选项卡上,按如下所示填写相应的框。
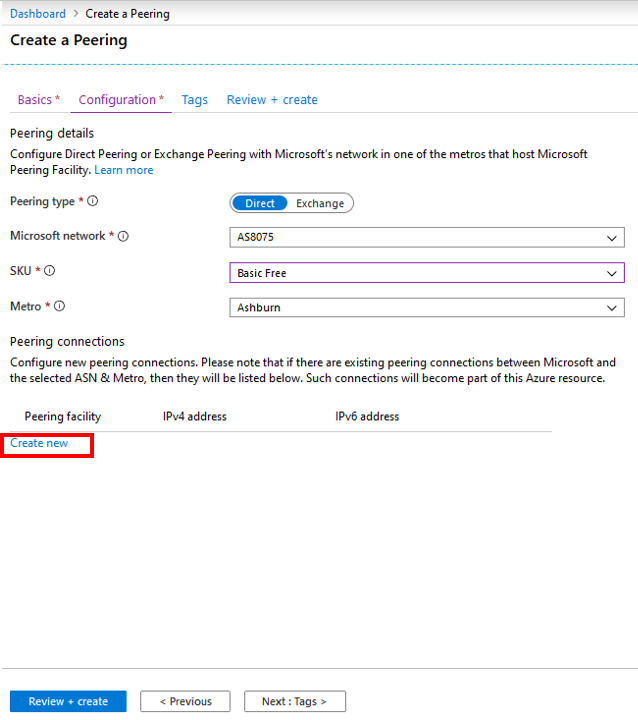
对于“对等互连类型”,选择“直接”。
对于“Microsoft 网络”,选择“AS8075”。 请勿选择“ASN 8069”。 它是为特殊应用程序预留的,仅供 Microsoft 对等互连使用。
对于“SKU”,选择“基本免费”。 请勿选择“高级免费”,因为它是为特殊应用程序预留的。
选择“地铁”位置以便在其中将对等互连转换为 Azure 资源。 如果所选“地铁”位置中有未转换为 Azure 资源的 Microsoft 对等互连连接,这样的连接将在“对等互连连接”部分中列出,如图所示。 你现在可以将这些对等互连连接转换为 Azure 资源。
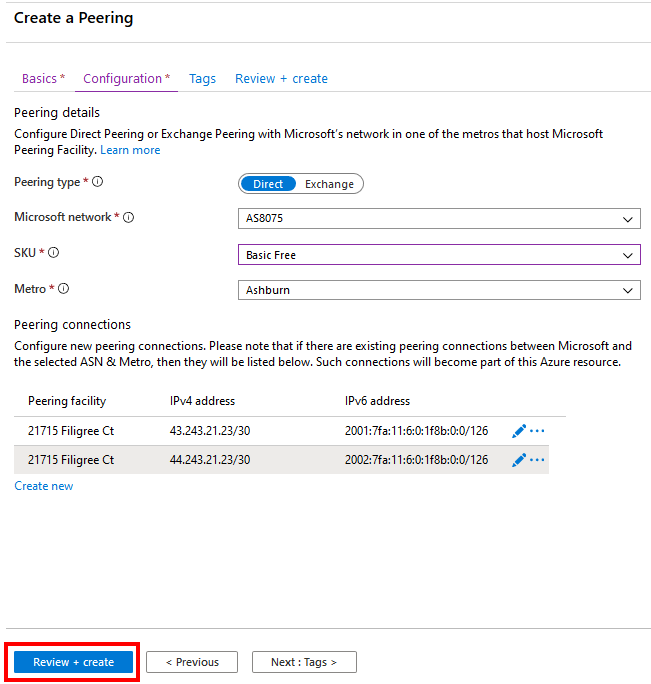
如果需要更新带宽,请选择行的“编辑”按钮,以修改连接设置。
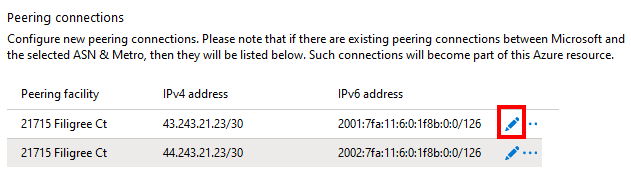
注意
如果要在所选“地铁”位置中添加其他 Microsoft 对等互连连接,请选择“新建”。 有关详细信息,请参阅使用门户创建或修改直接对等互连。
选择“查看 + 创建”。 请注意,门户会对你输入的信息运行基本的验证。 顶部的功能区会显示“正在运行最终验证…”消息。
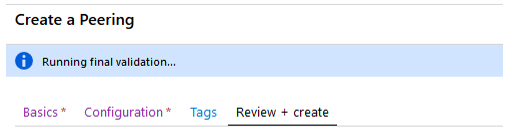
当消息更改为“验证通过”后,请验证你的信息。 选择“创建”,以提交请求。 若要修改请求,请选择“上一步”,然后重复上述步骤。
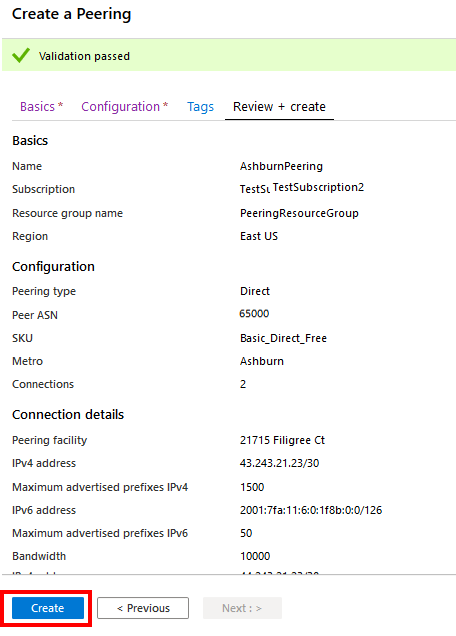
提交请求后,等待部署完成。 如果部署失败,请联系 Microsoft 对等互连。 此时会显示部署已成功的消息,如下所示。
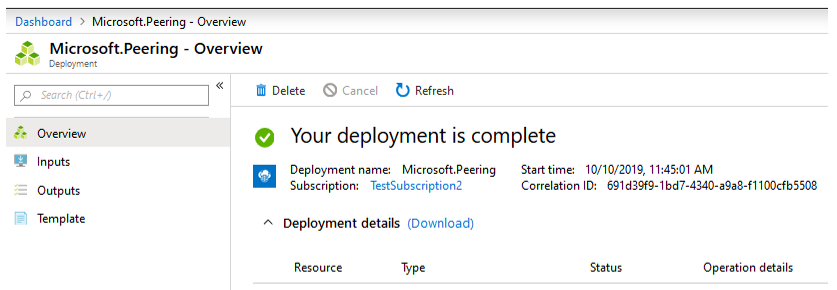
验证直接对等互连
转到“资源组”,然后选择在创建“对等互连”资源时选择的资源组。 如果资源组过多,请使用“筛选器”框。
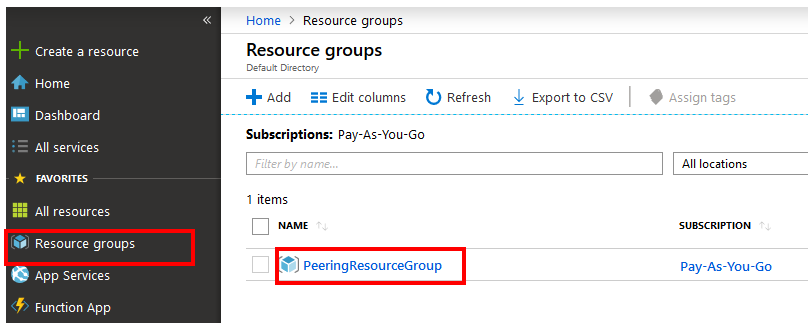
选择所创建的“对等互连”资源。
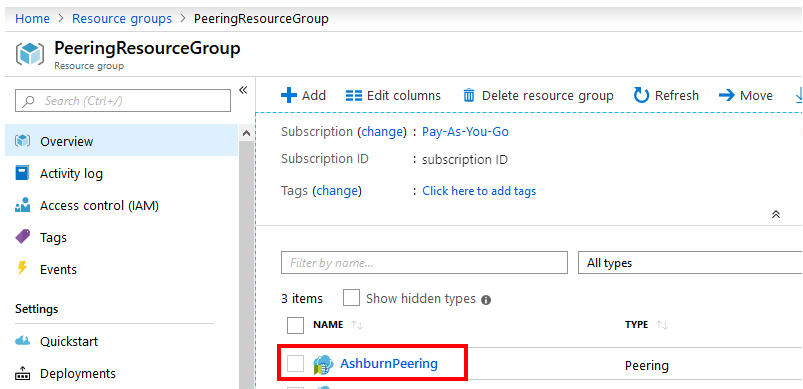
“概述”页显示了概要信息,如下所示。
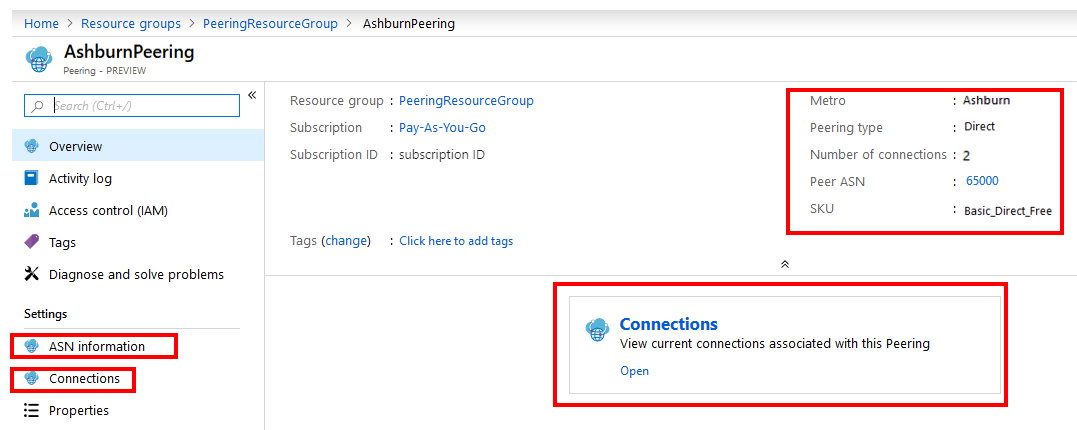
在左侧,选择“ASN 信息”以查看在创建 PeerAsn 时提交的信息。
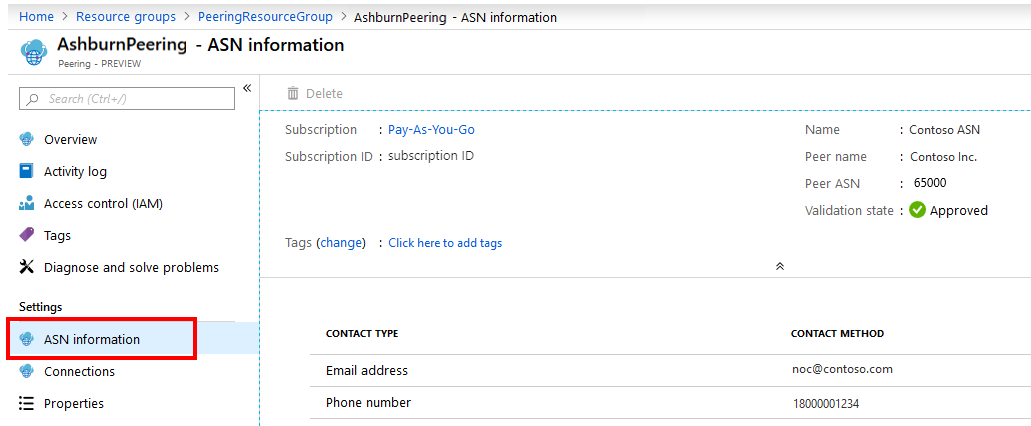
在左侧,选择“连接”。 在屏幕顶部,可以看到都市内不同设施中的 ASN 和 Microsoft 之间的对等互连连接摘要。 还可通过选择窗格中间的“连接”,从“概述”页访问连接摘要,如下所示。
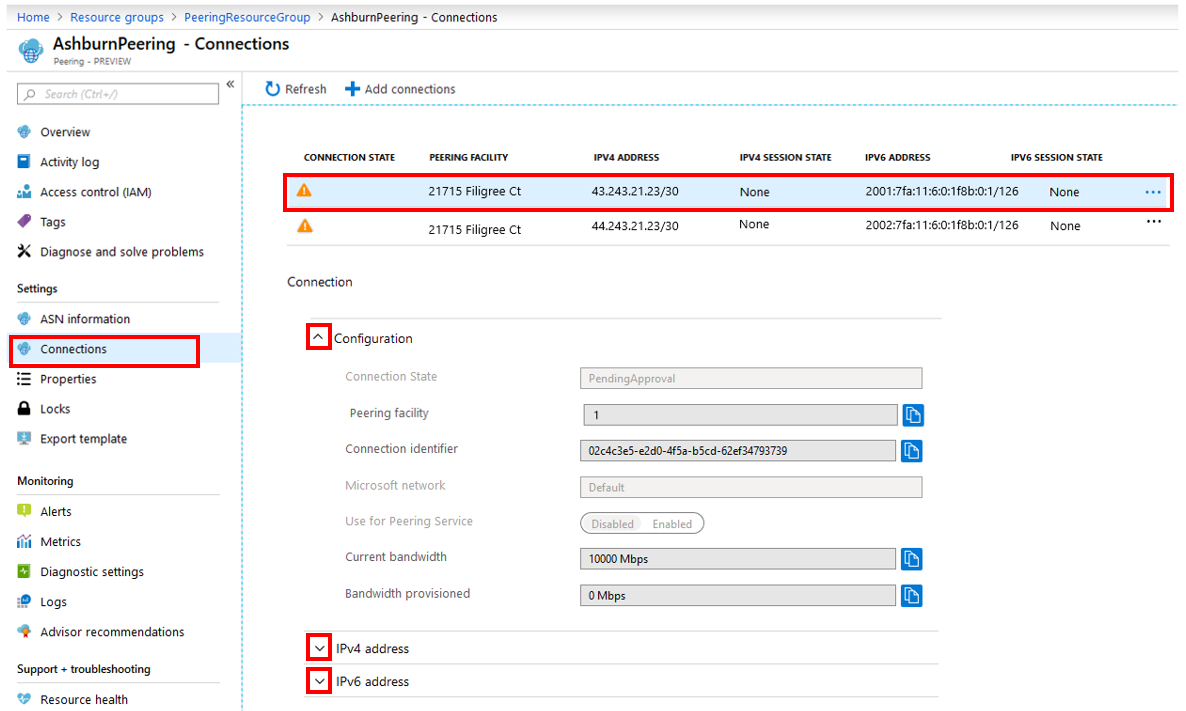
- “连接状态”对应于对等互连连接设置的状态。 此字段中显示的状态遵循直接对等互连演练中显示的状态图。
- “IPv4 会话状态”和“IPv6 会话状态”分别对应于 IPv4 和 IPv6 BGP 会话状态。
- 选择屏幕顶部的某行时,底部的“连接”部分会显示每个连接的详细信息。 选择箭头以展开“配置”、“IPv4 地址”和“IPv6 地址”。
相关内容
- 使用门户创建或修改直接对等互连。
- Internet 对等互连常见问题(常见问题解答)。