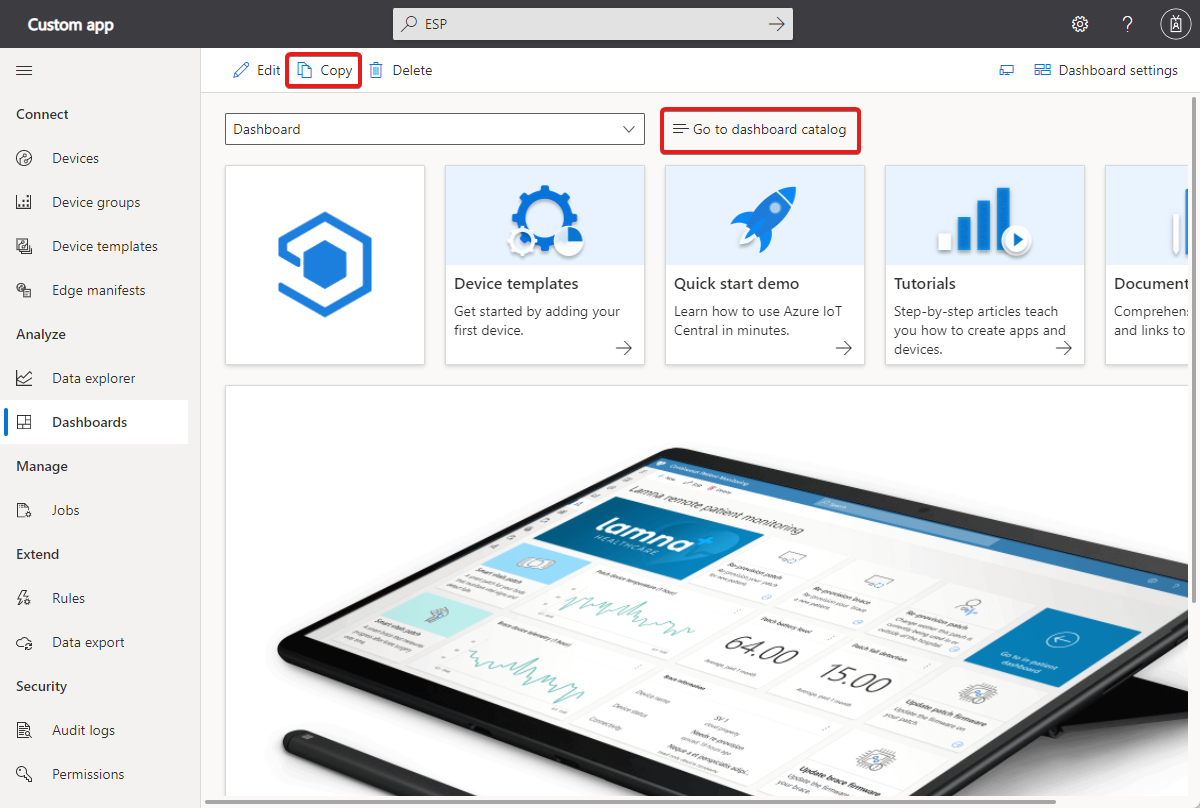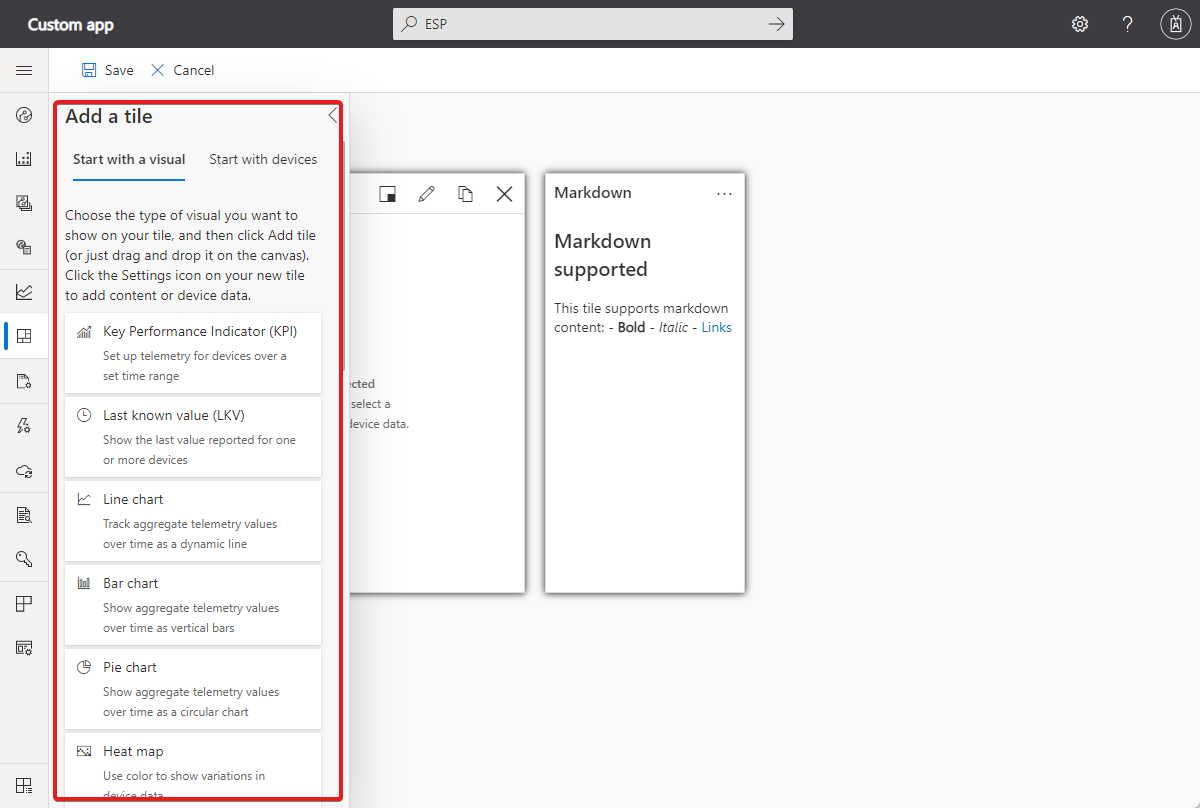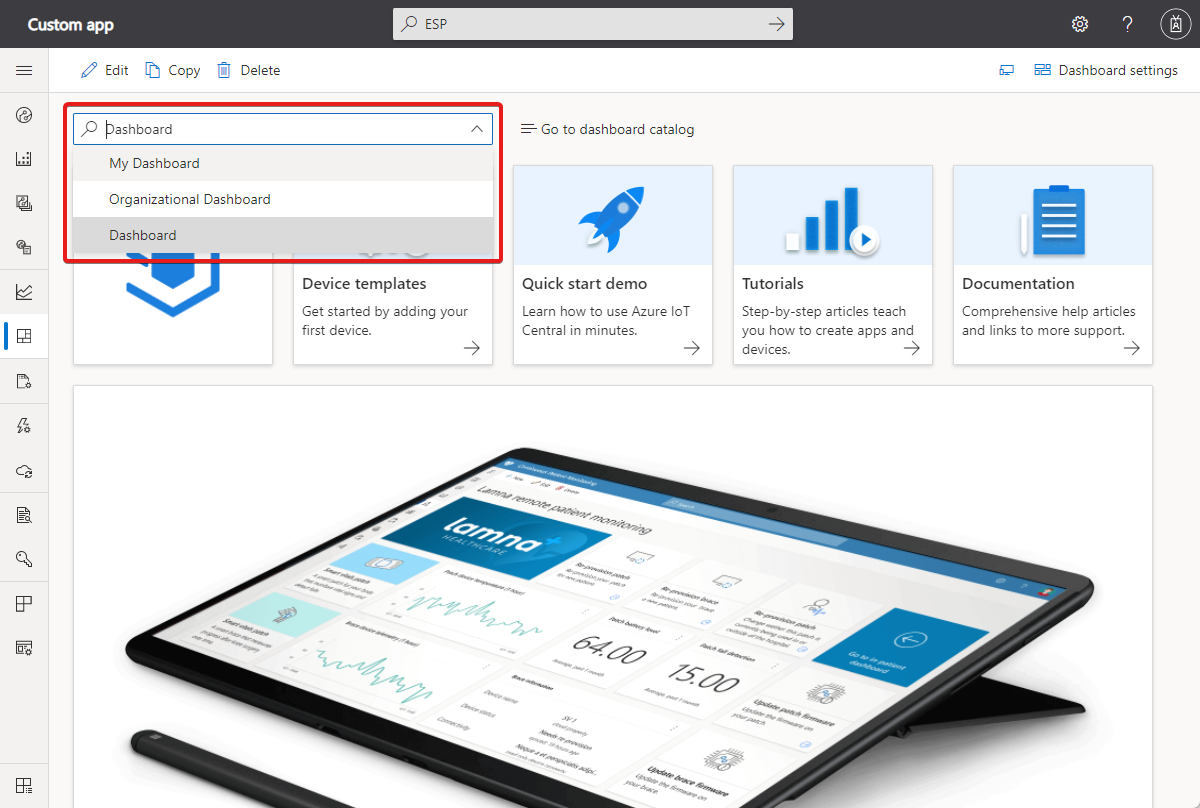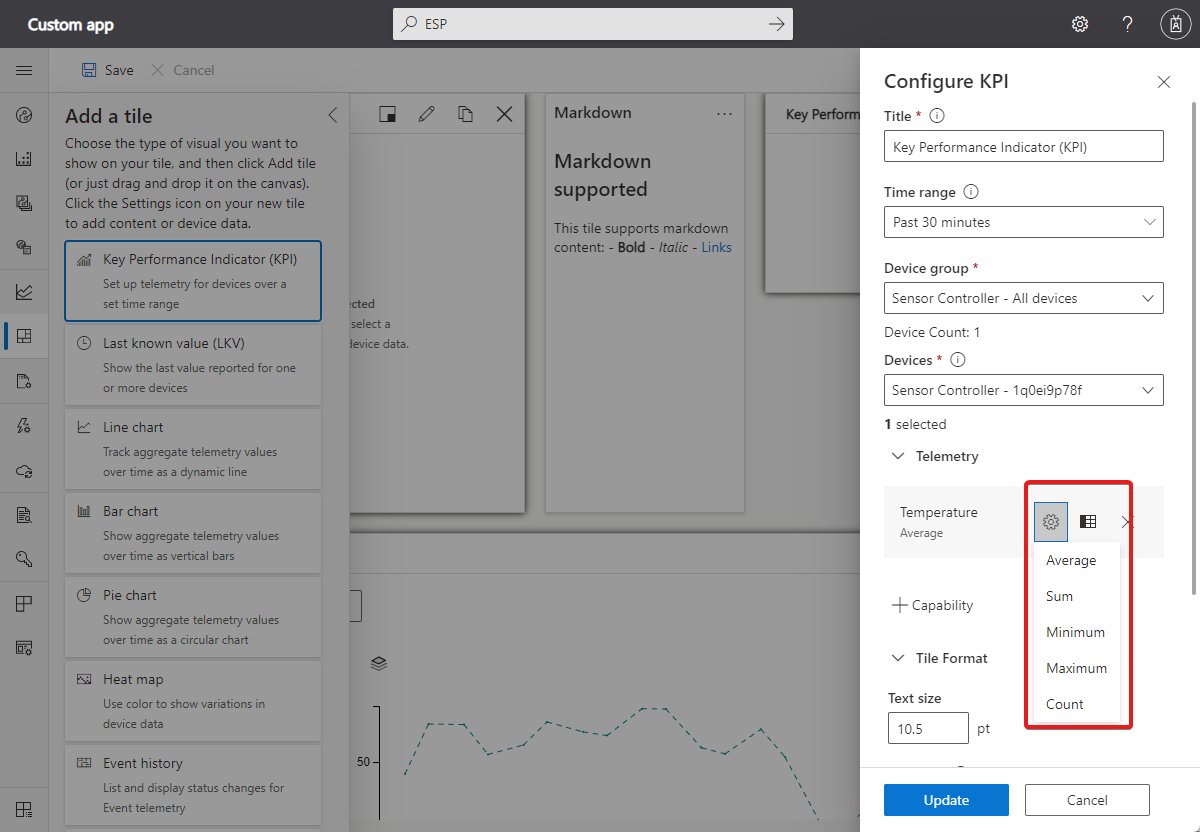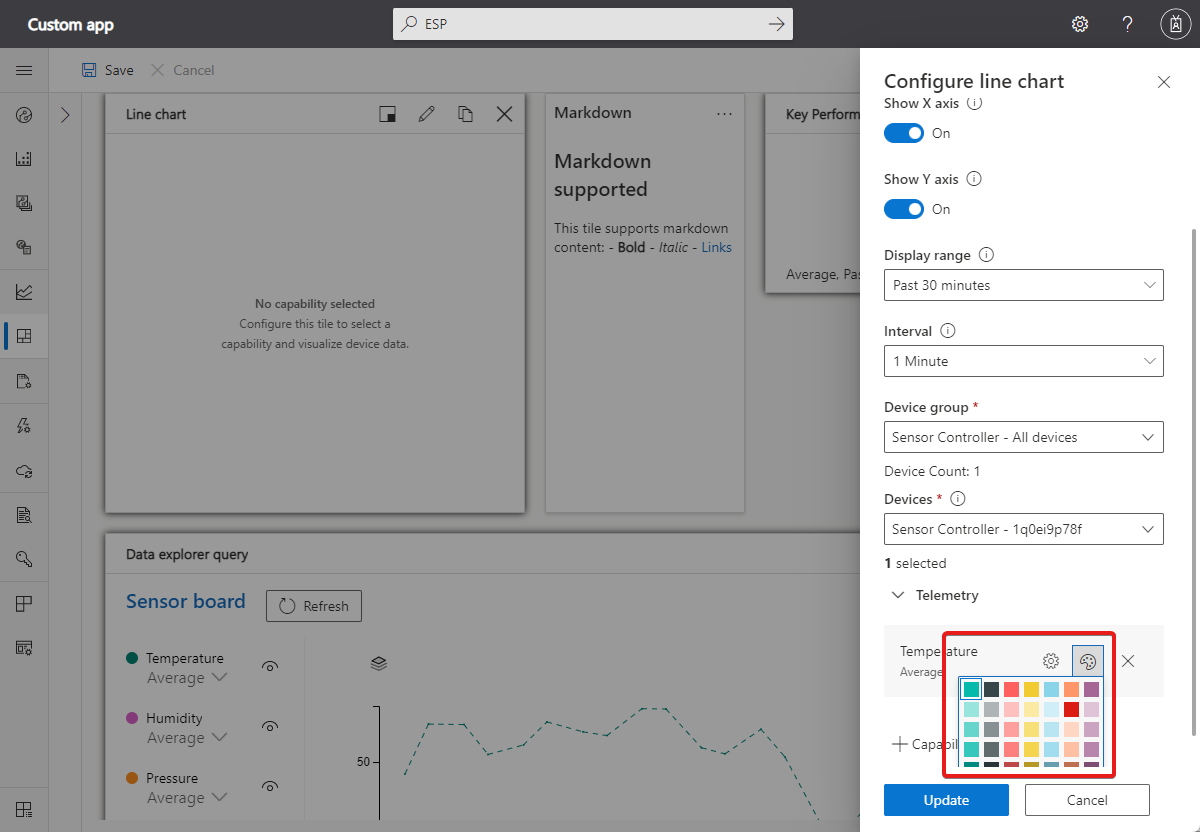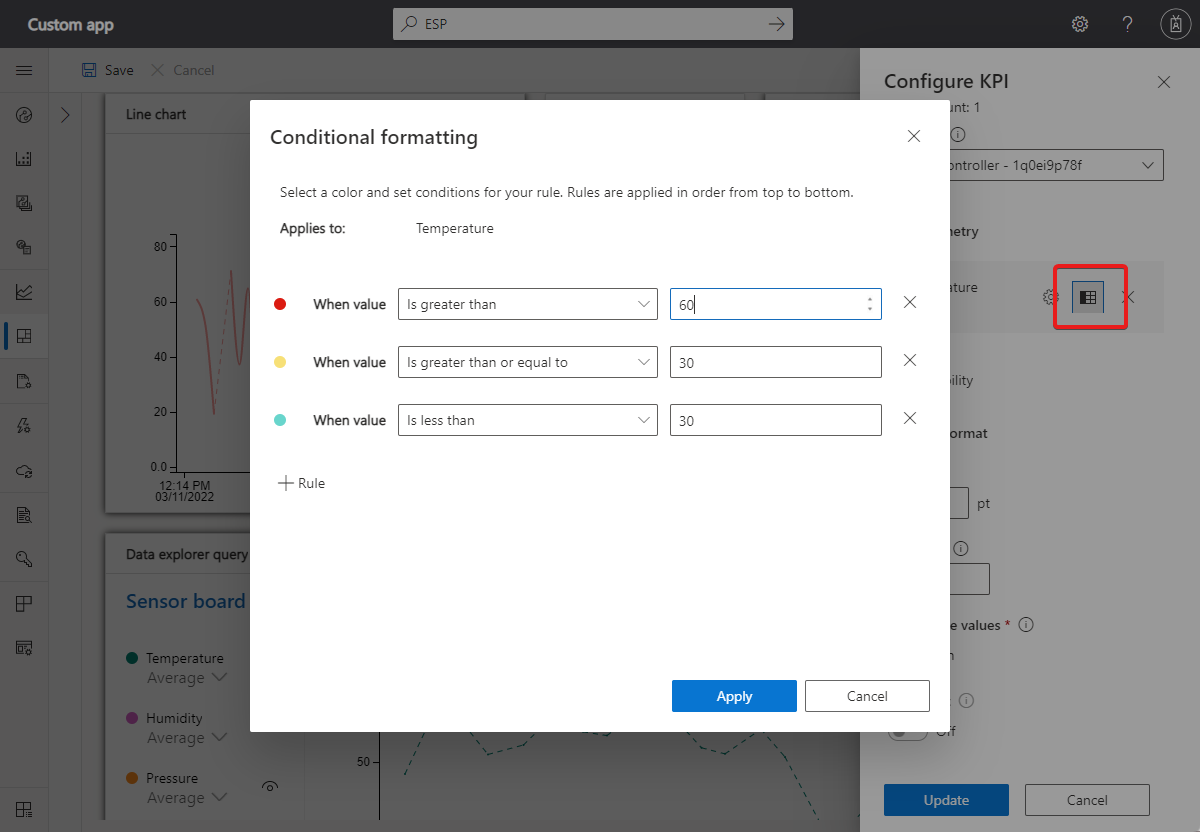你当前正在访问 Microsoft Azure Global Edition 技术文档网站。 如果需要访问由世纪互联运营的 Microsoft Azure 中国技术文档网站,请访问 https://docs.azure.cn。
默认 的组织仪表板 是首次转到应用程序时加载的页面。 作为管理员,可以创建与特定组织关联的更多组织仪表板。 组织仪表板仅对有权访问与仪表板相关联的组织的用户可见。 只有具有组织仪表板权限的角色中的用户才能创建、编辑和删除组织仪表板。
小窍门
可以在仪表板设置中查看与仪表板关联的组织。
所有用户都可以创建仅对自身可见的个人仪表板。 用户可以在组织仪表板与个人仪表板之间切换。
创建仪表板
以下屏幕截图显示了从 自定义应用程序 模板创建的应用程序中的仪表板。 如果你处于具有适当权限的角色,则可以自定义默认仪表板。 若要从头开始创建新仪表板,请选择“ 转到仪表板目录 ”,然后选择 “+新建”。 若要通过复制当前仪表板创建新仪表板,请选择“ 复制:
在 “创建仪表板 ”或“ 复制仪表板 ”面板中,为仪表板命名并选择 “组织 ”或“ 个人 ”作为仪表板类型。 如果要创建组织仪表板,请选择与仪表板关联的 组织 。 组织仪表板及其磁贴仅显示组织及其任何子组织可见的设备。
创建仪表板后,从库中选择要添加到仪表板的项。 该库包含用于自定义仪表板的磁贴和仪表板基元:
如果你是管理员,则可以创建个人仪表板或组织仪表板。 用户会看到与其分配到的组织关联的组织仪表板。 所有用户都可以创建个人仪表板,仅对自己可见。
小窍门
需要在应用程序中至少有一个设备模板才能添加显示设备信息的磁贴。
管理仪表板
可以有多个个人仪表板并在它们之间切换,或者从其中一个组织仪表板中进行选择:
可以编辑个人仪表板并删除不需要的仪表板。 如果拥有正确的 权限,也可以编辑或删除组织仪表板。
还可以通过选择“转到仪表板目录”来管理目录中的仪表板。
添加磁贴
若要自定义当前仪表板,请选择“ 编辑”。
选择 “编辑”后,仪表板处于 编辑 模式。 可以使用 “添加磁贴 ”面板中的工具将磁贴添加到仪表板。 可以自定义和删除仪表板本身上的磁贴。 例如,若要添加折线图磁贴以跟踪一个或多个设备在一段时间内报告的遥测值:
选择“ 从视觉对象开始”、“ 折线图”,然后 添加磁贴,或将磁贴拖动到画布上。
若要编辑磁贴,请选择其 铅笔 图标。 输入 标题 并选择 设备组。 在 “设备” 列表中,选择要显示在磁贴上的设备。
选择要在磁贴上显示的所有设备后,选择“ 更新”。
在仪表板上添加和自定义磁贴后,选择“ 保存”。
自定义磁贴
若要编辑磁贴,需要处于编辑模式。 不同的 磁贴类型 具有不同的自定义选项:
方形按钮可以调整磁贴的大小。
使用铅笔按钮可以编辑可视化效果。 例如,对于折线图,可以选择显示图例和轴,然后选择要绘制的时间范围。
“ 复制 ”按钮允许创建磁贴的副本。
磁贴类型
下表介绍了可添加到仪表板的磁贴类型:
| 瓷砖 | DESCRIPTION |
|---|---|
| 关键绩效指标(KPI) | 显示一段时间内一个或多个设备的聚合遥测值。 例如,可以使用它们来显示过去一小时内一个或多个设备达到的最高温度和压力。 |
| 上次已知值 (LKV) | 显示一个或多个设备的最新遥测值。 例如,可以使用此磁贴显示一个或多个设备的最新温度、压力和湿度值。 |
| 折线图 | 绘制一段时间内一个或多个设备的一个或多个聚合遥测值。 例如,可以显示绘制一个或多个设备在过去一小时中的平均温度和压力的折线图。 |
| 条形图 | 绘制一段时间内一个或多个设备的一个或多个聚合遥测值。 例如,可以显示条形图以显示过去一小时内一个或多个设备的平均温度和压力。 |
| 饼图 | 在一段时间内显示一个或多个设备的一个或多个聚合遥测值。 |
| 热度地图 | 显示关于一个或多个设备的信息,并以颜色表示。 |
| 事件历史记录 | 在特定时间段内显示设备的所有事件。 例如,可以使用它们来显示过去一小时内一个或多个设备的阀门打开和阀门关闭事件。 |
| 状态历史记录 | 列出状态遥测的数据,并显示其状态变化。 |
| 事件图表 | 显示一段时间内一个或多个设备的遥测事件。 例如,可以使用此磁贴显示设备的温度更改等属性。 |
| 状态图 | 绘制一个或多个设备在某段时间内的变化。 例如,可以使用此磁贴显示设备的温度更改等属性。 |
| 资产 | 显示一个或多个设备的属性和云属性的当前值。 例如,可以使用此磁贴来显示设备属性,如制造商或固件版本。 |
| 地图(属性) | 在地图上显示一个或多个设备的位置。 |
| 地图 (遥测) | 在地图上显示一个或多个设备的位置。 还可以显示设备位置历史记录中的最多 100 个点。 例如,您可以显示设备在过去一周中的路径样本。 |
| 图像(静态) | 显示自定义图像,可单击。 URL 可以是指向应用程序中其他页面的相对链接,也可以是指向外部站点的绝对链接。 |
| 标签 | 在仪表板上显示自定义文本。 可以选择文本的大小。 使用标签磁贴向仪表板添加相关信息,如说明、联系人详细信息或帮助。 |
| Markdown | 显示 Markdown 格式的标题和描述文本的可单击磁贴。 URL 可以是指向应用程序中其他页面的相对链接,也可以是指向外部站点的绝对链接。 |
| 外部内容 | 允许从外部源加载内容。 |
| 设备数(计数) | 显示设备组中的设备数。 |
| 数据资源管理器查询 | 显示保存的数据浏览器查询 |
目前,最多可以向支持多个设备的磁贴添加 10 台设备。
自定义可视化效果
默认情况下,折线图显示一段时间内的数据。 所选时间范围拆分为 50 个同样大小的分区。 然后,每个分区聚合设备数据,以在所选时间范围内提供 50 个数据点。 如果要查看原始数据,可以更改所选内容以查看最后 100 个值。 若要更改时间范围或选择原始数据可视化效果,请使用“配置图表”面板中的“显示范围”下拉列表。
对于显示聚合值的磁贴,请在 “配置图表 ”面板中的遥测类型下选择下拉列表以选择聚合。 可以选择平均值、总和、最大值、最小值或计数:
对于折线图、条形图和饼图,可以自定义各种遥测值的颜色。 选择要自定义的遥测下方的 “分配自定义颜色 ”按钮:
对于显示字符串属性或遥测值的磁贴,可以选择如何显示文本。 例如,如果设备将 URL 存储在字符串属性中,则可以将其显示为可单击的链接。 如果 URL 引用图像,则可以在最后一个已知值或属性磁贴中呈现图像。 若要更改字符串的显示方式,请在磁贴配置中的遥测类型或属性下选择下拉列表。 可以选择文本、链接或图像。
对于数字 KPI、LKV 和属性磁贴,可以使用条件格式根据磁贴的值自定义磁贴的颜色。 若要添加条件格式,请在磁贴上选择“ 配置 ”,然后选择要自定义的值旁边的 “应用条件格式 ”按钮。
接下来,添加条件格式规则:
磁贴格式设置
此功能在 KPI、LKV 和属性磁贴上可用。 此功能可以让用户调整字体大小,选择小数精度,使用缩写数值(例如将 1,700 写为 1.7K 的格式),或在其磁贴中将字符串值换行。
将数据资源管理器查询固定到仪表板
若要持续监视数据资源管理器查询,可以将查询固定到仪表板。 若要将查询固定到仪表板:
- 导航到左窗格中 的数据资源管理器 并选择查询。
- 从下拉菜单中选择仪表板,然后选择“固定到仪表板”。
后续步骤
了解如何创建和管理个人仪表板后,可以 了解如何管理个人应用程序首选项。