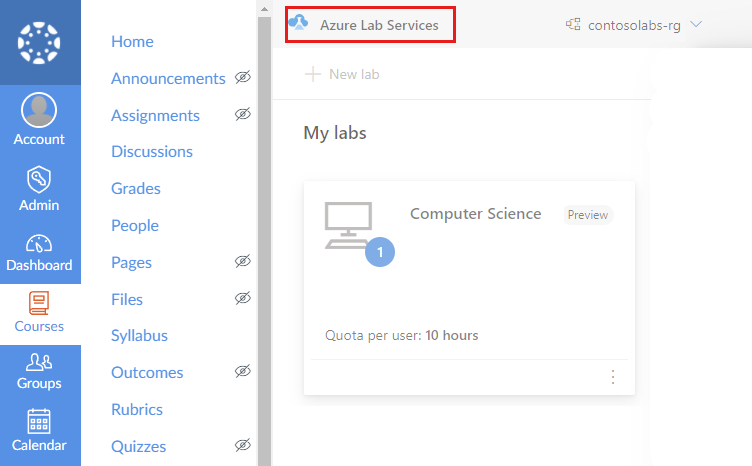你当前正在访问 Microsoft Azure Global Edition 技术文档网站。 如果需要访问由世纪互联运营的 Microsoft Azure 中国技术文档网站,请访问 https://docs.azure.cn。
教程:从 Teams 或 Canvas 访问实验室 VM
重要
Azure 实验室服务将于 2027 年 6 月 28 日停用。 有关详细信息,请参阅停用指南。
在本教程中,你将了解如何在 Teams 或 Canvas 中使用 Azure 实验室服务应用访问实验室虚拟机。 启动实验室 VM 后,可使用安全外壳 (SSH) 远程连接到实验室 VM。
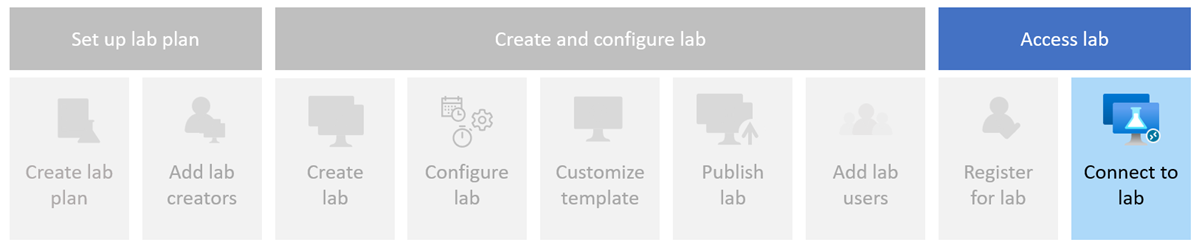
- 在 Teams 或 Canvas 中访问实验室
- 启动实验室 VM
- 连接到实验室 VM
先决条件
- 已在 Teams 或 Canvas 中创建实验室。 请完成教程:在 Teams 或 Canvas 中创建和发布实验室中的步骤来创建实验室。
访问实验室
重要
Azure 实验室服务将于 2027 年 6 月 28 日停用。 有关详细信息,请参阅停用指南。
在 Microsoft Teams 中访问实验室时,系统会根据你在 Microsoft Teams 中的团队成员资格为你自动注册该实验室。
若要在 Teams 中访问实验室,请执行以下操作:
使用组织帐户登录 Microsoft Teams。
选择包含实验室的团队和通道。
选择“Azure 实验室服务”选项卡来查看实验室虚拟机。
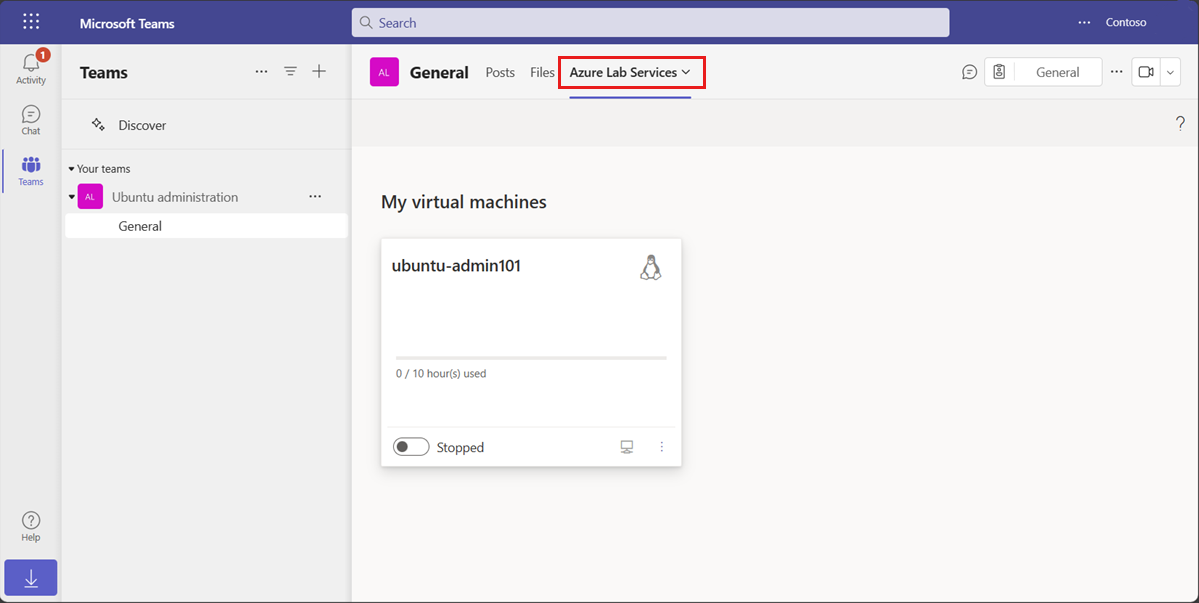
你可能会看到一条消息,它显示实验室不可用。 如果实验室创建者尚未发布实验室,或者 Teams 成员资格信息仍需要同步,则可能会发生此错误。
启动实验室 VM
可以从“我的虚拟机”页启动实验室虚拟机。 如果实验室创建者配置了实验室计划,那么实验室 VM 在计划时间内自动启动和停止。
若要启动实验室 VM,请执行以下操作:
转到 Teams 或 Canvas 中的“我的虚拟机”页。
使用实验室 VM 状态旁边的切换控件启动实验室 VM。
当 VM 正在启动时,控件处于非活动状态。 启动实验室 VM 可能需要一些时间才能完成。
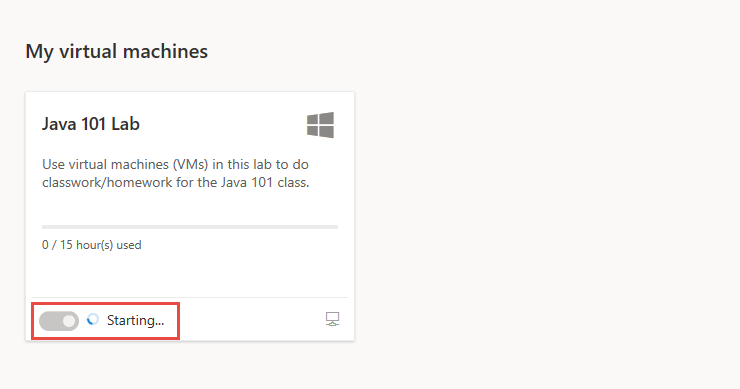
操作完成后,确认实验室 VM 状态为“正在运行”。
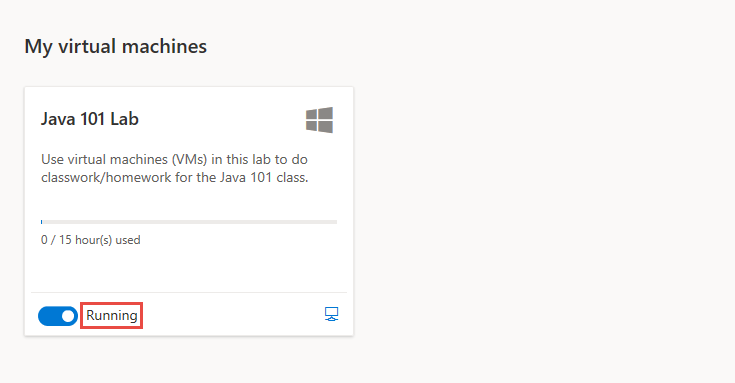
连接到实验室 VM
在实验室虚拟机处于正在运行状态时,可远程连接到 VM。 根据实验室 VM 操作系统配置,可使用远程桌面 (RDP) 或安全外壳 (SSH) 进行连接。
如果没有配额小时数可用,无法在计划的实验室小时数之外启动实验室 VM,并且无法连接到实验室 VM。
详细了解如何连接到实验室 VM。