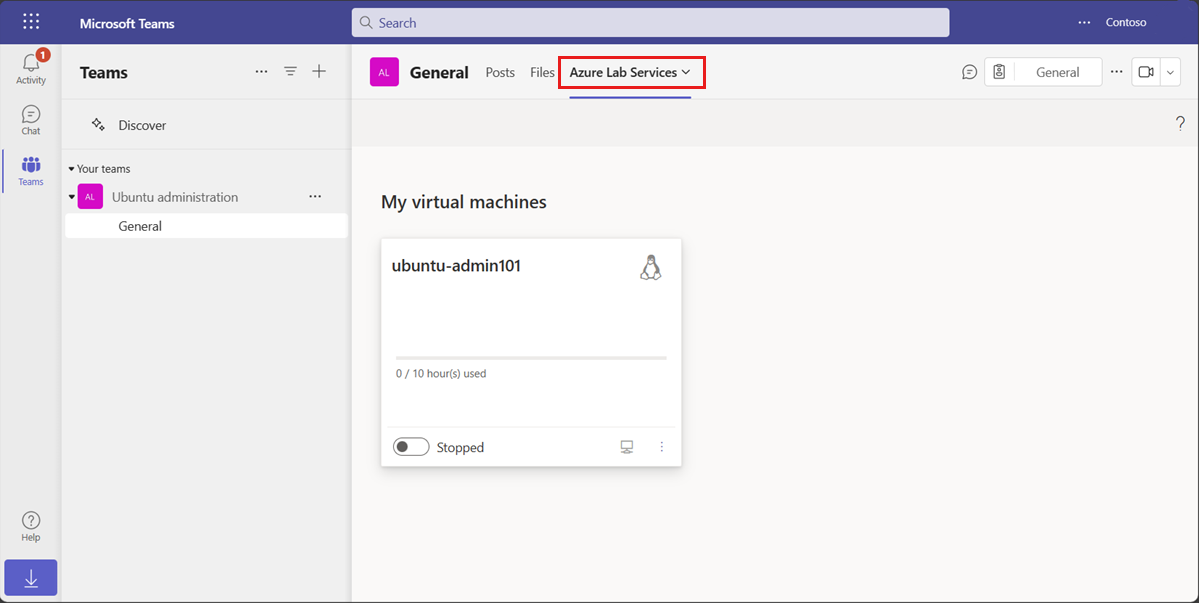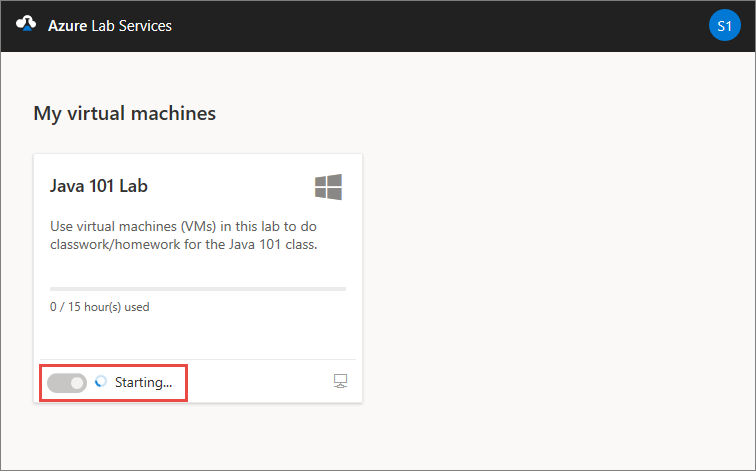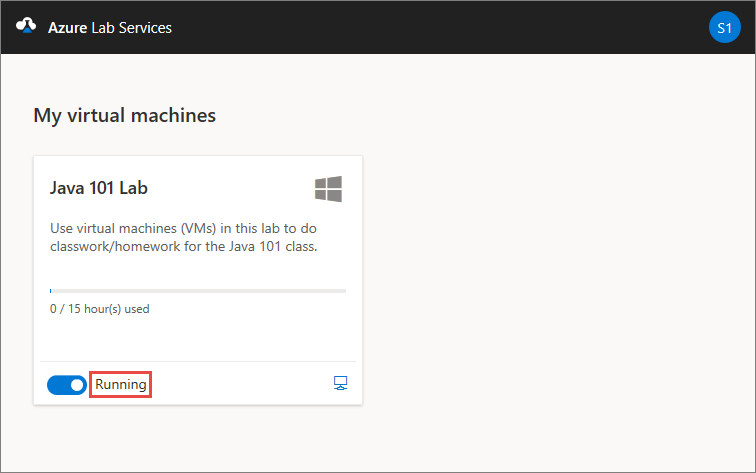你当前正在访问 Microsoft Azure Global Edition 技术文档网站。 如果需要访问由世纪互联运营的 Microsoft Azure 中国技术文档网站,请访问 https://docs.azure.cn。
重要
Azure 实验室服务将于 2027 年 6 月 28 日停用。 有关详细信息,请参阅停用指南。
本文演示如何在访问 Azure 实验室服务中的实验室虚拟机 (VM)。 使用 Teams、Canvas 或 Azure 实验室服务网站来查看、启动、停止和连接到实验室虚拟机。
先决条件
- 若要注册实验室,你需要实验室注册链接。
- 若要查看、启动、停止和连接到实验室虚拟机,你需要注册实验室并拥有分配的实验室虚拟机。
访问实验室虚拟机
重要
Azure 实验室服务将于 2027 年 6 月 28 日停用。 有关详细信息,请参阅停用指南。
你可以在 Azure 实验室服务网站中查看和管理分配的实验室虚拟机。 如要访问 Azure 实验室服务网站,请执行以下操作:
在 Web 浏览器中转到 Azure 实验室服务网站(https://labs.azure.com)。
使用实验室创建者授予对实验室访问权限的电子邮件地址登录。
重要
如果你收到实验室创建者发送的实验室注册链接,则需要先完成一次性注册过程,然后才能访问实验室。 注册过程取决于实验室创建者配置实验室的方式。
注册实验室
当创建者使用你的电子邮件地址邀请你加入实验室时,你需要使用注册链接注册实验室。 你会从实验室创建者那里收到此链接。 只需注册一次即可。 注册实验室后,可以在 Azure 实验室服务网站中访问实验室详细信息。
通过 Teams 或 Canvas 访问实验室时,或者实验室创建者根据你的 Microsoft Entra 组成员资格添加你之后,你会自动注册到实验室。
注册要访问的每个实验室。 完成实验室注册后,不再需要注册链接来访问 Azure 实验室服务网站上的实验室。
若要通过注册链接注册实验室,请执行以下操作:
在 Web 浏览器中打开从实验室创建者那里收到的注册 URL。
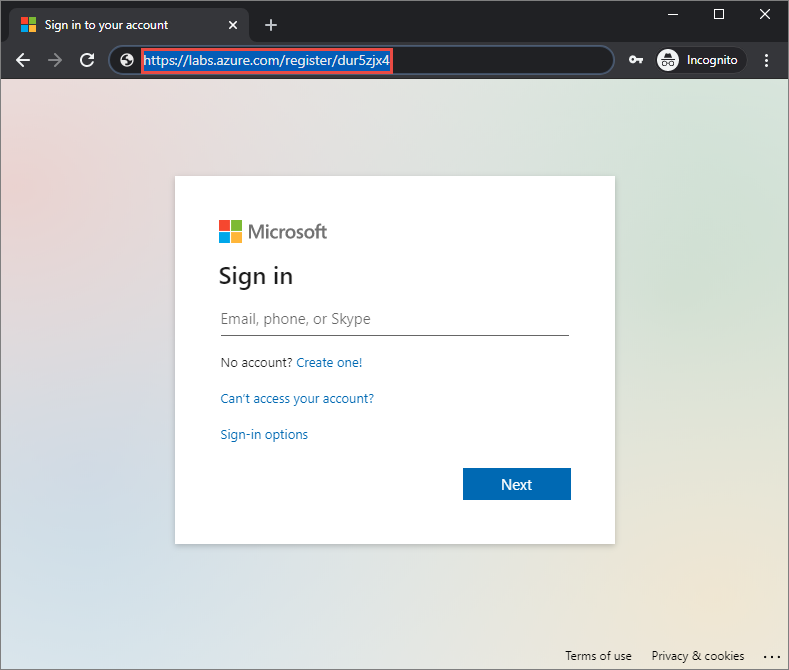
使用注册链接发送到的电子邮件地址进行登录。
注意
除非你使用的是 Canvas,否则需要 Microsoft 帐户才能使用 Azure 实验室服务。 请按照这些步骤使用非 Microsoft 帐户(例如 Yahoo 或 Google 帐户)登录到 Azure 实验室服务网站。
注册完成后,确认可在“我的虚拟机”中看到实验室虚拟机。
用户帐户类型
注册实验室时,Azure 实验室服务支持不同的电子邮件帐户类型:
- Microsoft Entra 实例提供的组织电子邮件帐户。
- Microsoft 域电子邮件帐户,如 outlook.com、 hotmail.com、msn.com 或 live.com。
- 非 Microsoft 电子邮件帐户,如 Yahoo! 或者 Google 提供的帐户。 你需要将你的帐户链接到 Microsoft 帐户。
使用非 Microsoft 电子邮件帐户
你可以使用非 Microsoft 电子邮件帐户来注册和登录到实验室。 但注册要求显示,你首先需要创建一个已链接到非 Microsoft 电子邮件地址的 Microsoft 帐户。
你可能已经有一个链接到非 Microsoft 电子邮件地址的 Microsoft 帐户。 例如,如果用户已经将其电子邮件地址与其他 Microsoft 产品或服务(如 Office、Skype、OneDrive 或 Windows)一起使用,则该用户已经获得了一个 Microsoft 帐户。
使用实验室注册链接登录实验室时,系统会提示输入电子邮件地址和密码。 如果你使用未链接到 Microsoft 帐户的非 Microsoft 帐户登录,则将收到以下错误消息:
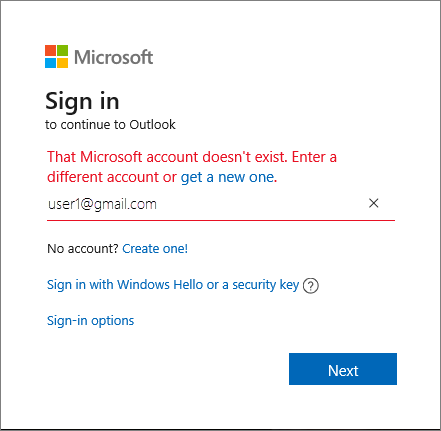
按照以下步骤注册新的 Microsoft 帐户。
查看实验室虚拟机详细信息
通过 Azure 实验室服务网站、Microsoft Teams 或 Canvas 访问实验室时,你可以获取分配给你的实验室虚拟机列表。
对于每个实验室虚拟机,你可以查看以下信息:
- 实验室名称。 实验室创建者分配此名称。
- 操作系统。 表示实验室虚拟机操作系统的图标。
- 配额小时数。 进度栏显示已分配和已使用配额小时数。 详细了解配额小时数。
- 实验室虚拟机状态。 表示实验室虚拟机是处于启动、运行还是停止状态。
你还可以在实验室虚拟机上执行特定操作:
- 启动或停止实验室虚拟机。 详细了解如何启动和停止实验室虚拟机。
- 连接到实验室 VM。 选择计算机图标以使用远程桌面或 SSH 连接到实验室虚拟机。 详细了解如何连接到实验室虚拟机。
- 重新部署或重新映像实验室虚拟机。 详细了解在遇到问题时如何重新部署或重新映像实验室虚拟机。
查看配额小时数
配额小时数是在实验室的计划时间之外,额外分配给你的时间。 例如,在课堂外完成作业的时间。
在实验室虚拟机磁贴上,你可以在进度栏中查看配额小时数的消耗情况。 进度栏颜色和消息指示配额的使用情况:
| 状态 | 说明 |
|---|---|
| 进度栏为灰显 | 根据实验室计划,课堂正在进行中。 在计划时间内,不会消耗任何配额小时数。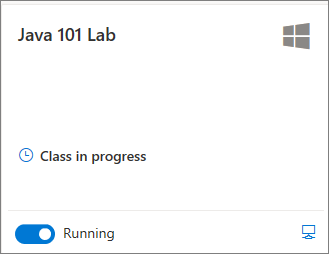
|
| 进度栏为红色 | 已消耗所有配额小时数。 如果有实验室计划,则只能在计划时间内访问实验室虚拟机。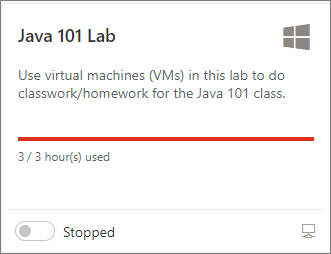
|
| 进度栏为蓝色 | 当前未有课堂正在进行中,并且仍存在可用于访问实验室虚拟机的配额小时数。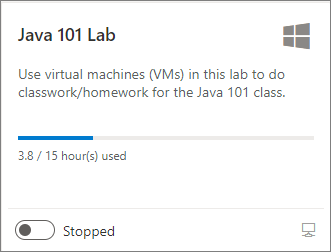
|
| 显示文本“仅在课堂上可用” | 没有分配给实验室的配额小时数。 只能在实验室的计划时间内访问实验室虚拟机。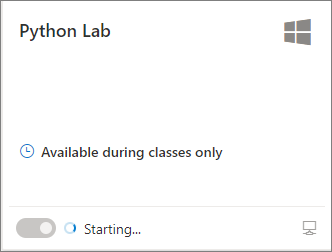
|
启动或停止实验室虚拟机
你可以从“我的虚拟机”页启动和停止实验室虚拟机。 如果实验室创建者配置了实验室计划,那么实验室 VM 在计划时间内自动启动和停止。
也可以使用实验室虚拟机中操作系统的关闭命令停止实验室虚拟机。 停止实验室虚拟机的首选方法是使用“我的虚拟机”页以避免产生额外费用。
警告
如果你使用实验室虚拟机中的关闭命令,则仍可能会产生费用。 首选方法是使用“我的虚拟机”页上的停止操作。 使用实验室计划时,Azure 实验室服务会检测实验室虚拟机何时关闭、将实验室虚拟机标记为已停止以及计费停止。
如要启动或停止实验室虚拟机,请执行以下操作:
转到 Teams、Canvas 或 Azure 实验室服务网站的“我的虚拟机”页。
如要启动或停止实验室虚拟机,请使用实验室虚拟机状态旁边的切换控件。
当虚拟机正在启动或停止时,该控件处于非活动状态。
启动或停止实验室虚拟机可能需要一些时间才能完成。
操作完成后,确认实验室虚拟机的状态正确。
连接到实验室 VM
在实验室虚拟机处于正在运行状态时,可远程连接到 VM。 根据实验室 VM 操作系统配置,可使用远程桌面 (RDP) 或安全外壳 (SSH) 进行连接。
如果没有配额小时数可用,则你将无法在计划的实验室小时数之外启动实验室虚拟机,并且无法连接到实验室虚拟机。
详细了解如何连接到实验室 VM。
相关内容
- 了解如何更改实验室虚拟机密码
- 了解如何重新部署或重置实验室虚拟机映像
- 了解 Azure 实验室服务中的关键概念,例如配额小时数或实验室计划