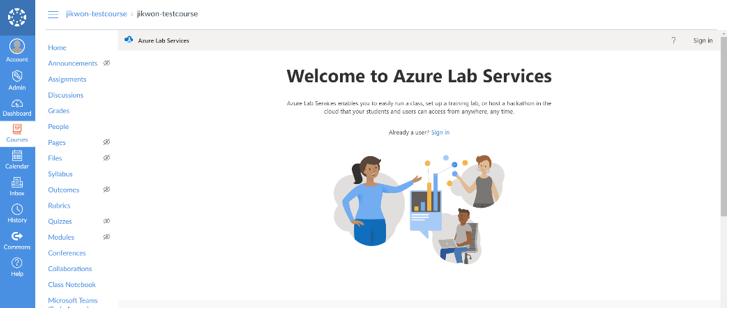你当前正在访问 Microsoft Azure Global Edition 技术文档网站。 如果需要访问由世纪互联运营的 Microsoft Azure 中国技术文档网站,请访问 https://docs.azure.cn。
教程:在 Teams 或 Canvas 中使用 Azure 实验室服务应用创建实验室
重要
Azure 实验室服务将于 2027 年 6 月 28 日停用。 有关详细信息,请参阅停用指南。
借助 Azure 实验室服务,可以直接在 Microsoft Teams 或 Canvas 中创建实验室。 在本教程中,将使用 Microsoft Teams 或 Canvas 的 Azure 实验室服务应用来创建和发布实验室。 学完本教程后,实验室用户可以直接从 Teams 或 Canvas 访问其实验室虚拟机。
利用 Teams 或 Canvas 的 Azure 实验室服务应用,无需离开 Teams 或 Canvas 环境即可创建和管理实验室,实验室用户管理会基于团队或课程成员身份同步。 实验室用户会自动注册到实验室,并收到分配的实验室虚拟机。 实验室用户还可以直接在 Teams 或 Canvas 中访问实验室虚拟机。
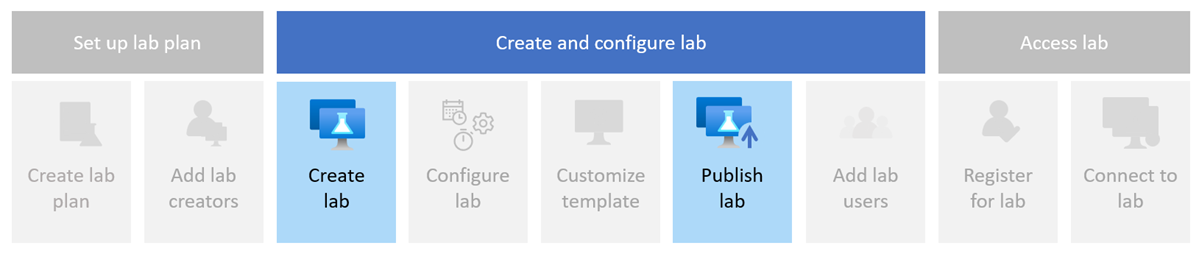
在本教程中,你将了解如何执行以下操作:
- 配置 Azure 实验室服务应用
- 在 Teams 或 Canvas 中创建实验室
- 发布实验室以创建实验室虚拟机
先决条件
- 具有活动订阅的 Azure 帐户。 如果没有 Azure 订阅,请在开始之前创建一个免费帐户。
- 有权管理实验室的 Azure 帐户,例如实验室创建者、所有者、参与者或实验室服务参与者等 Azure RBAC 角色。 详细了解 Azure 实验室服务内置角色和工作范围。
- Azure 实验室计划。 如果还没有实验室计划,请按照快速入门:设置资源以创建实验室中的步骤操作。
重要
Azure 实验室服务将于 2027 年 6 月 28 日停用。 有关详细信息,请参阅停用指南。
- 若要将 Azure 实验室服务 Teams 应用添加到频道,帐户需要是 Microsoft Teams 中团队的所有者。
配置 Azure 实验室服务应用
重要
Azure 实验室服务将于 2027 年 6 月 28 日停用。 有关详细信息,请参阅停用指南。
在 Teams 中创建和管理实验室之前,需要将 Teams 配置为使用 Azure 实验室服务应用并授予对实验室计划的访问权限。 按照为 Azure 实验室服务配置 Teams 的步骤进行操作。
配置 Teams 后,可以从 Teams 中的频道访问 Azure 实验室服务应用。 属于团队成员的所有用户都将自动添加为实验室用户,并收到分配的实验室虚拟机。
下一步,使用 Azure 实验室服务应用创建实验室。
访问 Azure 实验室服务应用
重要
Azure 实验室服务将于 2027 年 6 月 28 日停用。 有关详细信息,请参阅停用指南。
打开 Microsoft Teams,然后选择你的团队和频道。
此时会显示“Azure 实验室服务”选项卡。
选择“Azure 实验室服务”选项卡。
如果没有任何实验室,则会看到欢迎页。 否则,会看到之前创建的实验室列表。

提示
使用“显示”筛选器可以在实验室和你有权访问的所有实验室之间切换。
创建新实验室
包含用于创建实验室虚拟机的配置和设置的实验室。 实验室中的所有实验室虚拟机都是相同的。 使用 Azure 实验室服务应用在实验室计划中创建实验室。
重要
只能查看 Teams 或 Canvas 中使用 Azure 实验室服务应用创建的实验室。 如果在 Azure 实验室服务网站中创建了实验室,则它在 Teams 或 Canvas 中不可见。
选择“创建实验室”以开始创建新实验室。
在“新建实验室”页上,输入以下信息,然后选择“下一步”:
字段 描述 名称 输入“programming-101”。 虚拟机映像 选择“Windows Server 2022 Datacenter”。 虚拟机大小 选择“小”。 位置 保留默认值。 某些虚拟机大小可能不可用,具体取决于实验室计划区域和你的订阅核心限制。 详细了解管理员指南中的虚拟机大小以及如何请求额外容量。
可以通过配置实验室计划来启用或禁用特定的虚拟机映像。
在“虚拟机凭据”页上,指定默认“用户名”和“密码”,然后选择“下一步”。
默认情况下,所有实验室虚拟机都使用相同的凭据。
重要
记下用户名和密码。 这些信息不会再次显示。
在“实验室策略”页上,保留默认值,然后选择“下一步”。
默认设置启用对实验室虚拟机的安全外壳 (SSH) 访问,为用户提供 10 小时配额,并在没有活动时关闭实验室虚拟机。
在“模板虚拟机设置”页上,选择“使用不带自定义的虚拟机映像”。
在本教程中,将按原样使用虚拟机映像,即所谓的“无模板虚拟机”。 Azure 实验室服务还支持创建模板虚拟机,这样就可以在虚拟机映像上更改配置或安装软件。
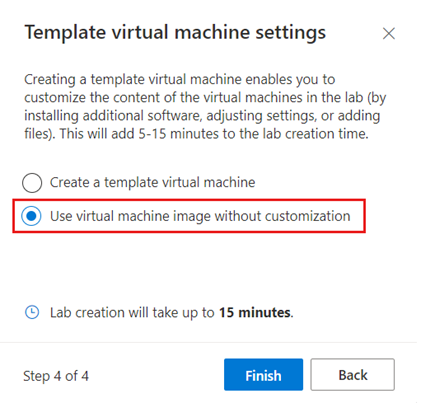
选择“完成”,开始创建实验室。 可能需要几分钟时间才能完成实验室创建。
实验室创建完成后,可以在“模板”页中看到实验室详细信息。
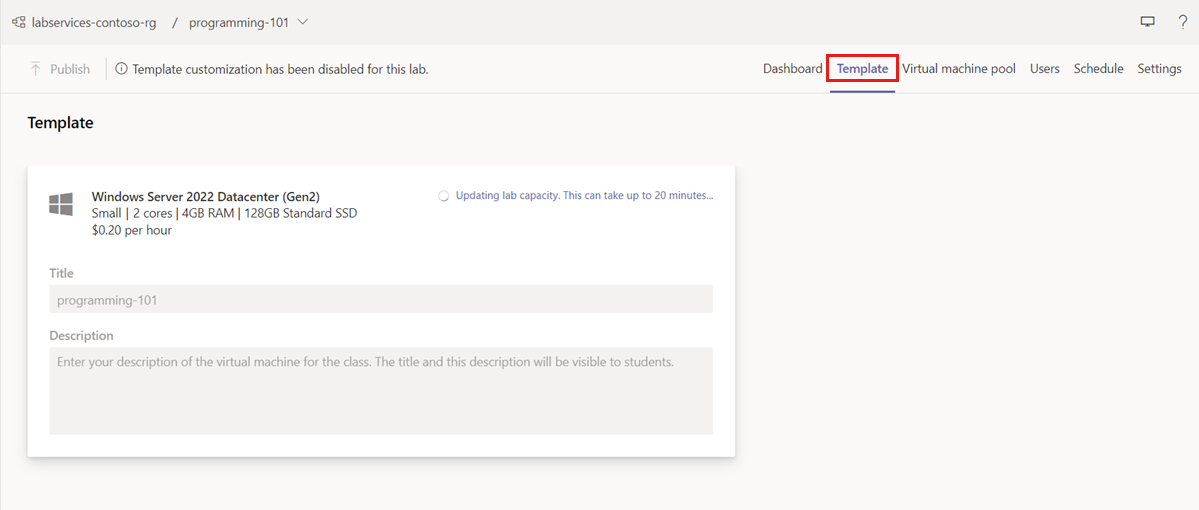
发布实验室
在发布实验室之前,Azure 实验室服务不会创建实验室虚拟机。 发布实验室时,将创建实验室虚拟机并将其分配给各位实验室用户。
若要发布实验室,请执行以下操作:
在“模板”页上的工具栏中选择“发布”。
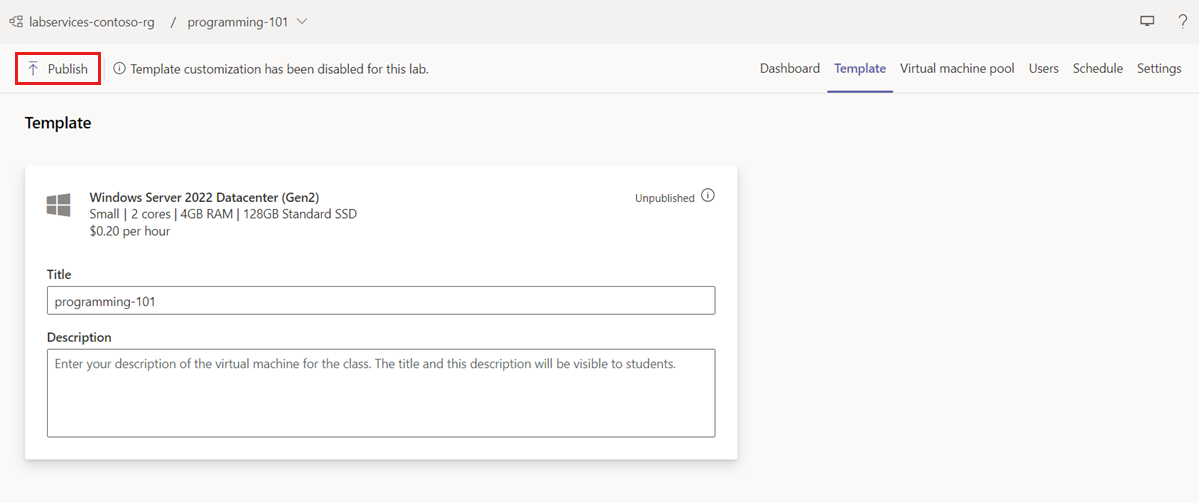
在“发布”页上,选择“发布”以开始发布实验室。
警告
发布操作是不可逆的,无法撤消。
等待发布过程完成。 可以在“模板”页上跟踪发布状态。
在“虚拟机池”页上,确认每位实验室用户都有一台实验室虚拟机。 实验室虚拟机处于“已停止”状态。
在 Teams 或 Canvas 中创建实验室时,Azure 实验室服务会根据团队或课程成员身份自动管理实验室用户列表。 在 Teams 或 Canvas 中添加或删除用户时,Azure 实验室服务会自动分配或撤消对实验室的访问权限。
Azure 实验室服务还会自动管理实验室容量(实验室虚拟机的数量),并将实验室虚拟机分配给实验室用户。 可以在“虚拟机池”页中查看实验室虚拟机及其分配情况:
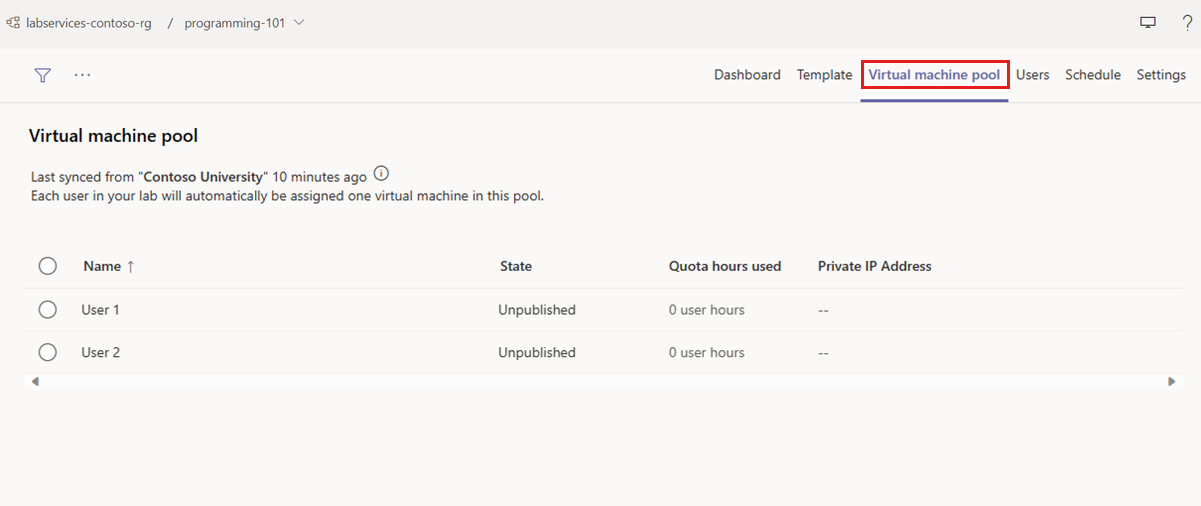
故障排除
本部分概述了你可能会看到的常见错误消息,以及解决这些错误的步骤。
没有足够的权限,无法创建实验室。
在 Canvas 中,教师将看到一条消息,其中指示他们没有足够的权限。 教师应联系其 Azure 管理员,从而使他们可以添加为“实验室创建者”。 例如,可将教师作为“实验室创建者”添加到包含实验室的资源组。
消息指出,没有足够的容量,无法创建实验室 VM。
请求调高限制,需要由 Azure 实验室服务管理员执行。
实验室用户看到了警告,其中指出实验室尚不可用。
在 Canvas 中,如果教师尚未发布实验室,你将看到以下消息。 教师必须发布实验室并同步用户,以使学生有权访问实验室。

系统提示实验室用户或教师授予访问权限。
在实验室用户或教师首次访问实验室之前,某些浏览器需要他们先向 Azure 实验室服务授予对浏览器本地存储的访问权限。 若要授予访问权限,教师和学生应在系统提示时选择“授予访问权限”按钮:

向 Azure 实验室服务成功授予访问权限时,教师和学生将看到“已授予访问权限”消息。 然后,教师或学生应重载浏览器窗口以开始使用 Azure 实验室服务。
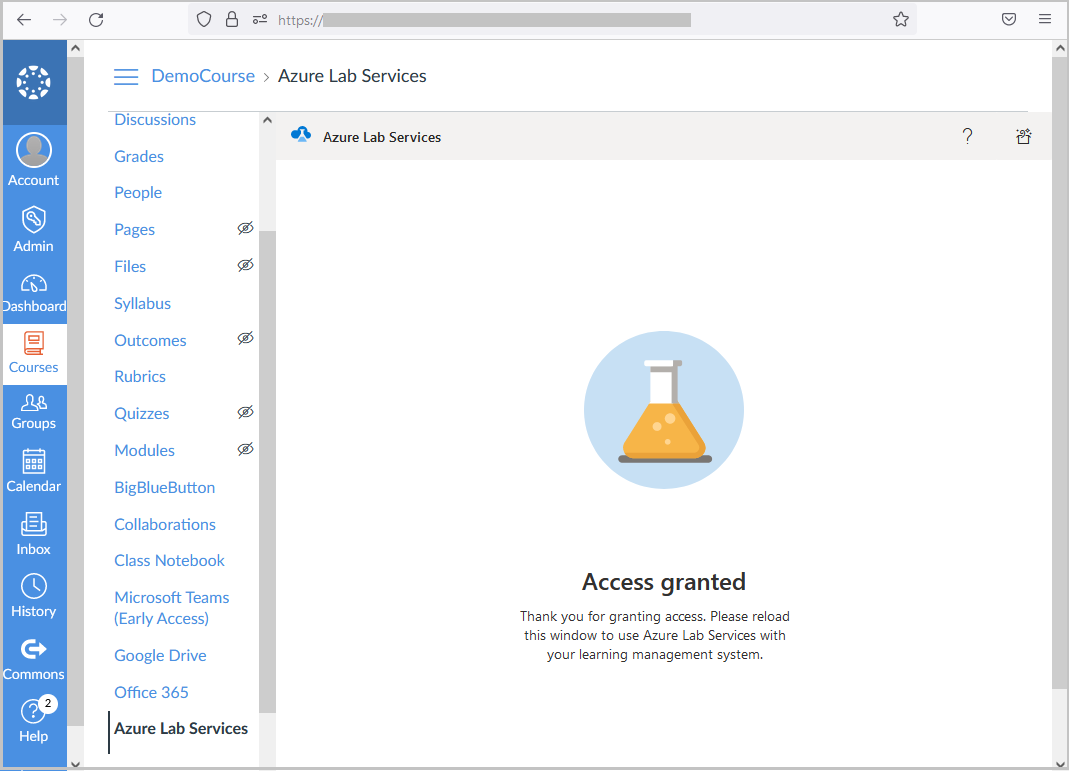
重要
确保学生和教师使用其浏览器的最新版本。 如果用较旧的浏览器版本,学生和教师可能会遇到无法成功向 Azure 实验室服务授予访问权限的问题。
- 选择登录后,系统不会提示教师输入其凭据。
教师在其课程中访问 Azure 实验室服务时,系统可能会提示其登录。 确保浏览器的设置允许 Canvas 实例 URL 的弹出窗口,否则默认情况下可能会阻止弹出窗口。
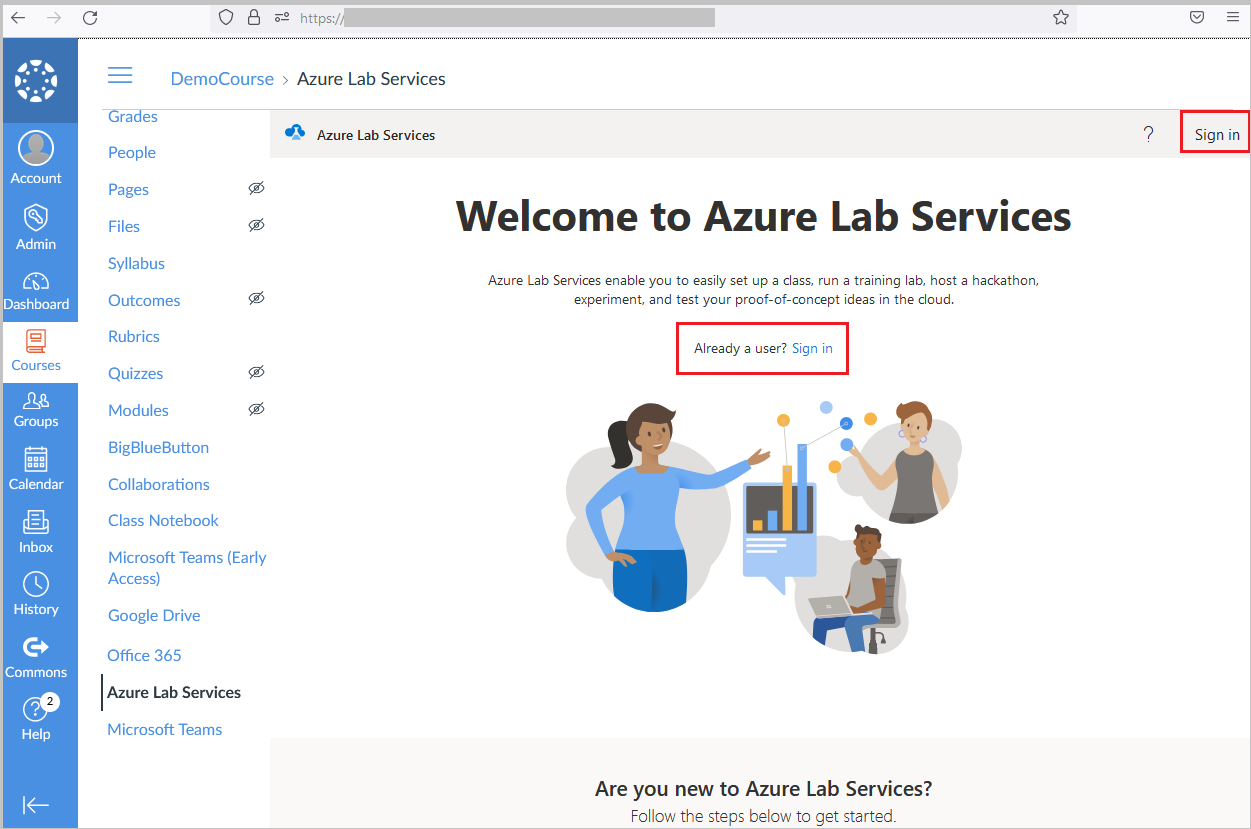
后续步骤
在本教程中,为 Teams 或 Canvas 配置了 Azure 实验室服务应用,并创建和发布了实验室。 Azure 实验室服务会自动管理实验室用户,并向每位实验室用户分配实验室虚拟机。 可以进一步配置实验室以添加实验室计划或修改实验室设置。