你当前正在访问 Microsoft Azure Global Edition 技术文档网站。 如果需要访问由世纪互联运营的 Microsoft Azure 中国技术文档网站,请访问 https://docs.azure.cn。
对在 Azure 实验室服务中访问实验室 VM 进行故障排除
重要
Azure 实验室服务将于 2027 年 6 月 28 日停用。 有关详细信息,请参阅停用指南。
本文将介绍对实验室 VM 进行故障排除的不同方法。 了解每种方法如何影响实验室环境和实验室 VM 上的用户数据。 可能有不同的原因导致无法访问 Azure 实验室服务中的实验室 VM 或无法完成课程。 例如,基础 VM 遇到问题,贵组织的防火墙设置更改,或者实验室 VM 操作系统中的软件更改。
先决条件
若要更改实验室计划的设置,Azure 帐户需要实验室计划的所有者或参与者角色。 详细了解 Azure 实验室服务内置角色。
若要重新部署或重置实验室 VM 映像,你需要是分配给该 VM 的实验室用户,或者 Azure 帐户具有所有者、参与者、实验室创建者或实验室参与者角色。 详细了解 Azure 实验室服务内置角色。
现象
要使用和访问实验室 VM,请使用远程桌面 (RDP) 或安全外壳 (SSH) 连接到它。 访问实验室 VM 时可能会遇到困难:
无法启动实验室 VM
无法使用 RDP 或 SSH 从计算机连接到实验室 VM
无法登录到实验室 VM
连接到实验室 VM 后,VM 无法正常工作
疑难解答步骤
无法启动实验室 VM
当我们的服务无法与实验室 VM 保持连接时,实验室 VM 名称旁边会显示警告。
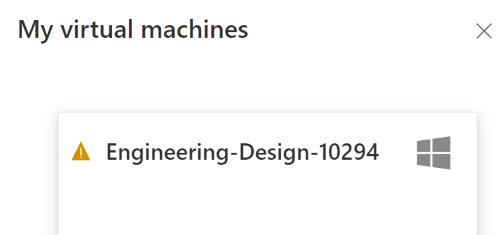
如果在其名称旁边看到实验室 VM 警报,请将鼠标悬停在其上以读取错误消息。 此消息可能表示“云虚拟机无响应,将自动停止以避免过度计费。”
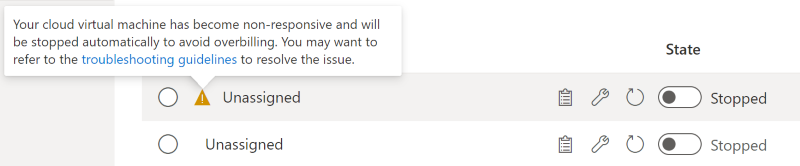
这些方案可能包括:
| 场景 | 原因 | 解决方法 |
|---|---|---|
| 实验室服务代理 | 以任何形式禁用实验室 VM 上的实验室服务代理,包括: • 更改 C:\WindowsAzure 下的系统文件或文件夹 • 通过启动或停止 Azure 代理来修改服务 |
• 如果删除了实验室服务代理,则需要对实验室 VM 进行重置映像,以删除该计算机本地的数据。 • 学生应避免更改 C:\WindowsAzure 下的任何文件/文件夹 |
| 操作系统磁盘已满 | • 磁盘空间有限,无法启动实验室 VM • 具有完整主机磁盘的嵌套虚拟化模板阻止实验室发布 |
确保主磁盘上至少有 1 GB 的可用空间 |
| 网络配置 | • 安装具有出站规则阻止 443 端口的防火墙 • 更改 DNS 设置,自定义 DNS 解决方案,找不到 DNS 终结点 • 更改 VM 中的 DHCP 设置或 IP 地址 |
了解有关高级网络支持的网络方案和拓扑的更多信息,并查看实验室 VM 连接的故障排除 |
如有问题或需要帮助,请查看“高级故障排除”部分。
无法使用远程桌面 (RDP) 或安全外壳 (SSH) 连接到实验室 VM
在维护用户数据的同时,将实验室 VM 重新部署到另一个基础结构节点
此方法可能有助于解决基础虚拟机的问题。 了解有关重新部署与重置实验室 VM 映像以及它们如何影响用户数据的更多信息。
与教师和 IT 管理员一起验证实验室的组织防火墙设置
更改组织的防火墙或网络设置可能会阻止计算机连接到实验室 VM。
如果仍无法连接到实验室 VM,请重置实验室 VM 映像
重要
重置实验室 VM 映像会删除 VM 中的用户数据。 请确保将用户数据存储在实验室 VM 之外。
无法使用用于创建实验室的凭据进行登录
根据导出的实验室 VM 映像创建新实验室时,请执行以下步骤:
重复使用在原始、导出的模板 VM 中使用的相同凭据。
实验室创建完成后,可以重置密码。
登录后,实验室 VM 无法正常工作
实验室 VM 可能由于安装软件组件或更改操作系统配置而出现故障。
如果实验室 VM 使用 Windows,则可以使用 Windows 系统还原内置功能来撤消先前对操作系统的更改。 向教师或 IT 管理员验证如何使用系统还原。
如果实验室 VM 仍处于不正确的状态,请重置实验室 VM 映像。
重要
重置实验室 VM 映像会删除 VM 中的用户数据。 请确保将用户数据存储在实验室 VM 之外。
重新部署与重置实验室 VM 映像
Azure 实验室服务允许重新部署或重置实验室 VM 映像。 这两个操作都是相似的,并导致创建新的虚拟机实例。 然而,有一些基本的差异会影响实验室 VM 上的用户数据。
重新部署实验室 VM 时,Azure 实验室服务将关闭该 VM,将 VM 移动到 Azure 基础结构中的新节点,然后重新接通电源。 可以将重新部署操作视为对实验室基础 VM 的刷新。 重新部署操作后,保存在 VM 的操作系统磁盘(通常是 Windows 上的 C: drive)中的所有数据仍然可用。 临时磁盘(通常是 Windows 上的 D: drive)上的任何数据在重新部署操作和 VM 关闭后都会丢失。
了解有关如何在 Azure 实验室服务网站中重新部署实验室 VM 的更多信息。
重置实验室 VM 映像时,Azure 实验室服务将关闭 VM,将其删除,然后从原始模板 VM 重新创建新的实验室 VM。 可以将重置映像视为对整个 VM 的刷新。 重置实验室 VM 映像后,保存在操作系统磁盘(通常是 Windows 上的 C: drive)和临时磁盘(通常在 Windows 上的 D: drive)上的所有数据都会丢失。 为了避免在 VM 上丢失数据,请将用户数据存储在实验室 VM 之外。
了解有关如何在 Azure 实验室服务网站中重置实验室 VM 映像的更多信息。
注意
重新部署 VM 仅适用于在实验室计划中创建的实验室 VM。 连接到实验室帐户的 VM 仅支持重置映像操作。
将用户数据存储在实验室 VM 之外
重置实验室 VM 映像时,VM 上的所有用户数据都会丢失。 为了避免丢失这些数据,必须将用户数据存储在实验室 VM 之外。 有不同的选项来配置模板 VM:
为一门课程创建多个实验室
当学生使用实验室 VM 开展课程时,他们可能会在特定的步骤上停滞不前。 例如,他们无法在实验室 VM 上安装和配置软件组件。 为了解锁学生,可以基于不同的模板 VM 为课程的每个关键阶段创建多个实验室。
高级故障排除
如果你有任何疑问或需要帮助,请创建支持请求或联系 Azure 社区支持。
创建 Azure 支持请求时,请在请求详细信息中提供以下信息以便更快解决问题:
- 实验室计划 ID。 在 Azure 门户中选择实验室计划,然后转到“属性”页。
- 实验室 ID。 在 Azure 门户中选择实验室,然后转到“属性”页。 或者,在 Azure 实验室服务网站中选择实验室的 URL。
- 问题的大致发生时间。
- Azure 活动日志中列出的所有错误。 在 Azure 门户中选择实验室计划或实验室,然后转到“活动日志”页。 了解如何查看和下载活动日志。
后续步骤
- 作为实验室用户,了解如何重置映像或重新部署实验室 VM。
- 作为实验室创建者,使用 OneDrive 存储用户数据。