你当前正在访问 Microsoft Azure Global Edition 技术文档网站。 如果需要访问由世纪互联运营的 Microsoft Azure 中国技术文档网站,请访问 https://docs.azure.cn。
重要
Azure 实验室服务将于 2027 年 6 月 28 日停用。 有关详细信息,请参阅停用指南。
实验室模板是基础 VM 映像,所有实验室用户的虚拟机均依据其创建。 可以使用模板自定义实验室 VM 的基础 VM 映像。 例如,可以安装额外的软件组件(如 Visual Studio),或配置操作系统以禁用 Web 服务器进程。 本文介绍如何创建和管理实验室模板。
在你发布实验室后,Azure 实验室服务会根据模板 VM 映像来创建实验室 VM。 如果在稍后修改模板 VM,则重新发布模板 VM 时,将更新所有实验室 VM 以匹配新模板。 重新发布模板 VM 时,Azure 实验室服务将重新映像实验室 VM,并删除 VM 上的所有更改和数据。
创建实验室时,会创建模板 VM,但不会启动。 可以启动模板 VM,连接到模板 VM,并为实验室安装任何必备软件,然后发布模板 VM。 发布模板 VM 时,如果未将其关闭,它会自动关闭。
发布期间创建的 VM 数等于实验室容量。 如果使用 Teams 集成或 Canvas 集成,则发布期间创建的 VM 数等于实验室中的用户数。
注意
模板 VM 在运行时会产生成本,因此,请确保在不使用模板 VM 时将它关闭。
设置或更新模板标题和说明
实验室创建者和实验室用户可以在我的虚拟机页的磁贴上看到标题和说明。
使用以下步骤来设置实验室的标题和说明:
在“模板”页上,输入实验室的新标题。
输入模板的新说明。 将焦点移出文本框时,其中的内容会自动保存。
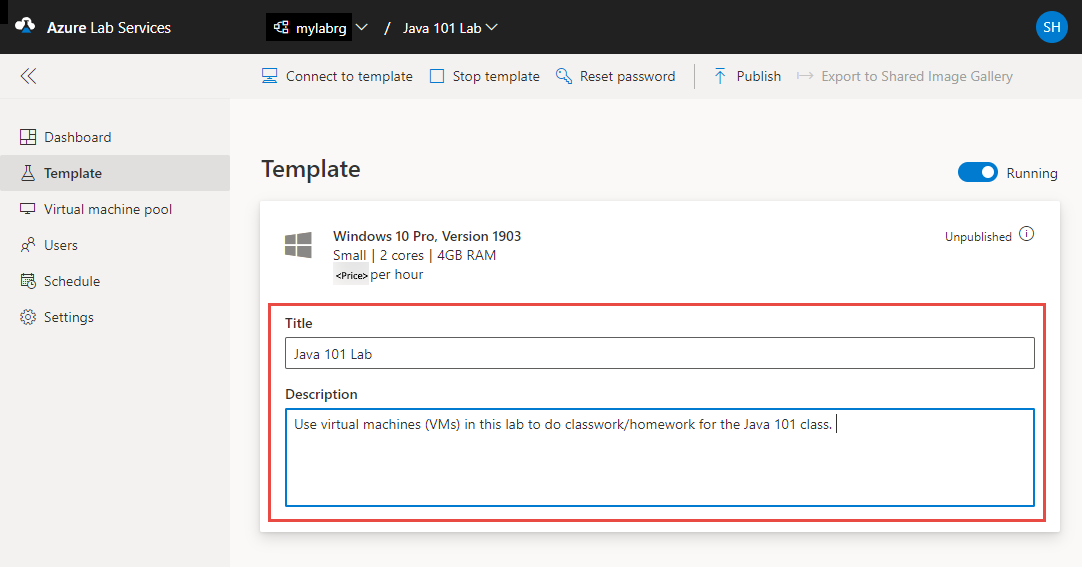
更新模板 VM
使用以下步骤更新模板 VM:
在实验室的“模板”页上,选择工具栏上的“启动模板”。
等待模板 VM 启动,在工具栏上选择“连接到模板”以连接到模板 VM。
根据实验室的设置,使用远程桌面协议 (RDP) 或安全外壳 (SSH) 进行连接。
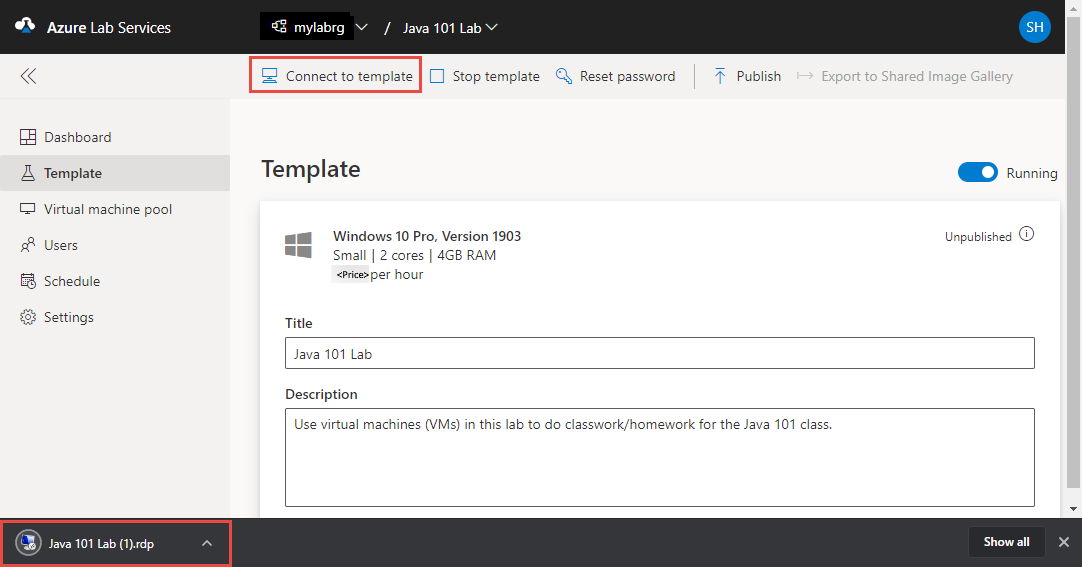
安装学生进行实验室操作所需的任何软件(例如,Visual Studio、Azure 存储资源管理器,等等)。
断开与模板 VM 的连接(关闭远程桌面会话)。
选择“停止模板”以停止模板 VM。
注意
对模板进行更改后,除非再次发布实验室模板,否则这些更改不会反映在实验室用户的现有虚拟机上。 按照下一部分中的步骤发布已更新的模板 VM。
发布模板 VM
在此步骤中,我们发布模板 VM。 你发布模板 VM 时,Azure 实验室服务会使用该模板在实验室中创建 VM。 所有虚拟机的配置都与模板相同。
注意
重新发布模板 VM 时,Azure 实验室服务将重新映像实验室 VM,并删除 VM 上的所有更改和数据。
在“模板”页上的工具栏中选择“发布”。
发布是一个永久操作,且无法撤消。
在“发布模板”页上,输入要在实验室中创建的虚拟机的数目,然后选择“发布”。
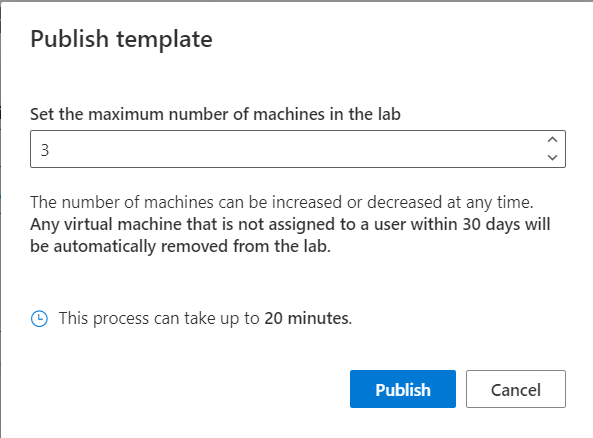
可以在模板上跟踪发布状态。 如果使用实验室计划,则发布最多可能需要 20 分钟。
等待发布完成,选择左侧菜单上的“虚拟机”或选择“虚拟机”磁贴,然后切换到“虚拟机池”页。
确认是否看到标记为“未分配”的虚拟机,这表示这些实验室 VM 尚未分配给实验室用户。 实验室 VM 应处于“已停止”状态。 可以在此页上启动实验室 VM,连接到该 VM,停止该 VM,然后删除该 VM。
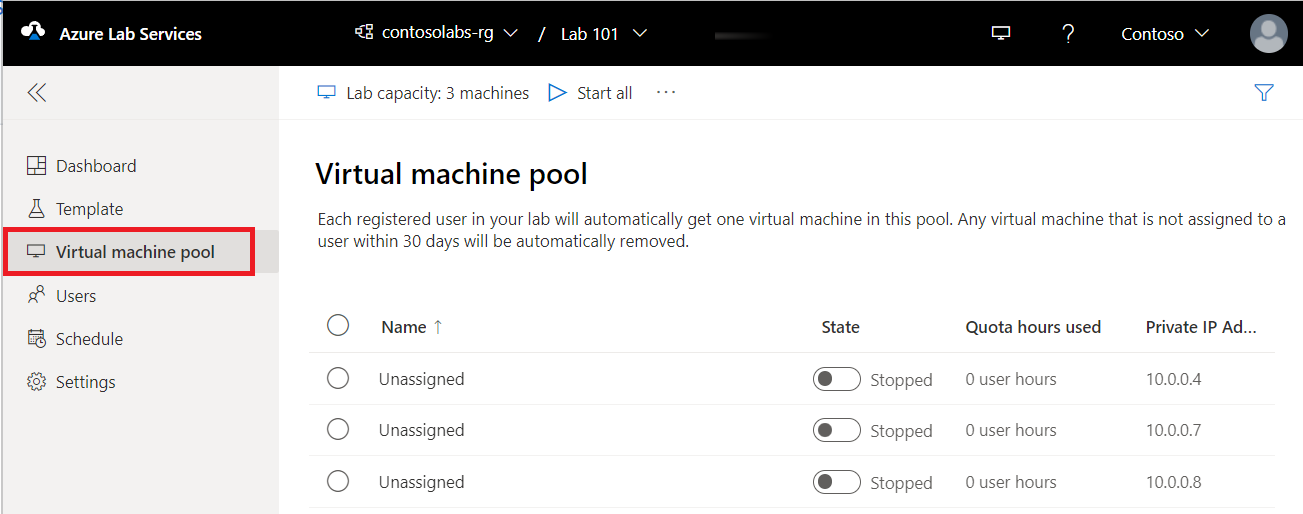
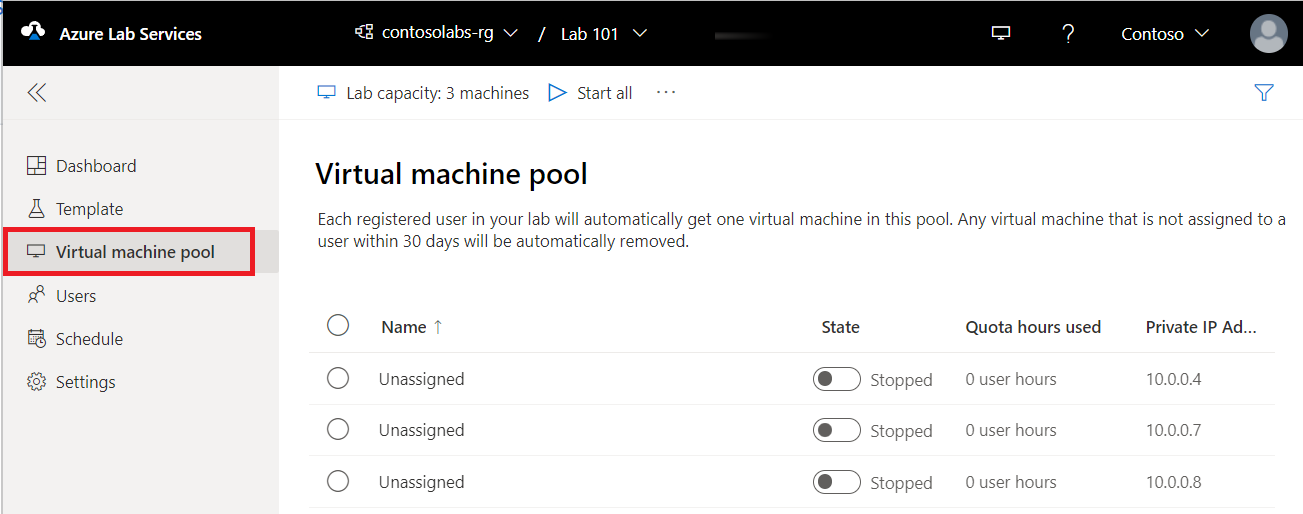
已知问题
从导出的实验室 VM 映像创建新实验室时,无法使用用于创建实验室的凭据登录。 请按照下列步骤排查登录问题。