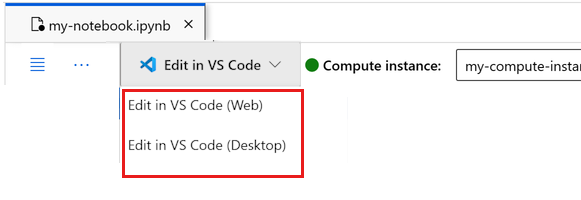你当前正在访问 Microsoft Azure Global Edition 技术文档网站。 如果需要访问由世纪互联运营的 Microsoft Azure 中国技术文档网站,请访问 https://docs.azure.cn。
适用于: Python SDK azure-ai-ml v2(当前版本)
Python SDK azure-ai-ml v2(当前版本)
本教程介绍 Azure 机器学习服务的一些最常用的功能。 在本教程中,你将创建、注册和部署模型。 本教程将帮助你熟悉 Azure 机器学习的核心概念及其最常见的用法。
你将了解如何在可缩放的计算资源上运行训练作业,然后部署该作业,最后测试部署。
你将创建一个训练脚本来处理数据准备、训练和注册模型。 训练模型后,将它部署为终结点,然后调用终结点进行推理。
可采取以下步骤:
- 设置 Azure 机器学习工作区的句柄
- 创建训练脚本
- 创建一个可缩放的计算资源,即计算群集
- 创建并运行将在计算群集上运行训练脚本的命令作业,该计算群集配置了适当的作业环境
- 查看训练脚本的输出
- 将新训练的模型部署为终结点
- 调用 Azure 机器学习终结点进行推理
观看此视频,查看此快速入门中的步骤概述。
先决条件
-
要使用 Azure 机器学习,你需要一个工作区。 如果没有工作区,请完成创建开始使用所需的资源以创建工作区并详细了解如何使用它。
重要
如果 Azure 机器学习工作区配置了托管虚拟网络,则可能需要添加出站规则以允许访问公共 Python 包存储库。 有关详细信息,请参阅场景:访问公共机器学习包。
-
登录工作室,选择你的工作区(如果尚未打开)。
-
在工作区中打开或创建一个笔记本:
设置内核并在 Visual Studio Code (VS Code) 中打开
在打开的笔记本上方的顶部栏中,创建一个计算实例(如果还没有计算实例)。
如果计算实例已停止,请选择“启动计算”,并等待它运行。
等待计算实例运行。 然后确保右上角的内核为
Python 3.10 - SDK v2。 如果不是,请使用下拉列表选择该内核。如果没有看到该内核,请验证计算实例是否正在运行。 如果它正在运行,请选择笔记本右上角的“刷新”按钮。
如果看到一个横幅,提示你需要进行身份验证,请选择“身份验证”。
可在此处运行笔记本,或者在 VS Code 中将其打开,以获得具有 Azure 机器学习资源强大功能的完整集成开发环境 (IDE)。 选择“在 VS Code 中打开”,然后选择 Web 或桌面选项。 以这种方式启动时,VS Code 将附加到计算实例、内核和工作区文件系统。
重要
本教程的其余部分包含教程笔记本的单元格。 将其复制并粘贴到新笔记本中,或者立即切换到该笔记本(如果已克隆该笔记本)。
创建工作区句柄
在深入了解代码之前,需要一种方法来引用工作区。 工作区是 Azure 机器学习的顶级资源,为使用 Azure 机器学习时创建的所有项目提供了一个集中的处理位置。
你将为工作区句柄创建 ml_client。 然后,使用 ml_client 来管理资源和作业。
在下一个单元格中,输入你的订阅 ID、资源组名称和工作区名称。 若要查找这些值:
- 在右上方的 Azure 机器学习工作室工具栏中,选择你的工作区名称。
- 将工作区、资源组和订阅 ID 的值复制到代码中。
- 需要复制一个值,关闭区域并粘贴,然后返回继续复制下一个值。
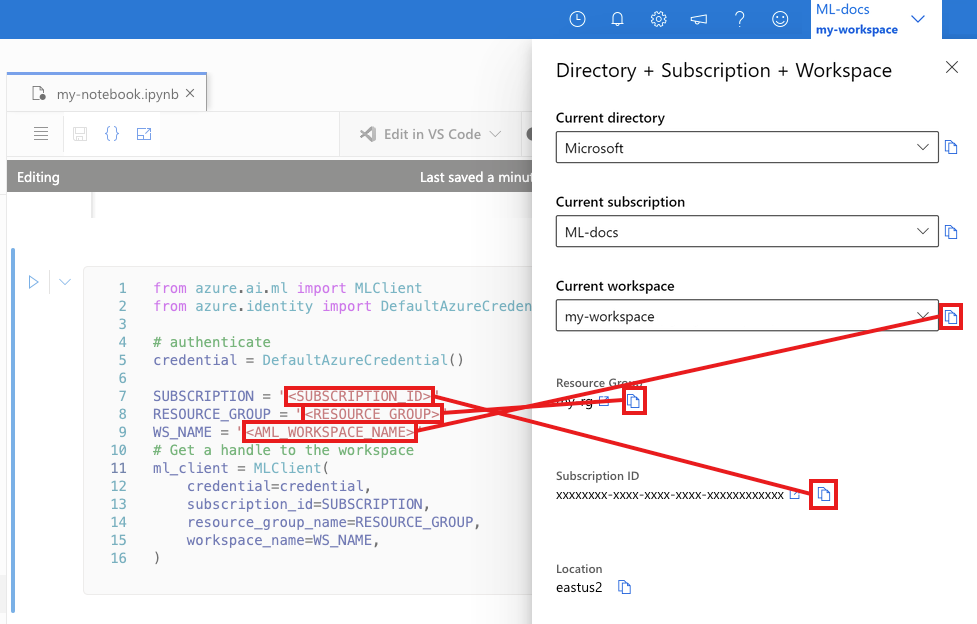
from azure.ai.ml import MLClient
from azure.identity import DefaultAzureCredential
# authenticate
credential = DefaultAzureCredential()
SUBSCRIPTION = "<SUBSCRIPTION_ID>"
RESOURCE_GROUP = "<RESOURCE_GROUP>"
WS_NAME = "<AML_WORKSPACE_NAME>"
# Get a handle to the workspace
ml_client = MLClient(
credential=credential,
subscription_id=SUBSCRIPTION,
resource_group_name=RESOURCE_GROUP,
workspace_name=WS_NAME,
)
注意
创建 MLClient 不会连接到工作区。 客户端初始化是迟缓的,它将等待它首次需要调用(这将在下一个代码单元格中发生)。
# Verify that the handle works correctly.
# If you ge an error here, modify your SUBSCRIPTION, RESOURCE_GROUP, and WS_NAME in the previous cell.
ws = ml_client.workspaces.get(WS_NAME)
print(ws.location, ":", ws.resource_group)
创建训练脚本
首先,创建训练脚本 - main.py Python 文件。
首先为脚本创建源文件夹:
import os
train_src_dir = "./src"
os.makedirs(train_src_dir, exist_ok=True)
此脚本处理数据的预处理,将其拆分为测试和训练数据。 然后,该脚本使用此数据来训练基于树的模型并返回输出模型。
MLFlow 用于在管道运行期间记录参数和指标。
下面的单元格使用 IPython magic 将训练脚本写入刚刚创建的目录中。
%%writefile {train_src_dir}/main.py
import os
import argparse
import pandas as pd
import mlflow
import mlflow.sklearn
from sklearn.ensemble import GradientBoostingClassifier
from sklearn.metrics import classification_report
from sklearn.model_selection import train_test_split
def main():
"""Main function of the script."""
# input and output arguments
parser = argparse.ArgumentParser()
parser.add_argument("--data", type=str, help="path to input data")
parser.add_argument("--test_train_ratio", type=float, required=False, default=0.25)
parser.add_argument("--n_estimators", required=False, default=100, type=int)
parser.add_argument("--learning_rate", required=False, default=0.1, type=float)
parser.add_argument("--registered_model_name", type=str, help="model name")
args = parser.parse_args()
# Start Logging
mlflow.start_run()
# enable autologging
mlflow.sklearn.autolog()
###################
#<prepare the data>
###################
print(" ".join(f"{k}={v}" for k, v in vars(args).items()))
print("input data:", args.data)
credit_df = pd.read_csv(args.data, header=1, index_col=0)
mlflow.log_metric("num_samples", credit_df.shape[0])
mlflow.log_metric("num_features", credit_df.shape[1] - 1)
train_df, test_df = train_test_split(
credit_df,
test_size=args.test_train_ratio,
)
####################
#</prepare the data>
####################
##################
#<train the model>
##################
# Extracting the label column
y_train = train_df.pop("default payment next month")
# convert the dataframe values to array
X_train = train_df.values
# Extracting the label column
y_test = test_df.pop("default payment next month")
# convert the dataframe values to array
X_test = test_df.values
print(f"Training with data of shape {X_train.shape}")
clf = GradientBoostingClassifier(
n_estimators=args.n_estimators, learning_rate=args.learning_rate
)
clf.fit(X_train, y_train)
y_pred = clf.predict(X_test)
print(classification_report(y_test, y_pred))
###################
#</train the model>
###################
##########################
#<save and register model>
##########################
# Registering the model to the workspace
print("Registering the model via MLFlow")
# pin numpy
conda_env = {
'name': 'mlflow-env',
'channels': ['conda-forge'],
'dependencies': [
'python=3.10.15',
'pip<=21.3.1',
{
'pip': [
'mlflow==2.17.0',
'cloudpickle==2.2.1',
'pandas==1.5.3',
'psutil==5.8.0',
'scikit-learn==1.5.2',
'numpy==1.26.4',
]
}
],
}
mlflow.sklearn.log_model(
sk_model=clf,
registered_model_name=args.registered_model_name,
artifact_path=args.registered_model_name,
conda_env=conda_env,
)
# Saving the model to a file
mlflow.sklearn.save_model(
sk_model=clf,
path=os.path.join(args.registered_model_name, "trained_model"),
)
###########################
#</save and register model>
###########################
# Stop Logging
mlflow.end_run()
if __name__ == "__main__":
main()
如此脚本中所示,训练模型后,模型文件将会保存并注册到工作区。 现在可以在推理终结点中使用已注册的模型。
可能需要选择“刷新”才能在“文件”中看到新文件夹和脚本。
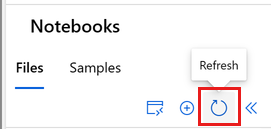
配置命令
现在已有一个可执行所需任务的脚本,以及一个运行该脚本的计算群集,你将使用可以运行命令行操作的常规用途命令。 此命令行操作可以直接调用系统命令或运行脚本。
在这里,你将创建输入变量来指定输入数据、拆分比、学习速率和注册的模型名称。 命令脚本将:
- 使用用于定义训练脚本所需的软件和运行时库的环境。 Azure 机器学习提供了许多特选或现成的环境,这些环境对于常见训练和推理方案非常有用。 你将在此处使用这些环境之一。 在教程:在 Azure 机器学习中训练模型中,你将了解如何创建自定义环境。
- 配置命令行操作本身 - 在这种情况下为
python main.py。 可通过${{ ... }}表示法在命令中访问输入/输出。 - 在此示例中,我们从 Internet 上的文件访问数据。
- 由于未指定计算资源,因此该脚本将在自动创建的无服务器计算群集上运行。
from azure.ai.ml import command
from azure.ai.ml import Input
registered_model_name = "credit_defaults_model"
job = command(
inputs=dict(
data=Input(
type="uri_file",
path="https://azuremlexamples.blob.core.windows.net/datasets/credit_card/default_of_credit_card_clients.csv",
),
test_train_ratio=0.2,
learning_rate=0.25,
registered_model_name=registered_model_name,
),
code="./src/", # location of source code
command="python main.py --data ${{inputs.data}} --test_train_ratio ${{inputs.test_train_ratio}} --learning_rate ${{inputs.learning_rate}} --registered_model_name ${{inputs.registered_model_name}}",
environment="azureml://registries/azureml/environments/sklearn-1.5/labels/latest",
display_name="credit_default_prediction",
)
提交作业
现在可以提交要在 Azure 机器学习中运行的作业。 这次在 create_or_update 上使用 ml_client。
ml_client.create_or_update(job)
查看作业输出并等待作业完成
选择上一个单元格的输出中的链接,以在 Azure 机器学习工作室中查看作业。
此作业的输出在 Azure 机器学习工作室中如下所示。 浏览选项卡以获取各种详细信息,例如指标、输出等。完成后,作业会在工作区中注册一个模型作为训练结果。
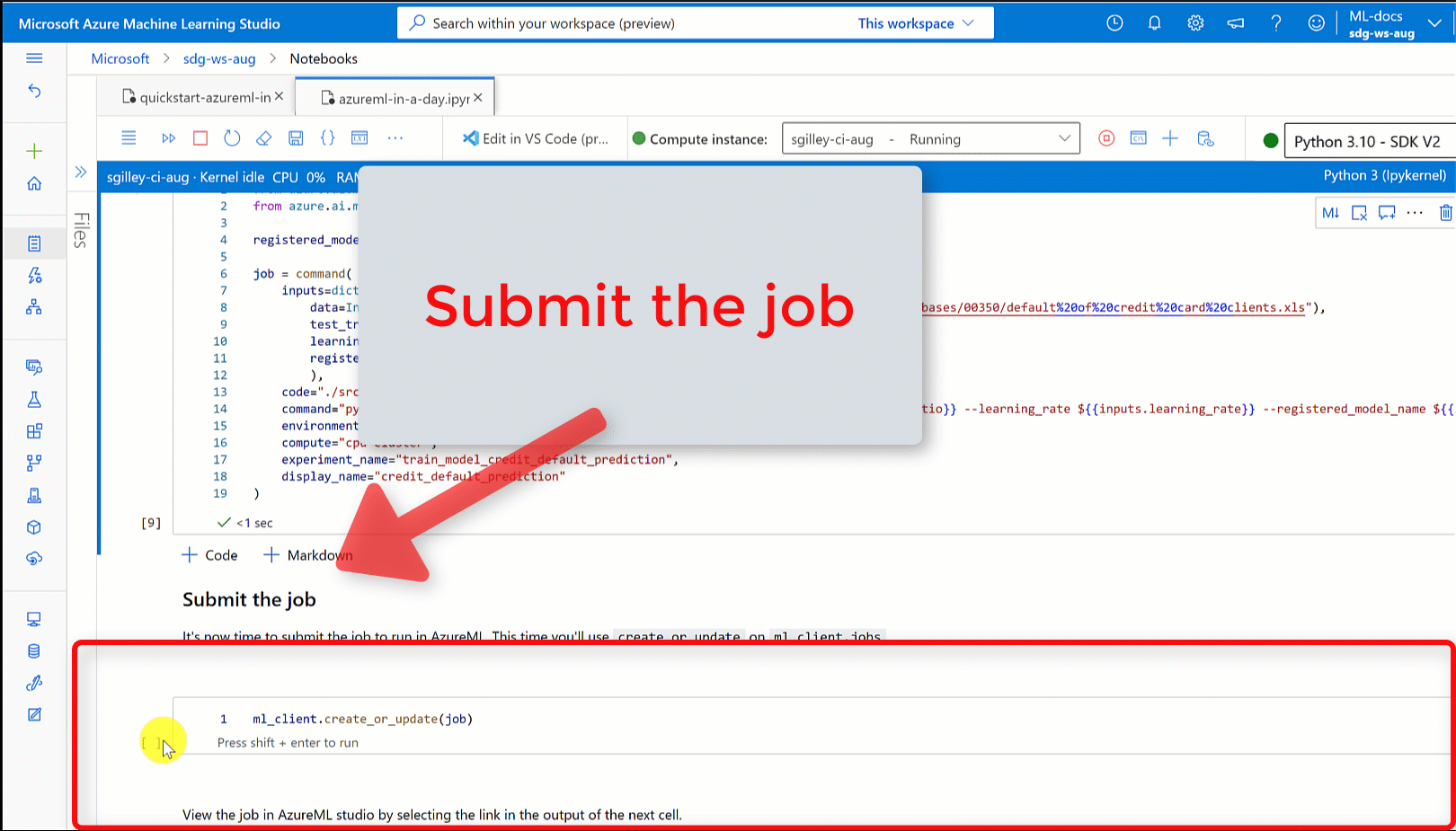
重要
等待作业的状态变成“已完成”,然后再返回到此笔记本继续。 该作业需要 2 到 3 分钟才能运行。 如果计算群集已缩减到零个节点,并且自定义环境仍在生成,则可能需要更长时间(最多 10 分钟)。
将模型部署为联机终结点
现在,将机器学习模型部署为 Azure 云(一个 online endpoint)中的 Web 服务。
若要部署机器学习服务,请使用已注册的模型。
创建新的联机终结点
现在,你拥有一个已注册的模型,接下来可以创建联机终结点。 终结点名称需在整个 Azure 区域中唯一。 对于本教程,你将使用 UUID 创建唯一的名称。
import uuid
# Creating a unique name for the endpoint
online_endpoint_name = "credit-endpoint-" + str(uuid.uuid4())[:8]
创建终结点:
# Expect the endpoint creation to take a few minutes
from azure.ai.ml.entities import (
ManagedOnlineEndpoint,
ManagedOnlineDeployment,
Model,
Environment,
)
# create an online endpoint
endpoint = ManagedOnlineEndpoint(
name=online_endpoint_name,
description="this is an online endpoint",
auth_mode="key",
tags={
"training_dataset": "credit_defaults",
"model_type": "sklearn.GradientBoostingClassifier",
},
)
endpoint = ml_client.online_endpoints.begin_create_or_update(endpoint).result()
print(f"Endpoint {endpoint.name} provisioning state: {endpoint.provisioning_state}")
注意
预计创建终结点需要几分钟时间。
创建终结点后,可按照以下方式检索它:
endpoint = ml_client.online_endpoints.get(name=online_endpoint_name)
print(
f'Endpoint "{endpoint.name}" with provisioning state "{endpoint.provisioning_state}" is retrieved'
)
将模型部署到终结点
创建终结点后,使用入口脚本部署模型。 每个终结点可以有多个部署。 可以使用规则指定发送到这些部署的直接流量。 在此处,你将创建单个部署来处理 100% 的传入流量。 我们为部署选择颜色名称,例如蓝色、绿色和红色部署,该名称可任选。
可以查看 Azure 机器学习工作室中的“模型”页,以识别已注册模型的最新版本。 或者,以下代码会检索可用的最新版本号。
# Let's pick the latest version of the model
latest_model_version = max(
[int(m.version) for m in ml_client.models.list(name=registered_model_name)]
)
print(f'Latest model is version "{latest_model_version}" ')
部署模型的最新版本。
# picking the model to deploy. Here we use the latest version of our registered model
model = ml_client.models.get(name=registered_model_name, version=latest_model_version)
# Expect this deployment to take approximately 6 to 8 minutes.
# create an online deployment.
# if you run into an out of quota error, change the instance_type to a comparable VM that is available.
# Learn more on https://azure.microsoft.com/pricing/details/machine-learning/.
blue_deployment = ManagedOnlineDeployment(
name="blue",
endpoint_name=online_endpoint_name,
model=model,
instance_type="Standard_DS3_v2",
instance_count=1,
)
blue_deployment = ml_client.begin_create_or_update(blue_deployment).result()
注意
此部署预计需要大约 6 到 8 分钟。
部署完成后,即可对其进行测试。
使用示例查询进行测试
将模型部署到终结点后,可以使用它来运行推理。
按照评分脚本的 run 方法中所需的设计创建示例请求文件。
deploy_dir = "./deploy"
os.makedirs(deploy_dir, exist_ok=True)
%%writefile {deploy_dir}/sample-request.json
{
"input_data": {
"columns": [0,1,2,3,4,5,6,7,8,9,10,11,12,13,14,15,16,17,18,19,20,21,22],
"index": [0, 1],
"data": [
[20000,2,2,1,24,2,2,-1,-1,-2,-2,3913,3102,689,0,0,0,0,689,0,0,0,0],
[10, 9, 8, 7, 6, 5, 4, 3, 2, 1, 10, 9, 8, 7, 6, 5, 4, 3, 2, 1, 10, 9, 8]
]
}
}
# test the blue deployment with some sample data
ml_client.online_endpoints.invoke(
endpoint_name=online_endpoint_name,
request_file="./deploy/sample-request.json",
deployment_name="blue",
)
清理资源
如果你不打算使用终结点,请将其删除以停止使用该资源。 在删除终结点之前,请确保没有其他任何部署正在使用该终结点。
注意
预计完成删除操作大约需要 20 分钟。
ml_client.online_endpoints.begin_delete(name=online_endpoint_name)
停止计算实例
如果不打算现在使用它,请停止计算实例:
- 在工作室的左窗格中,选择 “计算”。
- 在顶部选项卡中,选择“计算实例”
- 在列表中选择该计算实例。
- 在顶部工具栏中,选择“停止”。
删除所有资源
重要
已创建的资源可用作其他 Azure 机器学习教程和操作方法文章的先决条件。
如果你不打算使用已创建的任何资源,请删除它们,以免产生任何费用:
在 Azure 门户的搜索框中输入“资源组”,然后从结果中选择它。
从列表中选择你创建的资源组。
在“概述”页面上,选择“删除资源组”。
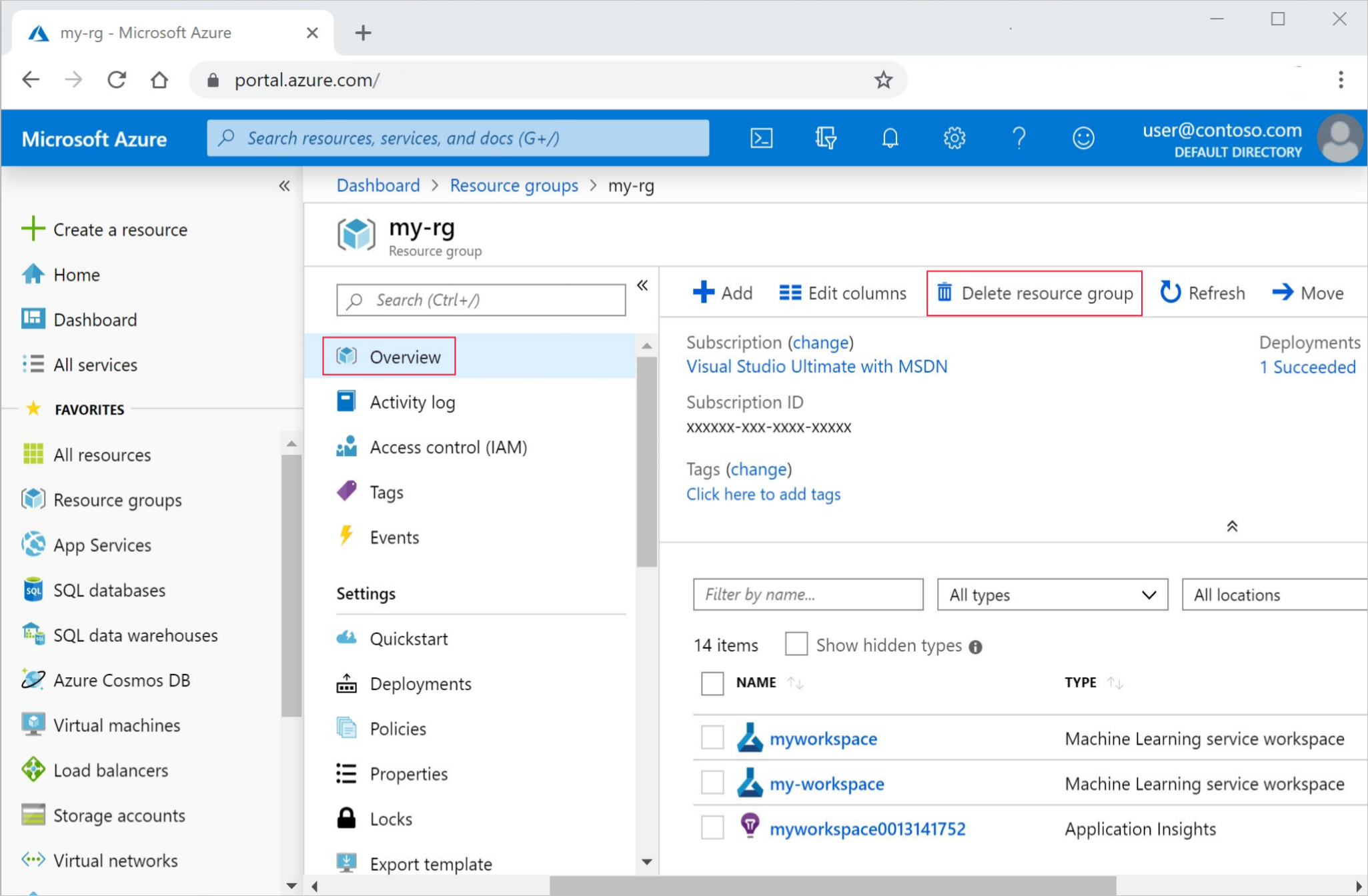
输入资源组名称。 然后选择“删除”。
后续步骤
现在,你已了解训练和部署模型所涉及的内容,请在以下教程中详细了解相关过程:
| 教程 | 说明 |
|---|---|
| 在 Azure 机器学习中上传、访问和浏览数据 | 在云中存储大型数据,并从笔记本和脚本中检索这些数据 |
| 云工作站上的模型开发 | 开始原型制作和开发机器学习模型 |
| 在 Azure 机器学习中训练模型 | 深入了解训练模型的详细信息 |
| 将模型部署为联机终结点 | 深入了解部署模型的详细信息 |
| 创建生产机器学习管道 | 将完整的机器学习任务拆分为多步骤工作流。 |