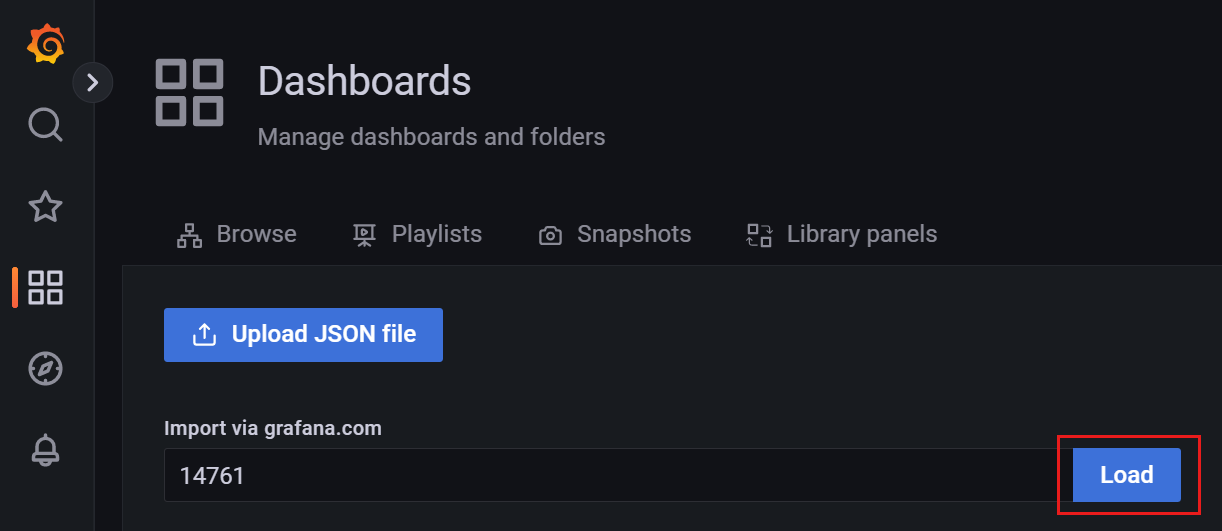你当前正在访问 Microsoft Azure Global Edition 技术文档网站。 如果需要访问由世纪互联运营的 Microsoft Azure 中国技术文档网站,请访问 https://docs.azure.cn。
本指南介绍如何在 Azure 托管 Grafana 中创建仪表板,以可视化 Azure 服务的数据。
Grafana 仪表板包含面板和行。 你可以导入 Grafana 仪表板并根据自己的方案对其进行调整、创建新的 Grafana 仪表板或复制现有的仪表板。
注意
Grafana UI 可能会定期更改。 本文介绍给定时间的 Grafana 界面和用户流。 在阅读本文档时,你的体验可能与以下示例略有不同。 如果是这样,请参阅 Grafana Labs 文档。
先决条件
- 具有活动订阅的 Azure 帐户。 免费创建帐户。
- Azure 托管 Grafana 工作区。 如果还没有,请创建一个 Azure 托管 Grafana 工作区。
- 另一个包含监视数据的现有 Azure 资源。
导入 Grafana 仪表板
若要快速创建仪表板,请导入现有的仪表板,并将其添加到 Azure 托管 Grafana 工作区。 为此,可以从 Grafana Labs 导入一个仪表板模板,并上传 JSON 文件或粘贴 JSON 代码。
从 Grafana Labs 导入仪表板
从 Grafana Labs 网站导入仪表板模板。
在 Grafana Labs 网站中浏览 Grafana 仪表板模板,并选择要导入的仪表板。
选择“将 ID 复制到剪贴板”。
使用 Azure 门户或 Azure CLI 完成后续步骤。
导入 JSON 仪表板
按照以下步骤将 JSON 仪表板导入 Grafana:
- 在 Azure 门户,打开你的 Azure 托管 Grafana 工作区并选择“终结点”URL。
- 转到“仪表板”>“导入”,并使用首选的导入选项:
- 选择“上传 JSON 文件”,然后选择“加载”以从 JSON 文件导入。
- 在“通过面板 JSON 导入”框中粘贴 JSON 文本,然后选择“加载”以使用剪贴板中的文本。
- (可选)更新仪表板名称、文件夹、唯一标识符 (UID) 和其他参数。
- 选择“导入” 。
创建新的 Grafana 仪表板
若要创建你自己的新仪表板,请执行以下步骤。
在 Azure 门户,打开你的 Azure 托管 Grafana 工作区并选择“终结点”URL。
在 Grafana 门户中,转到“仪表板” >“新建仪表板”。
选择以下选项之一:
- 添加新面板:使用第一个默认面板从头开始立即创建一个仪表板。
- 添加新行:立即创建一个包含新空行的仪表板。
- 从面板库中添加面板:立即用你在其他可访问工作区中现有的可重用面板设置一个仪表板。
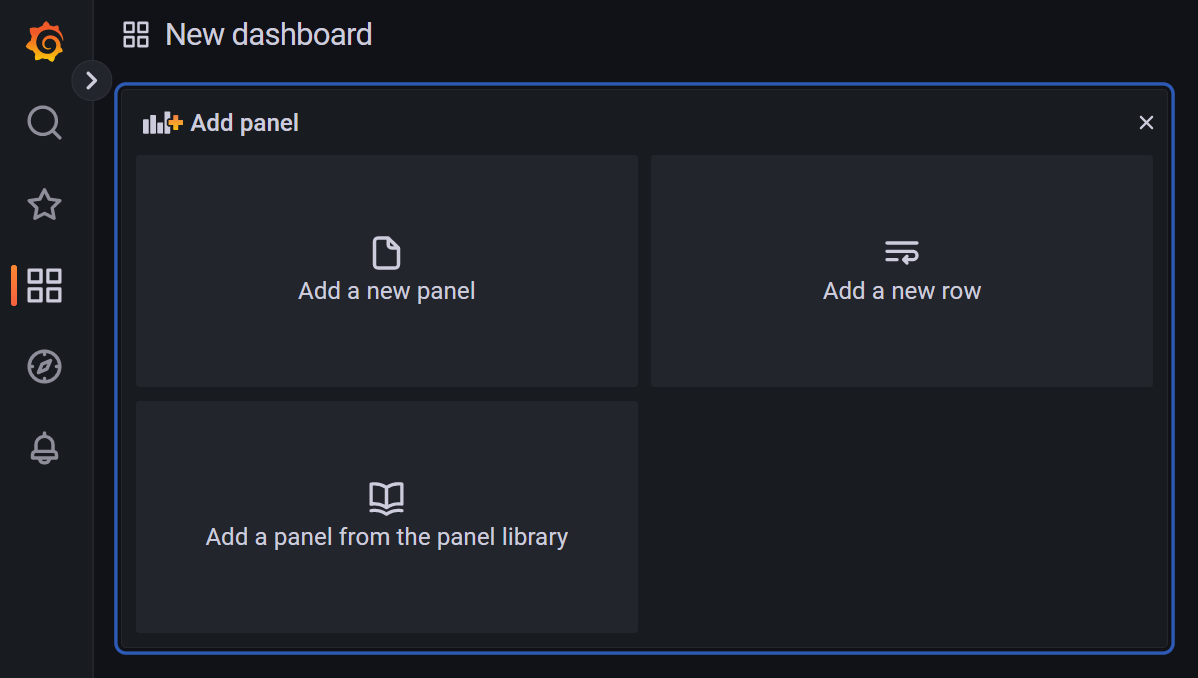
复制 Grafana 仪表板
使用首选方法复制一个 Grafana 仪表板。
若要复制 Grafana 仪表板,请执行以下操作:
在 Grafana 工作区中打开现有的仪表板。
选择“仪表板设置”。
选择“另存为”。
输入新名称和/或新文件夹,然后选择“保存”。
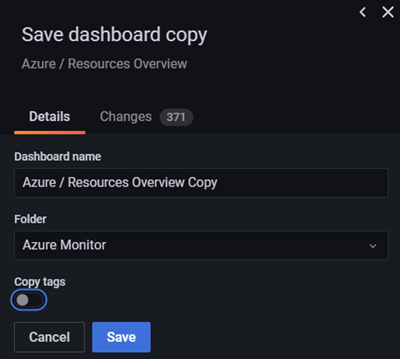
编辑仪表板面板
使用首选方法编辑 Grafana 仪表板面板。
若要更新 Grafana 面板,请执行以下步骤。
查看面板,检查你是否对其感到满意,或者是否要进行一些编辑。
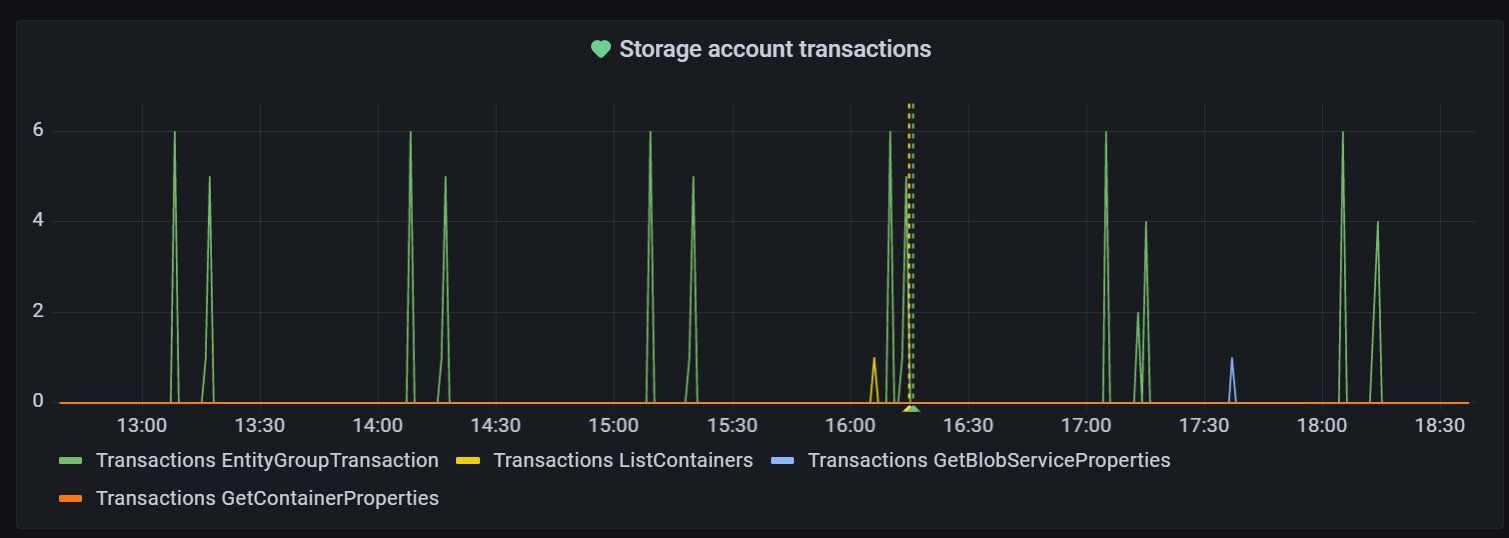
在页面下部:
- “查询”选项卡:
- 查看所选的数据源。 如果需要,请选择下拉列表以使用另一个数据源。
- 更新查询。 每个数据源都有一个特定的查询编辑器,其中为该类型的数据源提供了不同的特性和功能。
- 选择“+ 查询”或“+ 表达式”以添加新的查询或表达式。
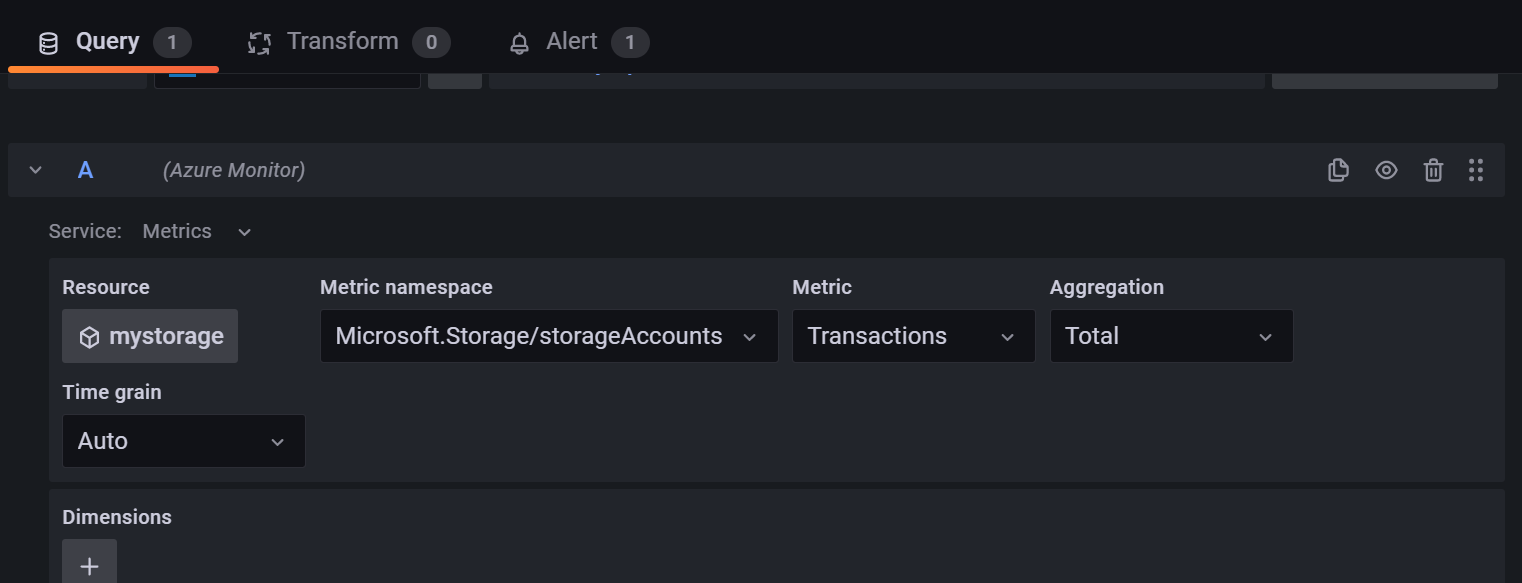
- “转换”选项卡:筛选数据或查询,以及在可视化数据之前组织或合并数据。
- “警报”选项卡:设置警报规则和通知。
- “查询”选项卡:
在页面顶部:
- 切换到“表”视图,以便以表的形式显示数据。
- 在“填充”与“实际”之间切换以编辑面板大小。
- 选择时间图标以更新时间范围。
- 选择可视化效果下拉菜单,以选择最适合你的用例的可视化效果类型。 有关详细信息,请转到可视化效果。

在右侧,选择“面板选项”图标以查看和更新各种面板选项。
后续步骤
在本操作指南中,你已了解如何创建 Grafana 仪表板。 若要了解如何与内部和外部利益干系人共享此仪表板,请参阅: