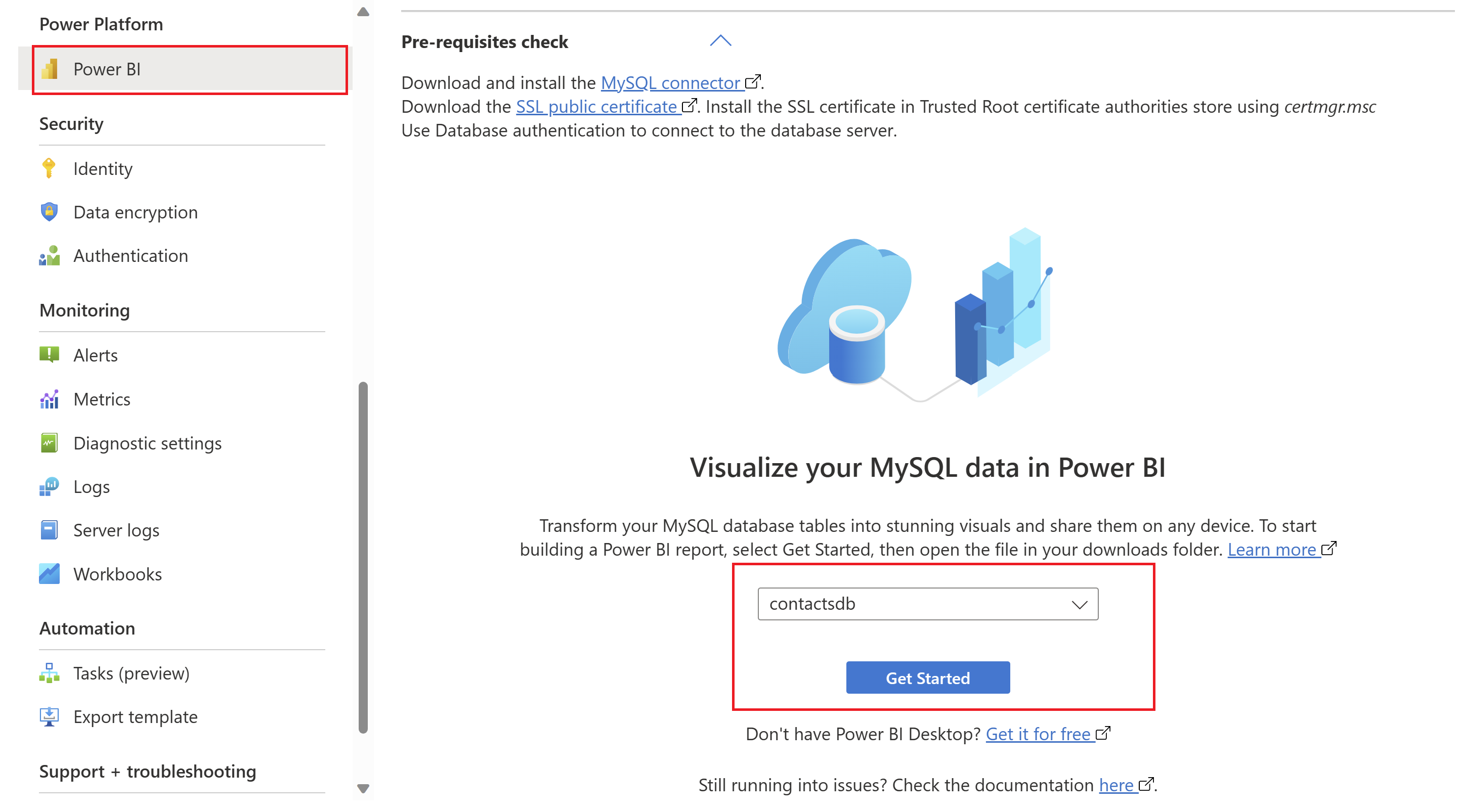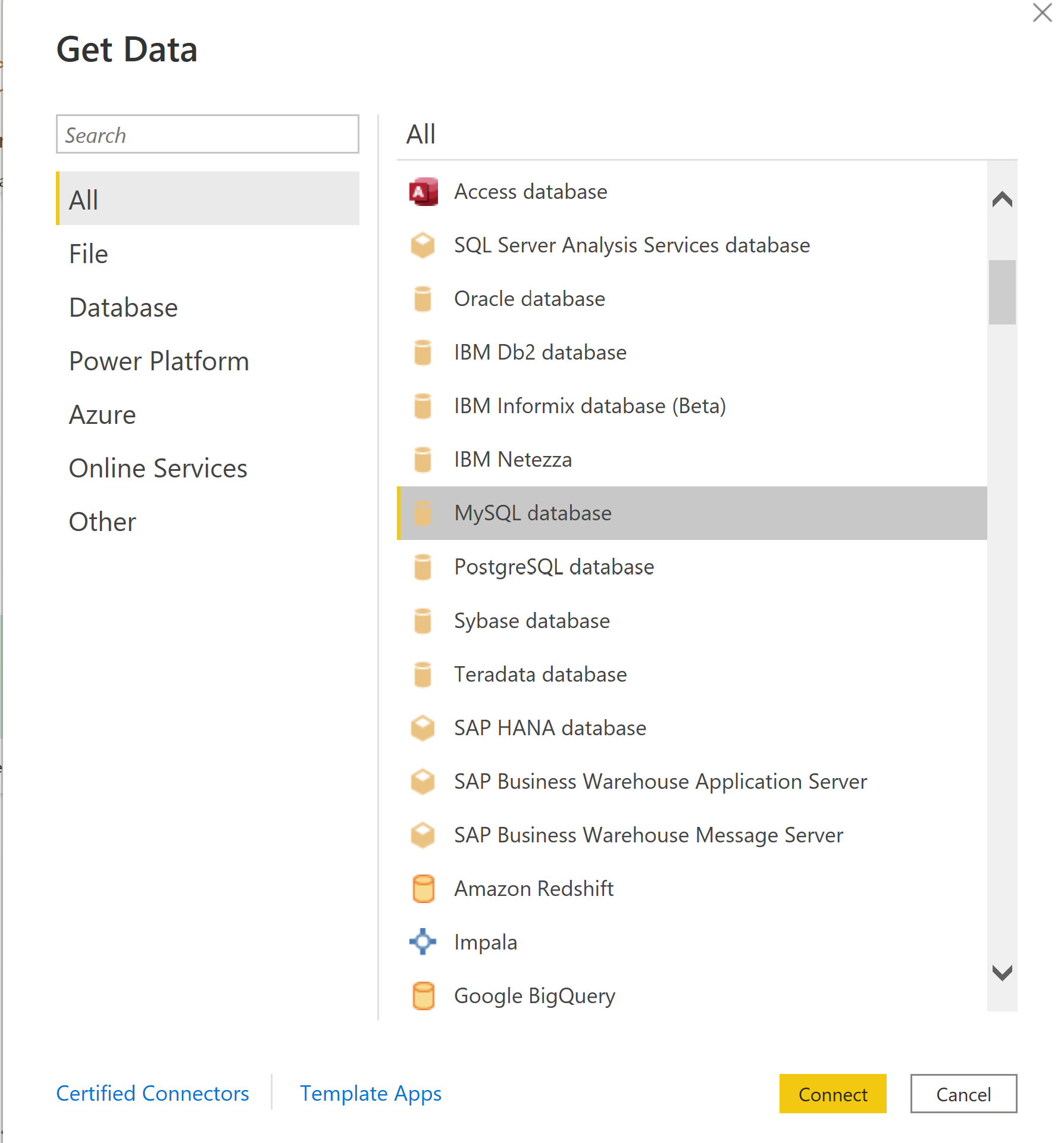你当前正在访问 Microsoft Azure Global Edition 技术文档网站。 如果需要访问由世纪互联运营的 Microsoft Azure 中国技术文档网站,请访问 https://docs.azure.cn。
注意
本文仅适用于 Power BI Desktop。 目前不支持 Power Query Online 或 Power BI 服务。
借助 Microsoft Power BI Desktop,你可以通过自由拖放式画布、众多的新式数据可视化效果以及易用的报表创作体验,直观地浏览数据。 可以直接从表中导入,或者从 SELECT 查询导入。 本快速入门介绍如何使用 Power BI Desktop 来连接 Azure Database for MySQL 灵活服务器。
先决条件
- 安装 Power BI Desktop。
- 如果你是首次在 Power BI 中连接 MySQL 数据库,则需要安装 Oracle MySQL 连接器/NET 包。
- 如果 MySQL 服务器上禁用了 SSL,请跳过以下步骤。 如果启用了 SSL,请按照以下步骤安装证书。
- 下载 SSL 公共证书。
- 按照以下步骤在受信任的根证书颁发机构存储中安装 SSL 证书:
- 在 Windows 系统上启动 certmgr.msc 管理控制台。
- 右键单击“受信任的根证书颁发机构”,然后选择“导入”。
- 按照向导中的提示导入根证书(例如 DigiCertGlobalRootCA.crt.pem),然后选择“确定”。
从 Azure 门户使用 Power BI Desktop 进行连接
获取连接到 Azure Database for MySQL 灵活服务器实例所需的连接信息。 需要完全限定的服务器名称和登录凭据。
登录 Azure 门户。
在 Azure 门户的左侧菜单中,选择“所有资源”,然后搜索已创建的服务器(例如 mydemoserver)。
选择服务器名称。
在服务器的“概述”面板中,从左侧菜单中选择“Power BI 设置”。
从下拉列表中选择一个数据库(例如 contactsdb),然后选择“入门”。
下载 Power BI Desktop 文件 contactsdb.pbids。
在 Power BI Desktop 中打开文件。
切换到“数据库”选项卡,提供你的数据库服务器的用户名和密码。 注意,Azure Database for MySQL 灵活服务器不支持 Windows 身份验证。
在“导航器”中选择所需的数据,然后加载或转换数据。
从 Power BI Desktop 连接到 MySQL 数据库
可以使用 Power BI Desktop 直接连接到 Azure Database for MySQL 灵活服务器,无需使用 Azure 门户。
获取 MySQL 连接信息
- 登录到 Azure 门户。
- 在 Azure 门户的左侧菜单中,选择“所有资源”,然后搜索已创建的 Azure Database for MySQL 灵活服务器实例(例如 mydemoserver)。
- 选择服务器名称。
- 从服务器的“概览”面板中记下“服务器名称”和“服务器管理员登录名”。 如果忘记了密码,也可通过此面板来重置密码。
- 转到“数据库”页以查找要连接到的数据库。 Power BI Desktop 支持添加单一数据库的连接,因此需要提供数据库名称,以便能够导入数据。
在 Power BI Desktop 中添加 MySQL 连接
在连接器选项中选择“MySQL 数据库”选项。
在“MySQL 数据库”对话框中,提供 Azure Database for MySQL 灵活服务器实例和数据库的名称。
选择“数据库”身份验证类型,并在“用户名”和“密码”框中输入你的 MySQL 凭据。 请务必选择要将凭据应用到的级别。
完成后,选择“确定”。
在“导航器”中选择所需的数据,然后加载或转换数据。
从 Power Query Online 连接到 MySQL 数据库
需要数据网关才能将 MySQL 与 Power BI 查询联机配合使用。 请参阅如何为 MySQL 部署数据网关。 设置数据网关后,请执行以下步骤以添加新连接:
在连接器选项中选择“MySQL 数据库”选项。
在“MySQL 数据库”对话框中,提供服务器和数据库的名称。
选择“基本”身份验证类型,并在“用户名”和“密码”框中输入你的 MySQL 凭据。
如果你的连接未加密,请清除“使用加密的连接”。
选择“下一步”以连接到数据库。
在“导航器”中选择所需的数据,然后选择“转换数据”以在 Power Query 编辑器中转换数据。
使用高级选项进行连接
Power Query Desktop 提供了一组高级选项,你可以根据需要将其添加到查询中。 下表列出了可在 Power Query Desktop 中设置的所有高级选项。
| 高级选项 | 说明 |
|---|---|
| 命令超时(分钟) | 如果连接持续时间超过 10 分钟(默认超时),你可以输入另一个值(以分钟为单位),使连接保持打开更长时间。 此选项仅在 Power Query Desktop 中可用。 |
| SQL 语句 | 有关信息,请参阅使用本机数据库查询从数据库导入数据。 |
| 包含关系列 | 如果选中此框,则会包含可能与其他表存在关系的列。 如果清除此框,则会无法看到这些列。 |
| 在完整层次结构中导航 | 如果选中此框,导航器将显示你要连接到的数据库中的表的完整层次结构。 如果清除此框,导航器仅显示列和行包含数据的表。 |
选择所需的高级选项后,在 Power Query Desktop 中选择“确定”以连接到 MySQL 数据库。