你当前正在访问 Microsoft Azure Global Edition 技术文档网站。 如果需要访问由世纪互联运营的 Microsoft Azure 中国技术文档网站,请访问 https://docs.azure.cn。
在 Microsoft Sentinel 中使用工作簿可视化和监视数据
将数据源连接到 Microsoft Sentinel 后,使用 Microsoft Sentinel 中的工作簿可视化和监视数据。 Microsoft Sentinel 工作簿基于 Azure Monitor 工作簿,并向 Azure 中已提供的工具添加具有日志和查询分析的表格和图表。
借助 Microsoft Sentinel,可以跨数据创建自定义工作簿,或使用打包解决方案提供的现有工作簿模板,或将其用作来自内容中心的独立内容。 与其他任何元素一样,每个工作簿都是一个 Azure 资源,并且可以通过 Azure 基于角色的访问控制 (RBAC) 为其分配角色,以定义和限制哪些用户可以访问它。
本文介绍了如何使用工作簿在 Microsoft Sentinel 中可视化数据。
重要
Microsoft Sentinel 已在 Microsoft Defender 门户的 Microsoft 统一安全运营平台中正式发布。 对于预览版,Microsoft Sentinel 在 Defender 门户中提供,无需 Microsoft Defender XDR 或 E5 许可证。 有关详细信息,请参阅 Microsoft Defender 门户中的 Microsoft Sentinel。
先决条件
对于 Microsoft Sentinel 工作区的资源组,你需要至少具有工作簿读者或工作簿参与者权限 。
在 Microsoft Sentinel 中查看的工作簿保存在 Microsoft Sentinel 工作区的资源组中,并由创建它们的工作区进行标记。
要使用工作簿模板,可安装包含工作簿的解决方案,或将工作簿作为内容中心中的独立项目进行安装。 有关详细信息,请参阅发现和管理 Microsoft Sentinel 的现成内容。
从模板创建工作簿
使用从内容中心安装的模板创建工作簿。
对于 Azure 门户中的 Microsoft Sentinel,请在“威胁管理”下选择“工作簿”。
对于 Defender 门户中的 Microsoft Sentinel,请选择“Microsoft Sentinel”>“威胁管理”>“工作簿”。转到“工作簿”,然后选择“模板”来查看所安装工作簿模板的列表。
若要查看哪些模板与连接的数据类型相关,请查看每个工作簿中可用的“必需数据类型”字段。
从模板详细信息窗格中选择“保存”,然后选择要将模板 JSON 文件保存到的位置。 此操作基于相关模板创建 Azure 资源,并保存工作簿的 JSON 文件,而不是数据。
从模板详细信息窗格中选择“查看已保存的工作簿”。
选择工作簿工具栏中的“编辑”按钮,根据需要自定义工作簿。
例如,选择“TimeRange”筛选器可查看与当前选择不同的时间范围的数据。 要编辑特定工作簿区域,请选择“编辑”或选择省略号(“...”)以添加元素,或移动、克隆或移除该区域。
要克隆工作簿,请选择“另存为”。 在同一订阅和资源组下使用其他名称保存克隆。 克隆的工作簿显示在“我的工作簿”选项卡下。
完成后,选择“保存”以保存更改。
有关详细信息,请参阅:
创建新的工作簿
在 Microsoft Sentinel 中从头开始创建工作簿。
对于 Azure 门户中的 Microsoft Sentinel,请在“威胁管理”下选择“工作簿”。
对于 Defender 门户中的 Microsoft Sentinel,请选择“Microsoft Sentinel”>“威胁管理”>“工作簿”。选择“添加工作簿”。
若要编辑工作簿,请选择“编辑”,然后根据需要添加文本、查询和参数。 有关如何自定义工作簿的详细信息,请参阅如何使用 Azure Monitor 工作簿创建交互式报表。
生成查询时,请将“数据源”设置为“日志”,将“资源类型”设置为“Log Analytics”,然后选择一个或多个工作区。
建议查询使用高级安全信息模型 (ASIM) 分析程序,而不是内置表。 然后,查询将支持任何当前或未来的相关数据源,而不是单个数据源。
创建工作簿后,将该工作簿保存在 Microsoft Sentinel 工作区的订阅和资源组下。
如果要让组织中的其他人使用该工作簿,请在“保存到”下选择“共享报表”。 如果希望此工作簿仅供你使用,请选择“我的报表”。
若要在工作区中的工作簿之间切换,请在任何工作簿的工具栏中选择“打开”
 。 屏幕将切换到可以切换到的其他工作簿的列表。
。 屏幕将切换到可以切换到的其他工作簿的列表。选择要打开的工作簿:
为工作簿创建新磁贴
要将自定义磁贴添加到 Microsoft Sentinel 工作簿,请先在 Log Analytics 中创建磁贴。 有关详细信息,请参阅 Log Analytics 中的视觉数据。
创建磁贴后,选择“固定”,然后选择要在其中显示磁贴的工作簿。
刷新工作簿数据
刷新工作簿以显示更新的数据。 在工具栏中,选择下列选项之一:
 刷新:手动刷新工作簿数据。
刷新:手动刷新工作簿数据。 自动刷新:将工作簿设置为按配置的间隔自动刷新。
自动刷新:将工作簿设置为按配置的间隔自动刷新。支持的自动刷新间隔范围为“5 分钟”到“1 天” 。
在编辑工作簿时,自动刷新会暂停,且每次从编辑模式切换回视图模式时,将重启间隔。
如果手动刷新数据,自动刷新间隔也会重启。
默认情况下,自动刷新处于关闭状态。 为了优化性能,每次关闭工作簿时都会关闭自动刷新。 它不会在后台运行。 当你下次打开工作簿时,请根据需要重新启用自动刷新。
打印工作簿或另存为 PDF
若要打印工作簿或将其另存为 PDF,请使用工作簿标题右侧的选项菜单。
选择选项 >
 “打印内容”。
“打印内容”。在打印屏幕中,根据需要调整打印设置,或选择“另存为 PDF”将其保存在本地。
例如:
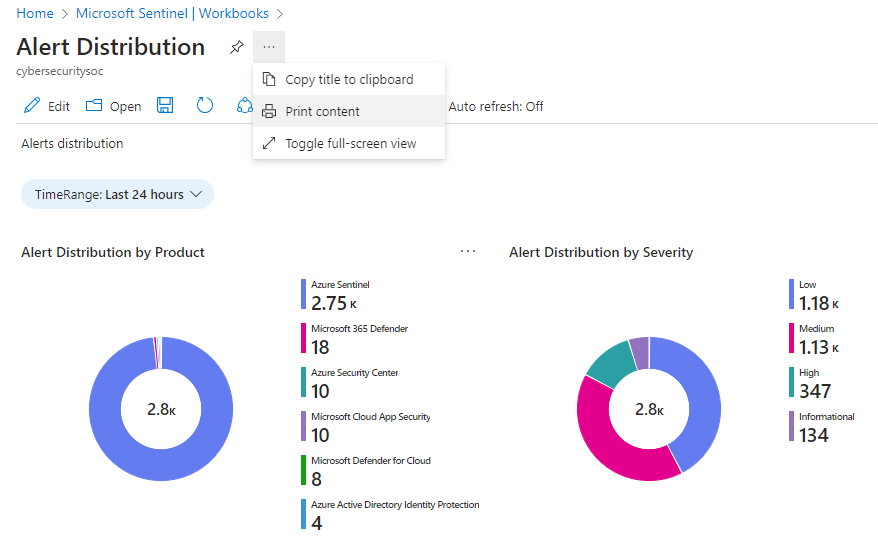
如何删除工作簿
若要删除一个已保存的工作簿(无论是保存的模板还是自定义的工作簿),请选择要删除的已保存工作簿,然后选择“删除”。 此操作将移除保存的工作簿。 这还会删除工作簿资源以及对模板所做的任何更改。 原始模板仍可用。
工作簿建议
本部分介绍使用 Microsoft Sentinel 工作簿的基本建议。
添加 Microsoft Entra ID 工作簿
如果将 Microsoft Entra ID 与 Microsoft Sentinel 一起使用,建议安装适用于 Microsoft Sentinel 的 Microsoft Entra 解决方案并使用以下工作簿:
- “Microsoft Entra 登录”可分析不同时间的登录活动,以确定是否存在异常。 此工作簿按应用程序、设备和位置提供失败的登录,以便在发生异常情况时一目了然地注意到。 请注意是否出现了多个失败的登录活动。
- “Microsoft Entra 审核日志”可分析管理活动,例如用户更改(添加、删除等)、组创建和修改。
添加防火墙工作簿
建议从内容中心安装相应的解决方案,以添加防火墙工作簿。
例如,安装适用于 Microsoft Sentinel 的 Palo Alto 防火墙解决方案以添加 Palo Alto 工作簿。 该工作簿可分析防火墙流量,在防火墙数据与威胁事件之间提供关联,并突出显示各个实体的可疑事件。
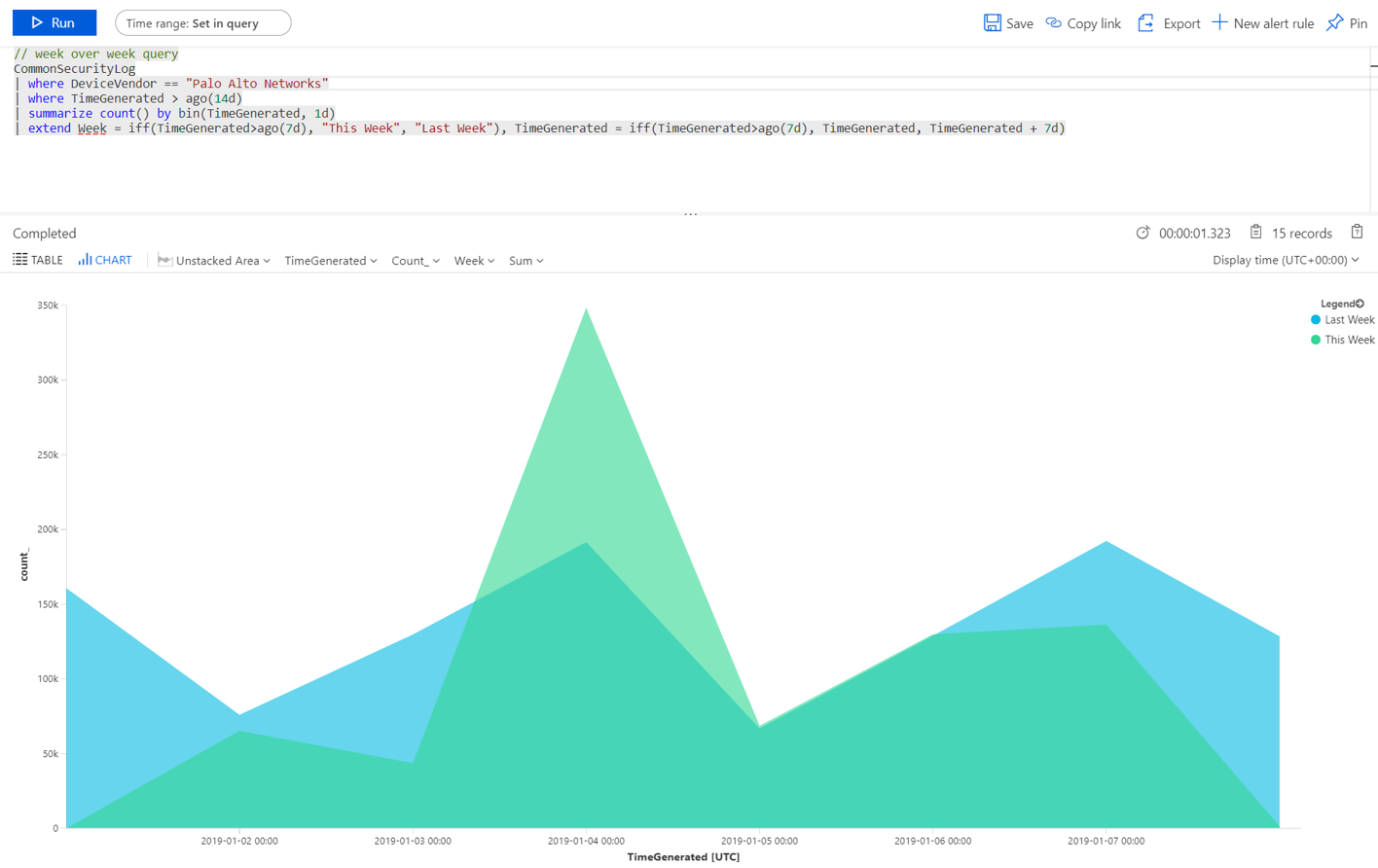
创建适用于不同用途的不同工作簿
建议根据角色及其查找内容,针对使用工作簿的每种角色类型创建不同的可视化效果。 例如,可以为网络管理员创建包含防火墙数据的工作簿。
或者,根据以下条件创建工作簿,例如希望查看工作簿的频率、是否存在需要每天查看的内容,以及是否存在需要每小时检查一次的其他项目。 例如,你可能需要每小时查看一次 Microsoft Entra 登录以搜索异常。
用于比较各周流量趋势的示例查询
使用以下查询创建可视化效果,以比较各周的流量趋势。 根据环境切换运行查询的设备供应商和数据源。
以下示例查询使用了 Windows 中的 SecurityEvent 表。 你可能想要将其切换为在其他防火墙上的 AzureActivity 或 CommonSecurityLog 表上运行。
// week over week query
SecurityEvent
| where TimeGenerated > ago(14d)
| summarize count() by bin(TimeGenerated, 1d)
| extend Week = iff(TimeGenerated>ago(7d), "This Week", "Last Week"), TimeGenerated = iff(TimeGenerated>ago(7d), TimeGenerated, TimeGenerated + 7d)
包含来自多个源的数据的示例查询
可以创建一个查询用于合并多个源中的数据。 例如,创建一个查询,以在 Microsoft Entra 审核日志中查找刚刚创建的新用户,然后检查 Azure 日志,以确定该用户是否已在创建后的 24 小时内开始进行角色分配更改。 该可疑活动会显示在包含以下查询的可视化效果中:
AuditLogs
| where OperationName == "Add user"
| project AddedTime = TimeGenerated, user = tostring(TargetResources[0].userPrincipalName)
| join (AzureActivity
| where OperationName == "Create role assignment"
| project OperationName, RoleAssignmentTime = TimeGenerated, user = Caller) on user
| project-away user1
在 Kusto 文档中,请参阅上述示例中使用的以下项目的详细信息:
- Where 运算符
- extend 运算符
- project 运算符
- project-away 运算符
- join 运算符
- summarize 运算符
- ago() 函数
- bin() 函数
- iff() 函数
- tostring() 函数
- count() 聚合函数
有关 KQL 的更多信息,请参阅 Kusto 查询语言 (KQL) 概述。
其他资源:
相关文章
有关详细信息,请参阅:




