你当前正在访问 Microsoft Azure Global Edition 技术文档网站。 如果需要访问由世纪互联运营的 Microsoft Azure 中国技术文档网站,请访问 https://docs.azure.cn。
本文介绍在使用 Azure Site Recovery 将本地 Hyper-V VM 复制到 Azure 时可能遇到的常见问题。
启用保护的问题
如果为 Hyper-V VM 启用保护时遇到问题,请查看以下建议:
- 检查 Hyper-V 主机和 VM 是否符合所有要求和先决条件。
- 如果 Hyper-V 服务器位于 System Center Virtual Machine Manager (VMM) 云中,请验证是否已准备好 VMM 服务器。
- 检查 Hyper-V 虚拟机管理服务是否在 Hyper-V 主机上运行。
- 检查 VM 的 Hyper-V-VMMS\Admin 登录中显示的问题。 此日志位于“应用程序和服务日志”>“Microsoft”>“Windows”中。
- 在来宾 VM 上,验证 WMI 是否已启用并可访问。
- 在来宾 VM 上,确保运行最新版本的 Integration Services。
无法启用保护,因为虚拟机不具有高度可用性(错误代码 70094)
当你为计算机启用复制时,遇到一个错误,指出由于计算机不具有高度可用性,因此无法启用复制,如需解决此问题,请尝试以下步骤:
- 重启 VMM 服务器上的 VMM 服务。
- 从群集中删除虚拟机,然后再次添加它。
VSS 编写器 NTDS 失败,状态为 11,编写器特定故障代码为 0x800423F4
尝试启用复制时,你可能会遇到错误,指示启用复制失败 ast NTDS 失败。 此问题的可能原因之一是虚拟机的操作系统在 Windows Server 2012 而不是 Windows Server 2012 R2 中。 如果要解决此问题,请尝试以下步骤:
- 升级到已应用 4072650 的 Windows Server R2。
- 确保 Hyper-V 主机也是 Windows 2016 或更高版本。
复制问题
按如下步骤排查初始和持续复制的问题:
- 确保运行最新版本的 Site Recovery 服务。
- 验证复制是否已暂停:
- 在 Hyper-V 管理器控制台中检查 VM 运行状况。
- 如果状态为严重,请右键单击 VM >“复制”>“查看复制运行状况”。
- 如果复制已暂停,请选择“恢复复制”。
- 检查所需的服务是否正在运行。 如果未运行,请将其重启。
- 如果在不使用 VMM 的情况下复制 Hyper-V,请检查以下服务是否在 Hyper-V 主机上运行:
- 虚拟机管理服务
- Microsoft Azure 恢复服务代理服务
- Microsoft Azure Site Recovery 服务
- WMI 提供程序主机服务
- 如果在使用 VMM 的环境中进行复制,请检查以下服务是否正在运行:
- 在 Hyper-V 主机上,检查虚拟机管理服务、Microsoft Azure 恢复服务代理和 WMI 提供程序主机服务是否正在运行。
- 在 VMM 服务器上,确保 System Center Virtual Machine Manager 服务正在运行。
- 如果在不使用 VMM 的情况下复制 Hyper-V,请检查以下服务是否在 Hyper-V 主机上运行:
- 检查 Hyper-V 服务器与 Azure 之间的连接。 若要检查连接,请在 Hyper-V 主机上打开任务管理器。 在“性能”选项卡上,选择“打开资源监视器”。 在“网络”选项卡 >“网络活动的进程”中,检查 cbengine.exe 是否正在主动发送大量 (Mb) 数据。
- 检查 Hyper-V 主机是否能够连接到 Azure 存储 Blob URL。 若要检查主机是否可以连接,请选择并检查 cbengine.exe。 查看“TCP 连接”,以验证主机到 Azure 存储 Blob 的连接。
- 检查性能问题,如下一节所述。
性能问题
网络带宽限制可能会影响复制。 按如下所述排查问题:
- 检查环境中是否存在带宽约束或限制约束。
- 运行部署规划器探查器。
- 运行探查器后,遵循带宽和存储方面的建议。
- 检查数据变动限制。 如果发现 VM 上的数据变动率较高,请执行以下操作:
- 检查 VM 是否标记为重新同步。
- 遵循这些步骤来调查变动的起源。
- 当 HRL 日志文件超过可用磁盘空间的 50% 时,可能会发生数据变动。 如果这是问题所在,请为出现问题的所有 VM 预配更多的存储空间。
- 检查并确认复制未暂停。 如果已暂停,则它会继续将更改写入 HRL 文件,从而可能导致其大小增加。
“严重”复制状态问题
若要检查复制运行状况,请连接到本地 Hyper-V 管理器控制台,选择 VM,然后检查运行状况。
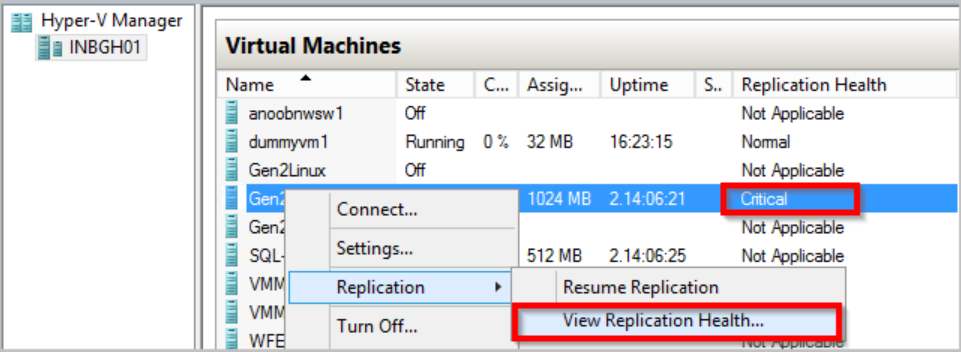
选择“查看复制运行状况”以查看详细信息:
- 如果复制已暂停,请右键单击 VM >“复制”>“恢复复制”。
- 如果 Site Recovery 中配置的 Hyper-V 主机上的某个 VM 要迁移到同一群集中的不同 Hyper-V 主机或迁移到独立计算机,则该 VM 的复制不受影响。 只需检查新的 Hyper-V 主机是否符合所有先决条件,并已在 Site Recovery 中进行配置。
应用一致的快照问题
应用一致的快照是 VM 内应用程序数据的时间点快照。 卷影复制服务 (VSS) 确保 VM 上的应用在创建快照时处于一致状态。 本部分详细说明可能会出现的一些常见问题。
VSS 在 VM 中失败
检查是否已安装并运行最新版本的 Integration Services。 在 Hyper-V 主机上权限提升的 PowerShell 提示符下运行以下命令,检查是否有可用的更新:get-vm | select Name, State, IntegrationServicesState。
检查 VSS 服务是否正在运行且正常:
- 若要检查服务,请登录到来宾 VM。 然后打开管理员命令提示符,运行以下命令检查所有 VSS 编写器是否正常。
- Vssadmin list writers
- Vssadmin list shadows
- Vssadmin list providers
- 检查输出。 如果编写器处于失败状态,请执行以下操作:
- 在 VM 上的应用程序事件日志中检查 VSS 操作错误。
- 尝试重启与失败的编写器关联的以下服务:
- 卷影复制
- Azure Site Recovery VSS 提供程序
- 卷影复制
- 执行此操作后,请等待几个小时再查看是否已成功生成应用一致的快照。
- 最后一招是尝试重新启动 VM。 这可能解决服务处于无响应状态的问题。
- 若要检查服务,请登录到来宾 VM。 然后打开管理员命令提示符,运行以下命令检查所有 VSS 编写器是否正常。
检查 VM 中是否不包含任何动态磁盘。 应用一致的快照不支持动态磁盘。 可在磁盘管理 (diskmgmt.msc) 中进行此项检查。
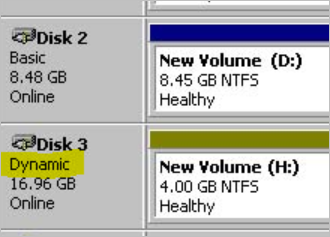
检查是否未将 iSCSI 磁盘附加到 VM。 不支持此操作。
检查是否已启用备份服务。 请在“Hyper-V 设置”>“Integration Services”中验证它是否已启用。
确保创建 VSS 快照的应用未发生冲突。 如果多个应用同时尝试创建 VSS 快照,则可能会发生冲突。 例如,某个备份应用在创建 VSS 快照,同时,Site Recovery 也在根据复制策略的计划创建快照。
检查 VM 是否遇到较高的变动率:
- 可以使用 Hyper-V 主机上的性能计数器,测量来宾 VM 的每日数据更改率。 若要测量数据更改率,请启用以下计数器。 聚合所有 VM 磁盘的此值的 5-15 分钟样本,即可得出 VM 变动率。
- 类别:“Hyper-V Virtual Storage Device”
- 计数器:“Write Bytes / Sec”
- 根据 VM 或其应用的繁忙程度,此数据变动率将会提高或保持在较高级别。
- 对于 Site Recovery 的标准存储,平均源磁盘数据变动率为 2 MB/秒。 了解详细信息
- 此外,可以验证存储可伸缩性目标。
- 可以使用 Hyper-V 主机上的性能计数器,测量来宾 VM 的每日数据更改率。 若要测量数据更改率,请启用以下计数器。 聚合所有 VM 磁盘的此值的 5-15 分钟样本,即可得出 VM 变动率。
如果使用的是基于 Linux 的服务器,请确保在其上启用了应用一致性。 了解详细信息
运行部署规划器。
VSS 在 Hyper-V 主机中失败
在事件日志中查找 VSS 错误和建议:
- 在 Hyper-V 主机服务器上,通过“事件查看器”>“应用程序和服务日志”>“Microsoft”>“Windows”>“Hyper-V”>“管理”打开 Hyper-V 管理事件日志。
- 检查是否有任何事件指示发生应用一致的快照失败。
- 典型的错误消息如下:“Hyper-V 无法为虚拟机 'XYZ' 生成 VSS 快照集:编写器遇到非暂时性错误。 如果服务无响应,重启 VSS 服务可能会解决问题。”
若要为 VM 生成 VSS 快照,请检查 VM 上是否已安装 Hyper-V Integration Services,并已启用备份 (VSS) 集成服务。
- 确保 Integration Services VSS 服务/守护程序在来宾上运行,并处于“正常”状态。
- 可以在 Hyper-V 主机上权限提升的 PowerShell 会话中,使用命令 Get-VMIntegrationService -VMName<VMName>-Name VSS 执行此项检查。也可以登录到来宾 VM 来获取此信息。 了解详细信息。
- 确保 VM 上的备份/VSS Integration Services 正在运行且处于正常状态。 否则,请重启这些服务,并重启 Hyper-V 主机服务器上的 Hyper-V 卷影复制请求程序服务。
常见错误
| 错误代码 | 消息 | 详细信息 |
|---|---|---|
| 0x800700EA | “Hyper-V 无法为虚拟机生成 VSS 快照集:有更多数据可用。 (0x800700EA)。 如果备份操作正在进行,VSS 快照集生成可能失败。 虚拟机的复制操作失败:有更多数据可用。” |
检查是否在 VM 上启用了动态磁盘。 不支持此操作。 |
| 0x80070032 | “由于版本与 Hyper-V 预期的版本不匹配,Hyper-V 卷影复制请求程序无法连接到虚拟机 <./VMname>” | 检查是否安装了最新的 Windows 更新。 升级到最新版本的 Integration Services。 |
收集复制日志
所有 Hyper-V 复制事件都记录在“应用程序和服务日志”>“Microsoft”>“Windows”下的 Hyper-V-VMMS\Admin 日志中。 此外,可按如下所示为 Hyper-V 虚拟机管理服务启用分析日志:
在事件查看器中显示分析和调试日志。 若要使日志可用,请在事件查看器中,选择“视图”>“显示分析和调试日志”。 分析日志显示在“Hyper-V-VMMS”下。
在“操作”窗格中,选择“启用日志”。
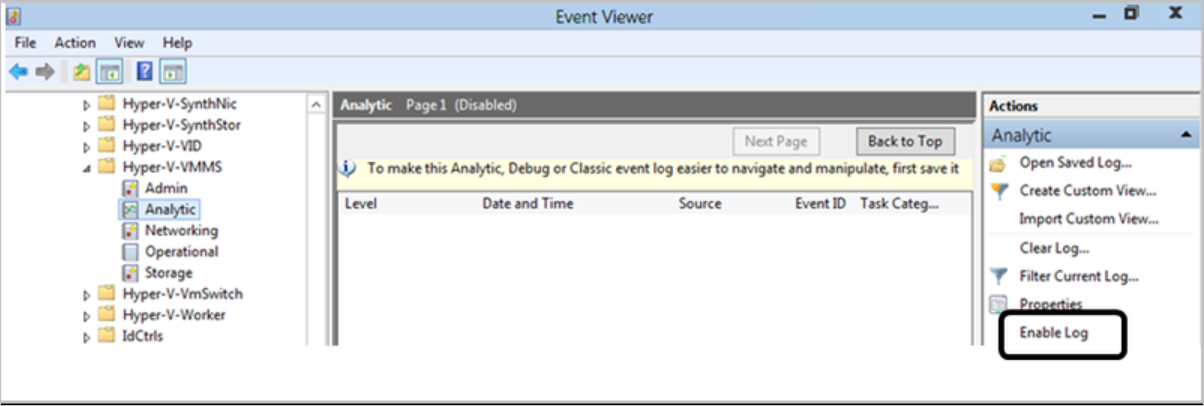
启用后,日志将作为“事件跟踪会话”显示在“性能监视器”中的“数据收集器集”下。
若要查看收集到的信息,请禁用日志,从而停止跟踪会话。 然后保存日志,并再次在事件查看器中打开日志,或使用其他工具根据需要转换日志。
事件日志位置
| 事件日志 | 详细信息 |
|---|---|
| 应用程序和服务日志/Microsoft/VirtualMachineManager/服务器/管理(VMM 服务器) | 用于排查 VMM 问题的日志。 |
| Applications and Service Logs/MicrosoftAzureRecoveryServices/Replication(Hyper-V 主机) | 用于排查 Microsoft Azure 恢复服务代理问题的日志。 |
| Applications and Service Logs/Microsoft/Azure Site Recovery/Provider/Operational(Hyper-V 主机) | 用于排查 Microsoft Azure Site Recovery 服务问题的日志。 |
| Applications and Service Logs/Microsoft/Windows/Hyper-V-VMMS/Admin(Hyper-V 主机) | 用于排查 Hyper-V VM 管理问题的日志。 |
用于高级故障排除的日志集合
此工具可帮助进行高级故障排除:
- 对于 VMM,请使用支持诊断平台 (SDP) 工具执行 Site Recovery 日志收集。
- 在 Hyper-V 站点保护中为 Azure Site Recovery 启用日志记录。