你当前正在访问 Microsoft Azure Global Edition 技术文档网站。 如果需要访问由世纪互联运营的 Microsoft Azure 中国技术文档网站,请访问 https://docs.azure.cn。
本快速入门介绍如何使用 Azure 门户 创建存储任务并将其分配给 Azure 存储帐户。 然后,你将查看运行结果。 存储任务对存储帐户中存在的任何 Microsoft Word 文档应用基于时间的不可变性策略。
先决条件
一份 Azure 订阅。 请参阅 免费创建帐户。
一个 Azure 存储帐户。 请参阅 创建存储帐户。 创建帐户时,请确保启用版本级不可变性支持,并且未启用分层命名空间功能。
在公开期间,你只能针对与存储任务位于同一区域的存储帐户进行操作。
在存储帐户或资源组的上下文中已向用户标识分配存储 Blob 数据所有者角色。
向资源组上下文中的用户标识分配的自定义角色,该上下文包含向存储帐户分配任务所需的 RBAC 操作。 请参阅 分配任务所需的权限。
一个 blob 容器,其中包含存储在该容器中的一个或多个 Microsoft Word 文档。
创建任务
在 Azure 门户中,搜索 存储任务。
在 “服务”下,选择 “存储任务 - Azure 存储作”。
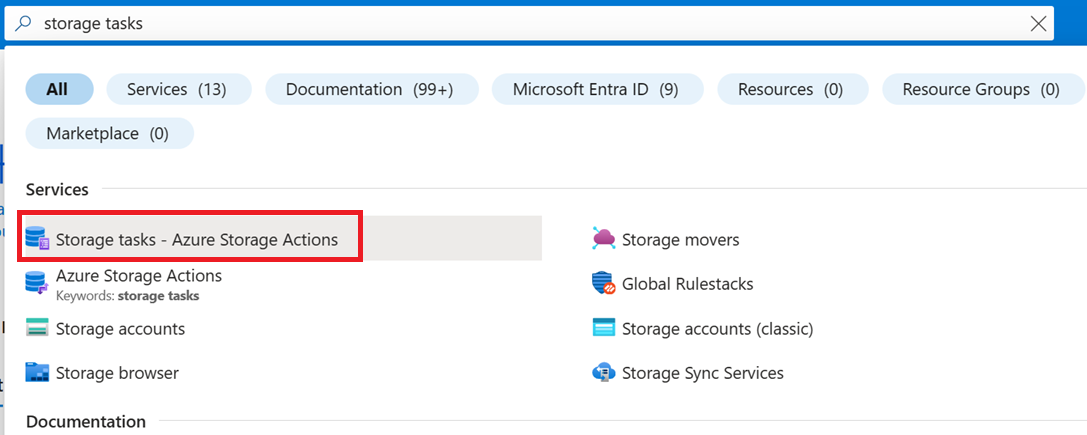
在“Azure 存储操作 | 存储任务”页,选择“创建”。
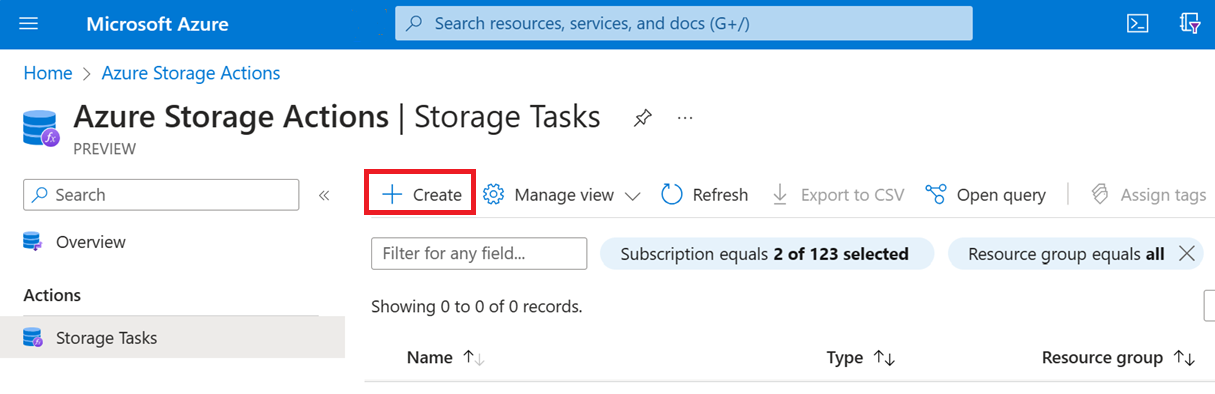
在 “基本信息 ”页的 “项目详细信息”下,确保选择了正确的订阅。 然后,选择包含新存储帐户的同一资源组。
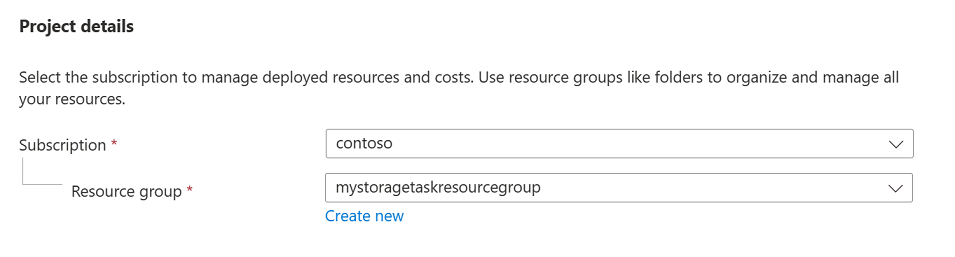
在 “实例详细信息”下,输入 mystoragetask 以获取 存储任务名称,然后选择此服务支持的任何区域。
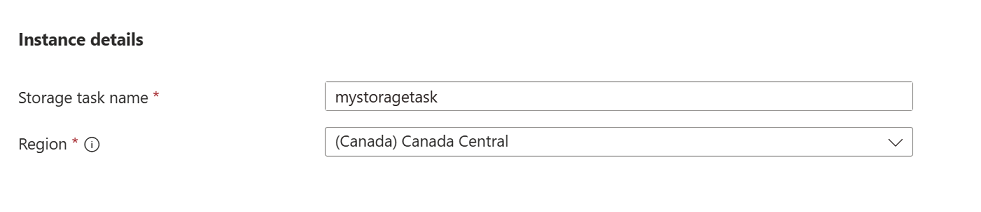
选择 “下一步 ”以打开“ 条件 ”页。
向条件添加子句
可以通过在 Visual Builder 选项卡的“If”部分中做出选择来指定存储任务的条件。每个存储任务至少有一个条件,该条件中至少有一个子句。
在“If”部分的“选择属性”下拉列表中,选择“Blob 名称”。
对于该条件的 运算符,请选择“以...结束”,然后在 “输入字符串” 框中输入 .docx。

此条件仅允许对 Word 文档执行作。
添加操作
可以通过在Visual Builder选项卡的“Then”部分进行选择以指定存储任务执行的操作。当Blob或容器满足指定条件时,每个存储任务至少有一个操作要执行。
在 Then 部分的 选择操作 下拉列表中,选择 设置 blob 不可变性策略。
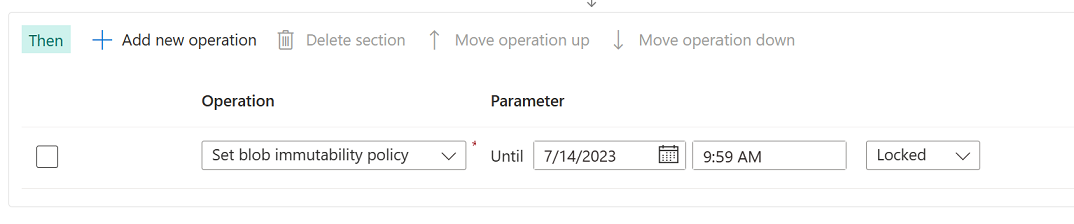
此作将基于时间的不可变性策略应用于Microsoft Word 文档。
选择 添加新操作,然后在 选择操作 下拉列表中选择 设置 Blob 标签。
在 “输入标记名称 ”框中,输入 ImmutabilityUpdatedBy,然后在 “输入标记值 ”框中输入 StorageTaskQuickstart。
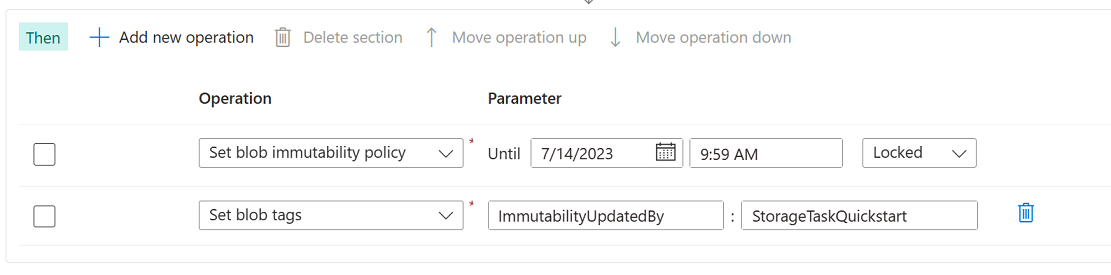
此作向该容器中的每个 Word 文档添加 Blob 索引标记。
选择 “下一步 ”以打开 “分配 ”页。
添加任务
存储任务 分配 指定存储帐户。 启用存储任务后,任务的条件和作将应用于该存储帐户。 分配还包含配置属性,这些属性可帮助你定位特定的 Blob,或指定任务运行的时间和频率。 可以为每个目标帐户添加任务。
选择添加任务。
此时会显示 “添加分配 ”窗格。
在 “选择范围 ”部分中,选择订阅和存储帐户,并命名分配 mystoragetaskassignment。
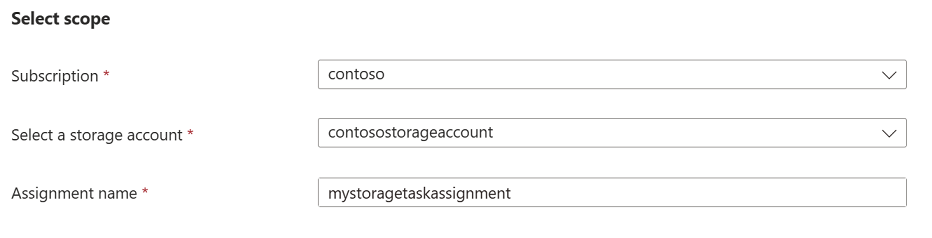
在 “角色分配”部分的“角色”下拉列表中,选择 “存储 Blob 数据所有者”,将该角色分配给存储任务的系统托管标识。
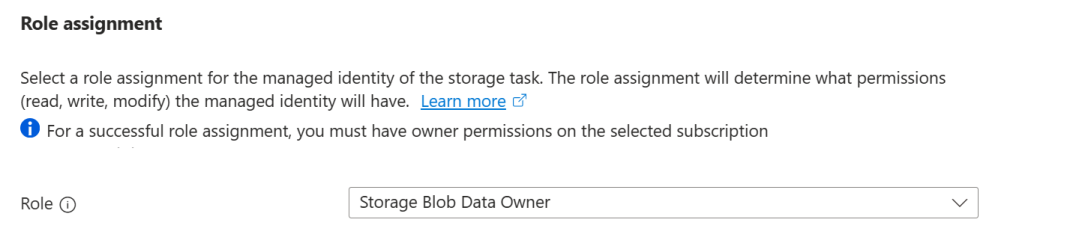
在 “筛选器对象 ”部分中,确保已选择 “Blob 前缀 ”选项。 然后,在“Blob 前缀”框中,输入用于完成本快速入门的容器的前缀,后跟 字符
/。 例如,如果测试容器命名mycontainer,则输入mycontainer/。
筛选器有助于缩小执行范围。 如果希望任务评估帐户中的所有容器和 blob,则可以改为选择“不筛选”选项。
在“ 触发器详细信息 ”部分中,选择 “单个运行”(仅运行一次), 然后选择要在其中存储执行报表的容器。
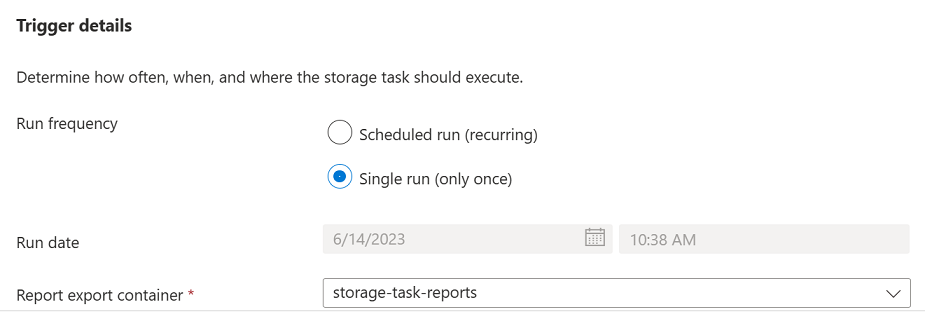
选择 并添加。
在“ 标记 ”选项卡中,选择“ 下一步”。
在“ 审阅 + 创建 ”选项卡中,选择“ 审阅 + 创建”。
部署任务后,将显示“ 部署已完成 ”页。
选择 “转到资源” 以打开存储任务的 “概述 ”页。
启用任务分配
默认情况下禁用存储任务分配。 从“分配”页启用分配。
选择 作业,选择 mystoragetaskassignment任务分配,然后选择启用。
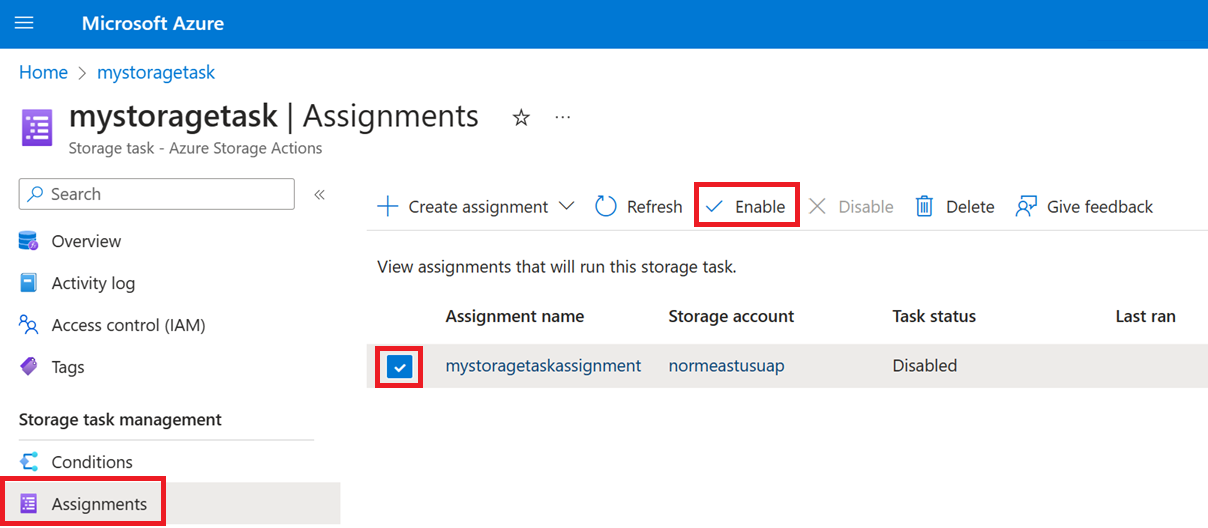
任务分配排队运行。
定期选择“ 刷新 ”以查看更新的状态。
在任务运行并完成之前, “正在进行” 字符串将显示在 “上次运行状态 ”列下方。 任务完成后,字符串 “已完成 ”将显示在该列中。

查看任务运行的结果
任务完成运行后,可以查看运行结果。
在 “工作分配 ”页仍处于打开状态时,选择“ 查看任务运行”。
此时会显示 “执行任务 ”窗格,在该窗格中显示描述报表的行项。
选择 “查看报表 ”链接以下载报表。
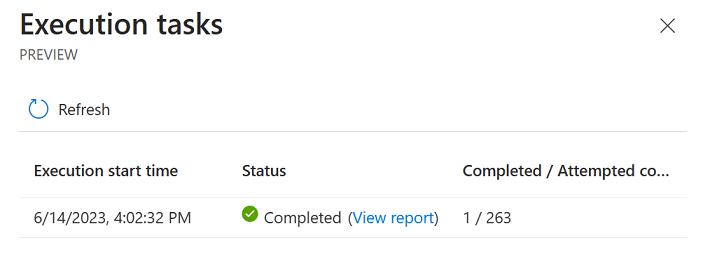
报告以逗号分隔的列表形式显示,列表中包括容器、blob 和执行的操作以及状态。 还可以在配置分配时指定的容器中查看这些逗号分隔的报表。