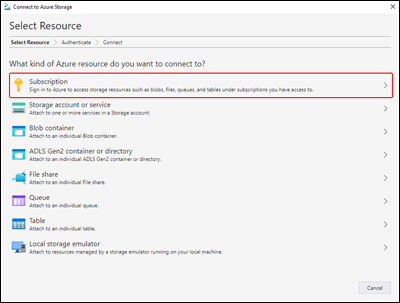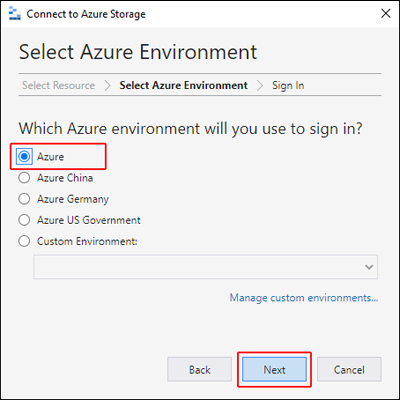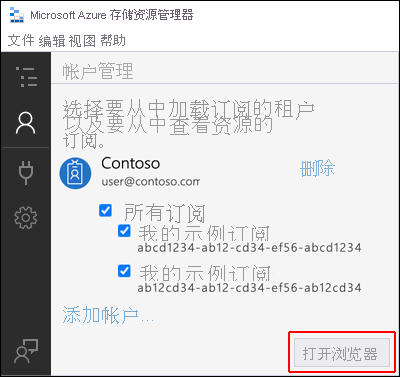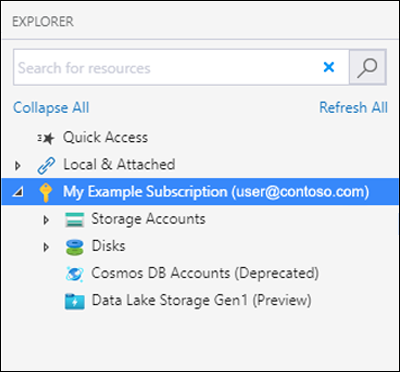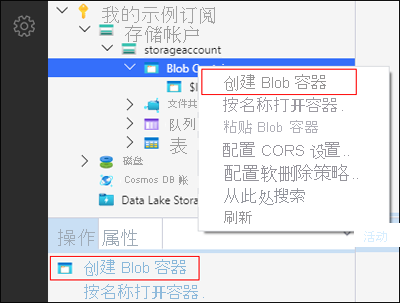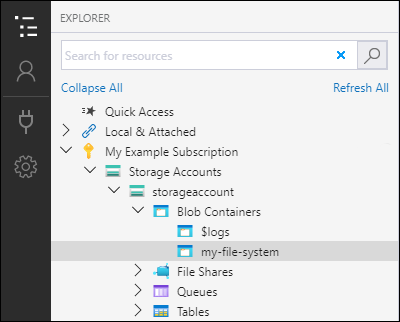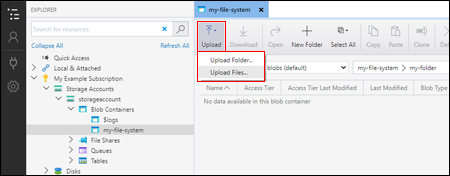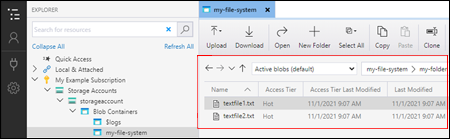你当前正在访问 Microsoft Azure Global Edition 技术文档网站。 如果需要访问由世纪互联运营的 Microsoft Azure 中国技术文档网站,请访问 https://docs.azure.cn。
本文介绍了如何使用 Azure 存储资源管理器在启用了分层命名空间 (HNS) 的存储帐户中创建和管理目录和文件。
先决条件
Azure 订阅。 请参阅获取 Azure 免费试用版。
已启用分层命名空间 (HNS) 的存储帐户。 按这些说明创建一个。
已在本地计算机上安装了 Azure 存储资源管理器。 若要安装适用于 Windows、Macintosh 或 Linux 的 Azure 存储资源管理器,请参阅 Azure 存储资源管理器。
注意
使用 Azure Data Lake Storage 时,存储资源管理器同时使用 Blob (blob) & 数据湖存储Data Lake Storage (dfs) 终结点。 如果使用专用终结点配置了对 Azure Data Lake Storage 的访问,请确保为存储帐户创建两个专用终结点:一个包含目标子资源 blob,另一个包含目标子资源 dfs。
登录到存储资源管理器
首次启动存储资源管理器时,将会显示“Microsoft Azure 存储资源管理器 - 连接到 Azure 存储”窗口。 尽管存储资源管理器提供了几种连接到存储帐户的方法,但是目前只有一种方法支持管理 ACL。
在“选择资源”面板中,选择“订阅” 。
在“选择 Azure 环境”面板中,选择要登录到的 Azure 环境。 你可以登录到全球 Azure、区域云和 Azure Stack 实例。 然后,选择“下一步”。
存储资源管理器将打开一个登录网页。
使用 Azure 帐户成功登录后,该帐户以及与之关联的 Azure 订阅将显示在“帐户管理”下。 选择要使用的 Azure 订阅,然后选择“打开资源管理器”。
完成连接后,将会加载 Azure 存储资源管理器并显示“资源管理器”选项卡。 通过此视图,你可以深入了解所有 Azure 存储帐户以及通过 Azurite 存储模拟器或 Azure Stack 环境配置的本地存储。
创建容器
容器用来存储目录和文件。 若要创建容器,请展开在前面的步骤中创建的存储帐户。 选择并右键单击“Blob 容器”,然后选择“创建 Blob 容器”。 或者,可以选择“Blob 容器”,然后在“操作”窗格中选择“创建 Blob 容器” 。
输入容器的名称。 有关对容器进行命名的规则和限制的列表,请参阅创建容器部分。 完成后,请按 Enter 创建容器。 成功创建容器后,该容器将显示在所选存储帐户的“Blob 容器”文件夹下。
创建目录
若要创建目录,请选择在前面的步骤中创建的容器。 在容器功能区中,选择“新建文件夹” 按钮。 输入目录的名称。 完成后,按 Enter 以创建目录。 成功创建目录后,它将显示在编辑器窗口中。
将 blob 上传到目录
在目录功能区上,选择“上传”按钮。 此操作提供上传文件夹或文件的选项。
选择要上传的文件或文件夹。
选择“上传”时,选定的文件会排队,然后上传每个文件。 上传完成后,结果将显示在“活动”窗口中。
查看目录中的 Blob
在 Azure 存储资源管理器应用程序的存储帐户下选择一个目录 。 主窗格会显示一个列表,包含所选目录中的所有 Blob。
下载 Blob
若要使用 Azure 存储资源管理器下载文件,请选择所需的文件,然后在功能区中选择“下载”。 此时会打开一个文件对话框,用于输入文件名。 选择“选择文件夹”,开始将文件下载到本地位置。
后续步骤
了解如何通过设置访问控制列表 (ACL) 来管理文件和目录权限