你当前正在访问 Microsoft Azure Global Edition 技术文档网站。 如果需要访问由世纪互联运营的 Microsoft Azure 中国技术文档网站,请访问 https://docs.azure.cn。
删除服务器终结点意味着停止通过同一同步组中的云终结点(Azure 文件共享)与该服务器位置进行同步。 在取消预配服务器终结点之前,应采取一些步骤来维护数据的完整性和可用性。 本文将按照方案依次介绍几种预配方法及相应的操作指南。 请遵循最适合你的用例的操作步骤。
如果可以接受永久丢失当前正在同步的数据,则可以跳到直接取消预配服务器终结点。
警告
不要尝试通过取消预配服务器终结点来解决同步问题。 若要寻求故障排除帮助,请参阅 Azure 文件同步故障排除。如果删除服务器终结点时没有使服务器端或云端与另一端完全同步,则数据可能会永久丢失。 删除服务器终结点是一种破坏性操作,并且在重新创建服务器终结点后,服务器终结点中的分层文件将不会“重新连接”到 Azure 文件共享上的其位置,这将导致同步错误。 另外,存在于服务器终结点命名空间之外的分层文件可能会永久丢失。 即使从未启用云分层,分层文件也可能存在于服务器终结点中。
方案 1:打算删除服务器终结点,并停止使用本地服务器/VM
此方案的目标是确保数据在云终结点中保持最新。 若要改为确保完整文件集在服务器终结点中保持最新,请参阅方案 2:打算删除服务器终结点,并停止使用此特定的 Azure 文件共享。
属于此类别的一些用例包括:
- 迁移到 Azure 文件共享
- 构建无服务器架构
- 停止使用特定服务器终结点路径,同时保持同步组的其余部分不变
在此方案中,需要在删除服务器终结点之前执行三个步骤:删除用户访问权限,启动特殊的 VSS 上传会话,并等待最终同步会话完成。
删除用户对服务器终结点的访问权限
在取消预配服务器终结点之前,需要确保从服务器进行的所有更改都可以同步到云。 若要实现云同步,第一步是禁止对服务器终结点上的文件和文件夹进行进一步的更改。
删除访问权限就意味着停机。 为减少停机时间,你还可以考虑将用户访问权限重定向到云终结点。
记录你为自己的记录删除用户访问权限的日期和时间,然后转到下一节。
启动特殊的卷快照服务 (VSS) 上传会话
Azure 文件同步每天都会在服务器上创建临时 VSS 快照,以同步包含打开的句柄的文件。 若要确保最终同步会话上传最新数据并减少每个项目的错误,请启动特殊的 VSS 上传会话。 这还将在拍摄快照后,触发开启特殊同步上传会话。
为此,请在本地服务器上打开“任务计划程序”,导航到“Microsoft\StorageSync”,然后右键单击 VssSyncScheduledTask 任务并选择“运行”。
重要
记下完成此步骤的日期和时间。 在后一个部分将要用到它。
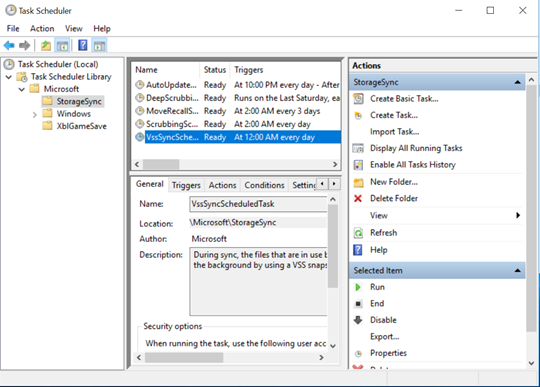
等待最终同步上传会话完成
若要确保云中有最新数据,需要等待最终同步上传会话完成。
若要检查同步会话的状态,请在本地服务器上打开“事件查看器”。 导航到遥测事件日志(应用程序和服务\Microsoft\FileSync\代理)。 确保在手动启动 VSS 上传会话后,出现包含以下内容的 9102 事件:'sync direction' = upload,'HResult' = 0 和 'PerItemErrorCount' = 0。
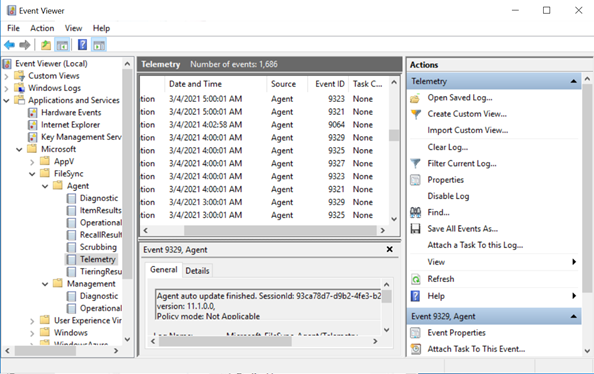
如果 'PerItemErrorCount' 大于 0,则文件将无法同步。使用 FileSyncErrorsReport.ps1 查看未能同步的文件。此 PowerShell 脚本通常位于已安装 Azure 文件同步代理的服务器上的此路径:C:\Program Files\Azure\StorageSyncAgent\FileSyncErrorsReport.ps1
如果这些文件不重要,则可以删除服务器终结点。 如果这些文件很重要,请修复相关错误,并等待包含以下内容的另一个 9102 事件出现,再删除服务器终结点:'sync direction' = upload,'HResult' = 0 和 'PerItemErrorCount' = 0。
方案 2:打算删除服务器终结点,并停止使用此特定的 Azure 文件共享
此方案的目标是确保你的数据在本地服务器/VM 中保持最新。 若要改为确保完整文件集在云终结点中保持最新,请参阅方案 1:打算删除服务器终结点,并停止使用本地服务器/VM。
在此方案中,需要在删除服务器终结点之前执行以下 4 个步骤:禁用云分层、撤回分层文件、启动云更改检测以及等待最终同步会话完成。
禁用云分层
前往打算取消预配的服务器终结点的“服务器终结点属性”,导航到“云分层”部分并禁用云分层。
撤回所有分层文件
即使已禁用云分层,也需要撤回所有分层文件,以确保每个文件都存储在本地。
在撤回所有文件之前,请确保本地有充足的可用空间来存储这些文件。 可用空间需约为云中 Azure 文件共享的大小与服务器上缓存大小的差额。
使用 Invoke-StorageSyncFileRecall PowerShell cmdlet,并指定 SyncGroupName 参数以撤回所有文件。
Invoke-StorageSyncFileRecall -SyncGroupName "samplesyncgroupname" -ThreadCount 4
此 cmdlet 运行完毕后,便可以转到下一节。
启动云更改检测
在云中启动更改检测可确保最新更改已同步。
可以通过 Invoke-AzStorageSyncChangeDetection cmdlet 启动更改检测:
Invoke-AzStorageSyncChangeDetection -ResourceGroupName "myResourceGroup" -StorageSyncServiceName "myStorageSyncServiceName" -SyncGroupName "mySyncGroupName" -CloudEndpointName "myCloudEndpointGUID"
此步骤可能需要一段时间才能完成。
重要
此启动的云更改检测完成扫描后,立即记下完成的日期和时间。 你需要在下一节中用到这些信息。
等待最终同步会话完成
若要确保数据在本地服务器上保持最新,需要等待最终同步上传会话完成。
若要检查会话是否完成,请打开本地服务器上的“事件查看器”。 导航到遥测事件日志(应用程序和服务\Microsoft\FileSync\代理)。 确保在日期/时间云更改检测完成后,出现包含以下内容的 9102 事件:'sync direction' = download,'HResult' = 0 和 'PerItemErrorCount' = 0。
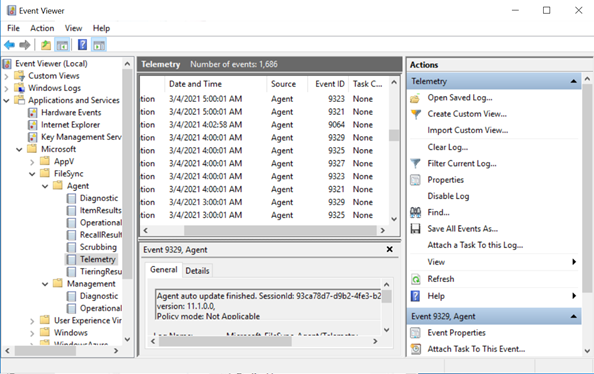
如果 'PerItemErrorCount' 大于 0,则文件将无法同步。使用 FileSyncErrorsReport.ps1 查看未能同步的文件。此 PowerShell 脚本通常位于已安装 Azure 文件同步代理的服务器上的此路径:C:\Program Files\Azure\StorageSyncAgent\FileSyncErrorsReport.ps1
如果这些文件不重要,则可以删除服务器终结点。 如果这些文件很重要,请修复相关错误,并等待包含以下内容的另一个 9102 事件出现,再删除服务器终结点:'sync direction' = download,'HResult' = 0 和 'PerItemErrorCount' = 0。